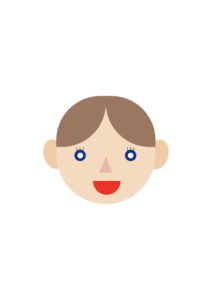Sponsored Link
本講義のテキスト
次回からテキストを使って講義を行っていきたいと思います。
テキストは「今すぐ使えるかんたん Illustrator やさしい入門 単行本(ソフトカバー) – 2022/11/24 まきの ゆみ (著)」を使用します。
コンピュータグラフィックス 第02回
さて、第2回目のコンピュータグラフィックスです。
来週からテキストでの講義になるため、Illustratorを使用する上での基礎的な部分のレクチャーは次回から本格的に開始したいと思っていますが、
今回は「Illustratorに慣れること」をテーマに、再び簡単なイラスト制作にチャレンジする回にしたいと思います。
線と図形のみで人物イラストを作ってみたいと思います。
また時間に余裕があれば、オープンキャンパスでの体験授業で行っている「すぐにできちゃう!1minデザイン」の題材をいくつかやってみましょう!
やったことがある子もいるかも??
レイヤーについて
IllustratorにもPhotoshopにも共通して存在する概念として「レイヤー」というものがあります。
イラスト作成に進める前に、まずレイヤーというものの意味、またどういった役割なのか、どう使えばいいのか、その理解が必須になります。
以下の記事を拝読しましょう。
もっと早く知りたかった!初心者のためのIllustratorレイヤー整理&活用術 | 株式会社LIG(リグ)|DX支援・システム開発・Web制作
人物イラストを描いてみよう
前回に引き続き簡単な人物イラストを制作してみましょう。
それではIllustratorを起動してください。

起動したら、上部メニュー「ウィンドウ > ワークスペース > 初期設定[クラシック]」の順でクリックし、
ワークスペースを「初期設定[クラシック]」に切り替えておきましょう。
今回は以下の参考記事の「3.基本図形を使用して顔を描いていこう!」から、
「6.顔のパーツを図形で作成・配置」までを行って人物の顔部分のイラストを作りましょう。
参考記事:初心者OK!線と図形のみでシンプルな人物イラストを描こう!|【動画解説】初心者OK! イラストレーターの使い方
なお、加工が終わったらファイルを保存しておきましょう。
手順は以下。
- 上部メニュー「ファイル > 保存[Ctrl + S]」の順でクリックすると、別名で保存ダイアログボックスが表示される。
- ❶で保存場所を指定し、ファイル名を指定したら保存ボタンをクリックする。
- Illustratorオプションダイアログボックスが表示され、そのままOKボタンをクリックすると、指定した保存場所に保存される。
- 以降の上書き保存は❶もしくはCtrl + Sで行う。
ファイル名は「顔イラスト」などでよいかなと思います。
授業が進むごとにファイルも増えるので、必要に応じて科目のフォルダなどを準備して、
科目のフォルダの中に今回のファイルを移動して整理することをお勧めします。
課題の提出
では先ほどイラスト制作した人物イラストを描いてみようの課題を提出しましょう。
IllustratorからJPGで書き出し、以下のフォームからJPGで添付送信してください。
課題提出
では簡単に作ったイラストをjpgに書き出して提出しましょう。
必ずjpgに書き出して提出してください。
また今回の演習課題の提出期限は次回の授業開始までとします。
手順は以下。
- 上部のメニューバーの「ファイル」→「書き出し」→「Web用に保存(従来)」
- Web用に保存のウィンドウが出てきたら、プリセットの名前のプルダウンメニューを「JPEG標準」に変更。
- 一番下の「保存」をクリック。
- ファイル名を「学籍番号 顔イラスト」として保存をクリック。
※ファイル名が上記と違うものは課題点の加点対象外です。
では下のフォームに、書き出したJPGを添付して送信してください。
通常通り、提出期限は次回授業開始前までとします。
本日のまとめ
今回はレイヤーの解説を少し、そして各種イラスト制作にチャレンジしてみましたね。
Illustratorの基礎的な部分は、次回からテキストを使用してレクチャー開始したいと思っています。
余裕があれば
なお、顔イラストが完成して、時間に余裕があれば、
オープンキャンパスでの体験授業で行っている「すぐにできちゃう!1minデザイン」の題材をいくつかやってみましょう!