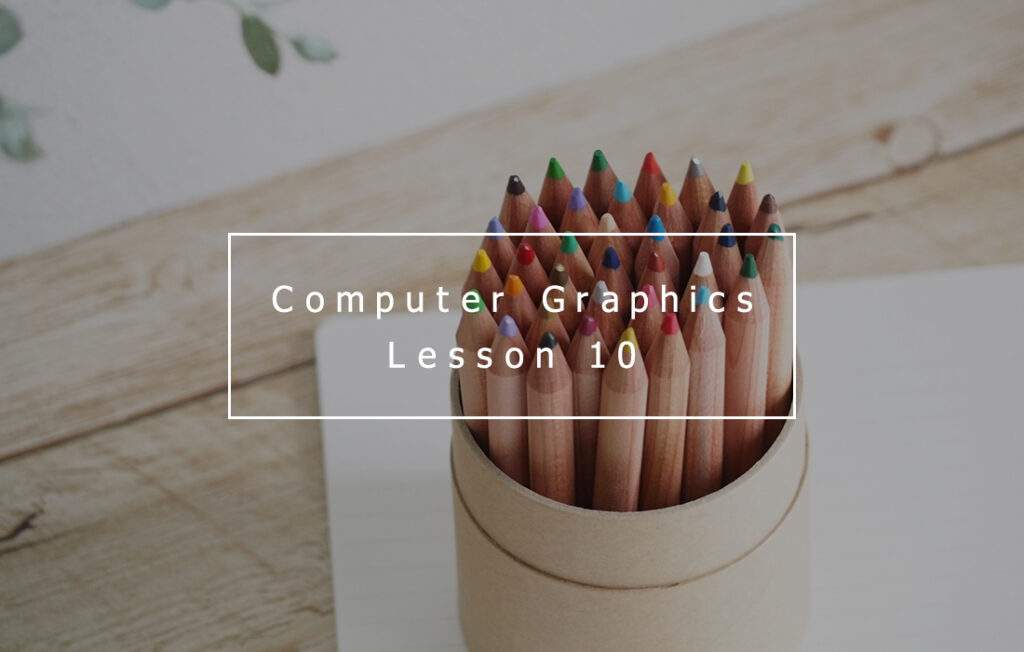Sponsored Link
テキスト「今すぐ使えるかんたん Illustrator やさしい入門」を使用して講義を行っていきます。
まずはAdobe Illustratorを起動して、Googleアカウントでログインを行いましょう。
起動したら、上部メニュー「ウィンドウ > ワークスペース > 初期設定(クラシック)」をクリックし、
ワークスペースを「初期設定(クラシック)」に切り替えておきましょう。
サンプルファイルのダウンロード
次に、「サンプルファイルのダウンロード」のURLからダウンロードを行いましょう。
サンプルファイルは圧縮されているので、ダウンロード後に「右クリック→すべて展開→展開」で展開しておきましょう。
今回の内容はChapter 8のものなので「第8章 chap8.zip(約19MB)」のリンクからダウンロードを行いましょう。
また今回はテキストにも不足があります。
「Section08 テキストをアウトライン化してロゴマークを作成しよう」のパーツが足りないため、
私のほうでそのパーツを準備しました。併せてダウンロードを行い使用してください。
サポートページ:今すぐ使えるかんたん Illustrator やさしい入門:|技術評論社
https://gihyo.jp/book/2022/978-4-297-13124-1/support/
Section08の不足パーツのデータ
Chapter 8 文字を入力・編集しよう(P.199~P.220)
この章で学ぶこと:文字を入力・編集できるようになろう
- 文字系のツール
- 文字パネルと段落パネル
- 文字の入力方法
Section01. 文字の種類やサイズを設定しよう
- 文字を入力する
- 文字の色を設定する
- フォントとフォントサイズを設定する
Section02. 文字の字間や行間を調整しよう
- 字間を調整する
- 行間を調整する
Section03. 段落を読みやすく調整しよう
- 段落の端をきれいに揃える
Section04. 段落を設定しよう
- テキストエリアを2段組みにする
Section05. スレッドテキストを作成しよう
- スレッドテキストを作成する
Section06. 字形パネルで異体字を表示しよう
- 任意の文字を異体字に変換する
Section07. フォントを検索・置換しよう
- フォントを検索・置換する
- テキストをアウトライン化してロゴマークを作成しよう
演習課題
今回の演習課題は本日のテキストの復習でオリジナルの課題を行ってみましょう。
内容は「Chapter 08 文字を入力・編集しよう」より出題しています。
ダウンロードしたAIファイルを保存し、
USBメモリなど消えない場所に移動しておいてください。
ロゴを作ってみよう
今回はテキストのアウトライン化と、イラスト素材との組み合わせでロゴを作成するというものです。
イラスト素材は以下の素材サイト「SILHOUETTE DESIGN」様がプロでも使えるほど非常に高クオリティですので、
ぜひ使わせていただきましょう。なお、サイトの使い方およびダウンロード方法は授業内で紹介します。
この他にも様々な素材サイトがあり、当ブログの「プロでも使える素材サイト」の記事で紹介しています。
今回のようにイラスト素材が欲しい場合は「イラスト・アイコン素材」の項目を見てみましょう。
課題提出
ではAIデータを保存して提出しましょう。
また今回の演習課題の提出期限は来週の授業開始までとします。
手順は以下。
- Illustratorの上部メニュー「ファイル > 保存」もしくはCtrl + SでAIファイルを保存する。
- 保存したファイルのファイル名を「学籍番号_chap8_kadai」に変更する。
※ファイル名が上記と違うものは課題点の加点対象外です。
では、以下のフォームの必要項目に記入を行い、送信を行ってください。
本日のまとめ
Chapter8は文字の入力や編集に関しての解説でした。
Illustratorでは様々な方法で文字の入力・編集を行えるため、どのツールで行えばよいか迷ってしまうかもしれませんが、
基本のルールを知っていれば効率の良いふさわしい方法をマスターできるのではないかと思います。