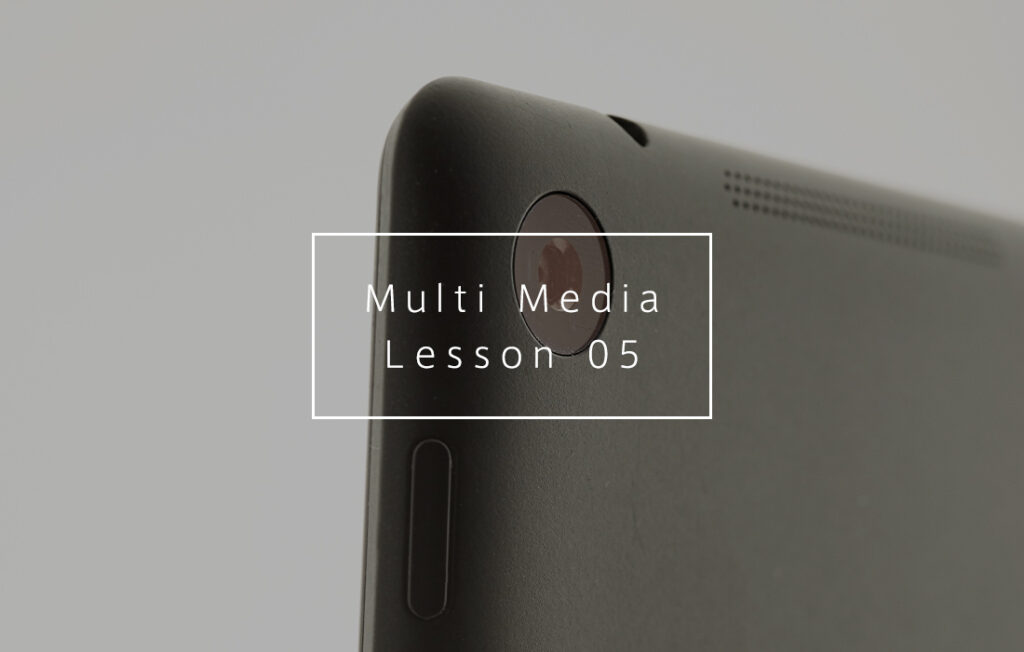Sponsored Link
この記事の目次
- 1 授業準備
- 2 Chapter 3 色や明るさを調整しよう(P.063〜092)
- 2.1 この章で学ぶこと:調整レイヤーを使って、画像の印象を変えてみよう
- 2.1.1 Section01. 明るさやコントラストを調整しよう
- 2.1.2 Section02. レベル補正で明暗を調整しよう
- 2.1.3 Section03. トーンカーブで明暗を調整しよう
- 2.1.4 Section04. 鮮やかさを調整しよう
- 2.1.5 Section05. セピア調にしよう
- 2.1.6 Section06. 彩度を自然に調整しよう
- 2.1.7 Section07. 色のバランスを変えて偏りをなくそう
- 2.1.8 Section08. 白黒でクレースケールにしよう
- 2.1.9 Section09. 白と黒の2階調にしよう
- 2.1.10 Section10. グラデーションに置き換えよう
- 2.1.11 Section11. 複数の画像の色調を統一しよう
- 2.1 この章で学ぶこと:調整レイヤーを使って、画像の印象を変えてみよう
- 3 授業内アンケートの紹介
- 4 本日のまとめ
授業準備
Adobe Photoshopを起動する

Adobe Photoshopを起動していない人は起動しGoogleアカウントでログインしましょう。
サンプルファイルのダウンロード
まず持参したUSBメモリをPCのポートに差し込んでください。
次に以下のリンクよりサンプルファイル(zip圧縮ファイル)のダウンロードを行います。
ダウンロード後、サンプルファイル(zip圧縮ファイル)を展開※1し、展開したフォルダ(Chap〇〇)をUSBメモリに移動しましょう。
※1・・・サンプルファイル(zip圧縮ファイル)を「右クリック→すべて展開→展開」
Chapter3 – ダウンロード | サポートページ:今すぐ使えるかんたん Photoshop やさしい入門:|技術評論社
Chapter 3 色や明るさを調整しよう(P.063〜092)
ここでは、色調補正について確認しましょう。調整レイヤーを使えば、元画像を損なうことなく、画像を明るくしたり色を変えたりすることができます。
Chapter 3 色や明るさを調整しよう(P.063)
この章で学ぶこと:調整レイヤーを使って、画像の印象を変えてみよう
- 色調補正をするためのレイヤー「調整レイヤー」
- 補正の設定を行う「プロパティ」パネル
- 補正の範囲を指定する「レイヤーマスク」
Section01. 明るさやコントラストを調整しよう
- 明るさやコントラストを調整する ※重要 調整レイヤー「明るさ・コントラスト」は一撃必殺の画像補正
Section02. レベル補正で明暗を調整しよう
- 明るくしてすっきりした印象にする ※重要 調整レイヤー「レベル補正」はプリセットが有能
- ヒストグラムの概要
- ヒストグラムの主な形
Section03. トーンカーブで明暗を調整しよう
- 明るさを調整する ※重要 調整レイヤー「トーンカーブ」はカーブで直感的に操作しよう
- トーンカーブの概要
- トーンカーブの主な形
Section04. 鮮やかさを調整しよう
- 彩度を上げて色鮮やかにする
Section05. セピア調にしよう
- 色相を調整してセピア調にする
Section06. 彩度を自然に調整しよう
- 自然な彩度に調整して鮮やかにする
Section07. 色のバランスを変えて偏りをなくそう
- カラーバランスで温かみのある色にする
Section08. 白黒でクレースケールにしよう
- 白黒で修正しやすいグレースケール画像を作成する
Section09. 白と黒の2階調にしよう
- 2階調化で漫画風にする
Section10. グラデーションに置き換えよう
- グラデーションマップで特定のグラデーションの画像を作成する
Section11. 複数の画像の色調を統一しよう
- 複数の画像を並べて表示する ※重要 複数の画像を別々に開いて
- 複数の画像の色調を統一する
授業内アンケートの紹介
第1回で提出してもらったアンケート課題の紹介です!
これも時間があったら見てみましょう!
本日のまとめ
Chapter3はレイヤーの中でも調整レイヤーを使って主に色の調整のやり方の解説でした。
画像の調整に使用することが大半ですが、Webサイトの背景画像パターンなどを自作するときにも大きく役立つ機能です。