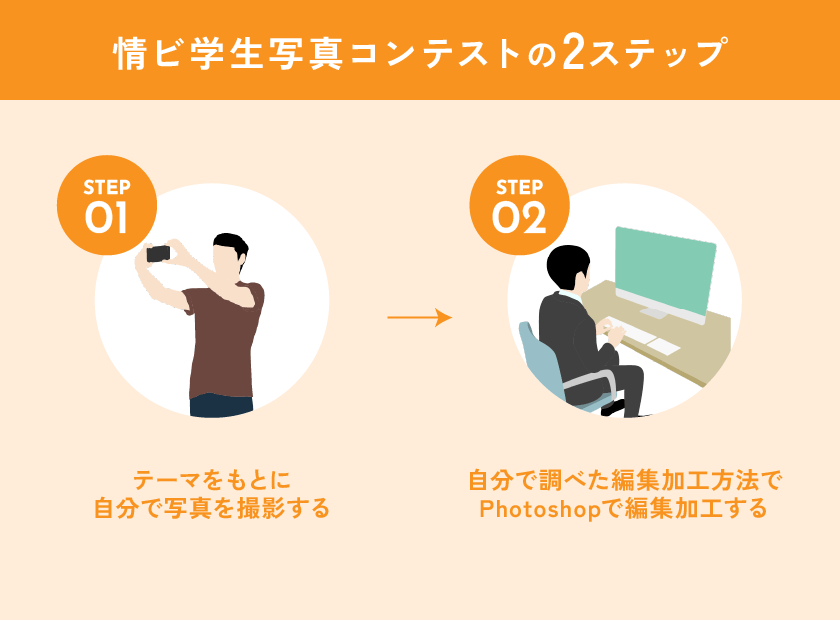Sponsored Link
情ビ学生写真コンテスト
今回と次回のマルチメディアでは前半と後半の2回に分け、撮影および編集の課題「通称:情ビ学生写真コンテスト」について案内します。
撮影および編集の2ステップの作業に取り組む
情ビ学生写真コンテストでは、みなさんに2ステップの作業に取り組んでもらいます。
1ステップ目は「テーマをもとに自分で写真を撮影する」こと、
2ステップ目は「自分で調べた編集加工方法でPhotoshopで編集加工する」ことです。
今回は前半として「情ビ学生写真コンテストの詳細」および「1ステップ目:撮影について」を、
次回は後半として「2ステップ目:編集加工について」と編集加工の時間を設けます。
なおこちらはオープンキャンパスや白鷺祭での情報ビジネス学科の出し物になるため必ず提出してください。
昨年度の情ビ学生写真コンテストのまとめページ
まずは参考までに昨年度投票時に使用した作品のまとめページを確認してみましょう。
情ビ学生写真コンテスト 2024
※ID・PASSは授業内で伝えます
下部のこだわりポイントの文字が小さく見づらいかもしれませんが、作品の雰囲気はわかると思います。
課題の提出物の詳細
まずは課題として提出する提出物[A][B][C]の詳細内容を確認しましょう。
いずれも授業の課題提出フォームを使って提出を行います。
- [A] 撮影・編集した写真データ
- [B] 学籍番号・氏名(希望によりペンネームでも可)
- [C] 撮影・編集で最もこだわったポイント
[A] 撮影・編集した写真データ
[A]「撮影・編集した写真データ」は皆さん自身が撮影・編集をした撮影データです。
K102教室にて展示を行い、また優秀作品に選ばれたもの(トップ10予定)は学科のInstagramで公開します。
[B] 学籍番号・氏名
展示では[B]「学籍番号・氏名」をキャプション表示する予定です。
氏名かペンネームかなどの希望も提出時にフォームにて入力して送信してください。
なおInstagramでは学籍番号は省きますが、それを作品番号として使用します。
[C] 撮影・編集で最もこだわったポイント
私が最も重視するのは[C]「撮影・編集で最もこだわったポイント」という項目です。
作品として自分がこだわるポイントを決めて撮影・編集を行い、きちんと説明できるようにしておきましょう。
参考として、お昼休みや放課後などにでもK102教室にある先輩たちの作品解説や昨年のコンテストまとめページを確認してください。
情ビ学生写真コンテストのまとめ
とにかく私が一番見たいのは、皆さんの「こんな写真を撮りたい!」「こんな写真に加工したい!」という意欲です。
普段何気なくしている写真撮影を、作品として意識して向き合う姿を見たいと思っています。
技術の根幹は興味を源泉としています。
みなさんの作品をすごく楽しみにしています!
1ステップ目:撮影について
1ステップ目の撮影についての説明を行います。
テーマは「ワタシの好きな中国学園」
撮影のテーマは「ワタシの好きな中国学園」です。
テーマを守れば、被写体や対象は人でも物でも場所でも構いません。
撮影場所は通学経路~学内であれば自由
撮影場所は通学経路~学内であれば自由ですが、以下の条件を厳守してください。
- 人物やロゴなどが入った看板を撮影する場合は許可をとる
- 危険な場所や禁止された場所へは入らない
撮影のコツ
撮影に臨む前に予備知識として、スマートフォンでの写真撮影の知識やコツをレクチャーしたいと思います。
デジタル一眼レフなどを持っていれば最高ですが、全員が持っているのはスマートフォンでしょう。
そこで今回はスマートフォンを使った写真撮影のコツなどを以下の記事で紹介します。
以下の記事を参考に、手持ちの端末で実際に設定などを確認しながら進めましょう。
なお手持ちのデジタルカメラなどで撮影する場合、以下の記事を参考にしてください。
撮影した写真データの移動手順
スマートフォンで撮影した写真をどうやってPCに移動したらよいのかわからないかもしれません。
今回はクラウドサービスのGoogleドライブを介してPCにデータ移動する手順を説明します。
スマートフォンからPCへの写真データの移動手順
- テーマ「ワタシの好きな中国学園」に沿って「通学経路~学内」で写真を撮影する。
- 下記の記事を参考に、スマートフォンにGoogleドライブアプリをインストールする。
- ①の写真をスマートフォンのGoogleドライブアプリを使ってクラウドに保存する。
- PCのブラウザ(Google ChromeでもMicroSoft Edgeでも可)でGoogleドライブを開く。
- ③の写真をPCにダウンロードする。
- ⑤の写真をUSBメモリに移動する。
- ⑥の写真をPhotoshopで開いて加工・編集して保存する。
撮影データの移動でGoogleドライブを使う(次回までの宿題あり)
では宿題です。
以下の記事「Googleドライブを使う」を参考に、上記「スマートフォンからPCへの写真データの移動手順」の①〜⑥を次回授業開始までに行っておいてください。
そして次回の授業は⑦から始めるため、⑥までを終えた状態、すなわち撮影した画像を全員がPCで開ける状態にして、授業前待機しておいてください。
次回の授業はフルで編集加工の時間にしたいと思います。
まとめ
以上が撮影および編集の課題「情ビ学生写真コンテストについて」と「1ステップ目:撮影について」でした。
次回は「2ステップ目:編集について」と時間を取って実際の編集に入りますので、必ず写真の撮影とPCへのデータ移動をしてきてください。