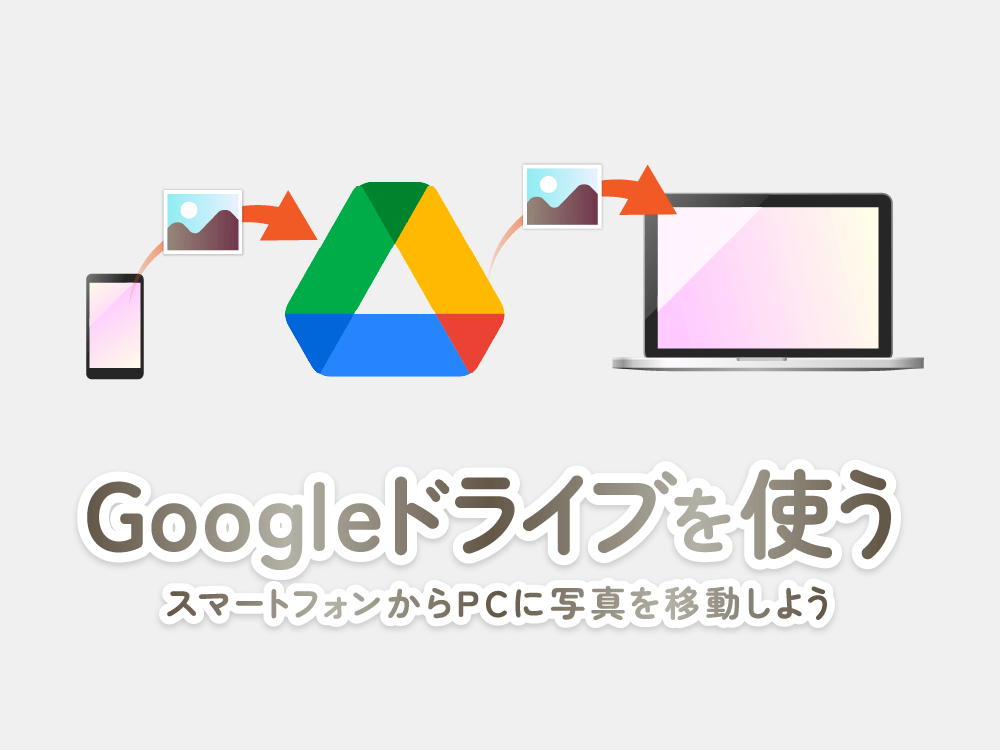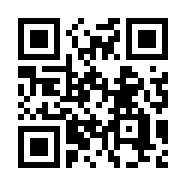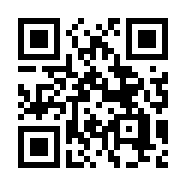Sponsored Link
この記事の目次
Googleドライブ
Googleドライブを使う理由
私が担当するメディア・ウェブデザイン科目の授業では、Googleドライブというクラウドストレージサービスを使うことがあります。
特に写真撮影を行い、Photoshopで画像編集を行う際は、スマートフォンで撮影したものをPCに移動する必要があります。
スマートフォンで撮影した写真ファイルをPCに移動する最も簡単な方法は、クラウドストレージサービスを使用することです。
クラウドストレージサービスに関しては以下の記事を参照してください。
本学学生の皆さんにはGoogleアカウントが割り振られており、
こちらのGoogleアカウントでもGoogleドライブを使用することができますので、
PCとの画像データのやり取りなどに使用しましょう。
クラウドストレージでのファイルやりとりの大まかな流れ
Googleドライブなどのクラウドストレージサービスを使って、
スマホとPCのデータのやりとりを行う大まかな流れは以下です。
- スマートフォンのGoogleドライブアプリでファイルをアップロードする。
- クラウド上のGoogleドライブにファイルが保存される。
- PCでGoogleドライブにアクセスしてファイルをダウンロードする。
クラウドサービスではPCやスマートフォンで行った変更内容を含め、
上記①〜③を自動で更新して反映してくれる便利な同期設定もありますが、
学科配布のGoogleアカウントではファイル上限などがあるため、スマホで同期設定は行わないでください。
Googleドライブアプリのインストール方法
Googleドライブはスマートフォンで扱いやすいようにスマートフォンアプリが用意されています。
早速スマートフォンにGoogleドライブアプリをインストールしましょう。
アプリは以下のQRコードを読み取ってインストールできます。
Androidの場合
iOSの場合
Googleドライブの設定を行う
インストールが完了したらアプリの設定を行いましょう。
設定と言っても基本的には学科配布のGoogleアカウントによってログインを行うだけです。
なおストレージにはファイル上限などの制限がありますので同期設定はしないでください。
【初心者向け】Google ドライブ の使い方・設定方法を解説!ファイル・フォルダ共有方法も|ヨシヅミ-吉積情報株式会社|Google 認定プレミアパートナー
スマートフォンから写真・動画などをGoogleドライブにアップロードする
次にGoogleドライブアプリの使い方を解説します。
今回はスマートフォンから写真・動画などをGoogleドライブにアップロードする方法を紹介した記事を拝読しましょう。
Androidの場合
公式:Google ドライブにファイルやフォルダをアップロードする – Android – Google ドライブ ヘルプ
iOSの場合
公式:Google ドライブにファイルやフォルダをアップロードする – iPhone と iPad – Google ドライブ ヘルプ
ブラウザでGoogleドライブを開きファイルをダウンロードする
Google ドライブには以下のURLからアクセスできます。
Googleアカウントでログインを要求されますので、まずはGoogleアカウントでログインを行ってください。
ログイン後、Google ドライブにアクセスしてページを開くと、「ドライブへようこそ」画面が表示されると思います。
追加したファイルを表示するには、左側のメニューにある「最近使用したアイテム」をクリックしましょう。
ファイルをダウンロードする
最近使用したアイテムのページを開くと、リストもしくはグリッドレイアウトでファイルの一覧が表示されます。
早速ダウンロードしてみましょう。
ファイルを「右クリック > ダウンロード」をクリックするとダウンロードが開始されます。
特に設定を行っていなければ、ダウンロードされたファイルはダウンロードフォルダにダウンロードされています。