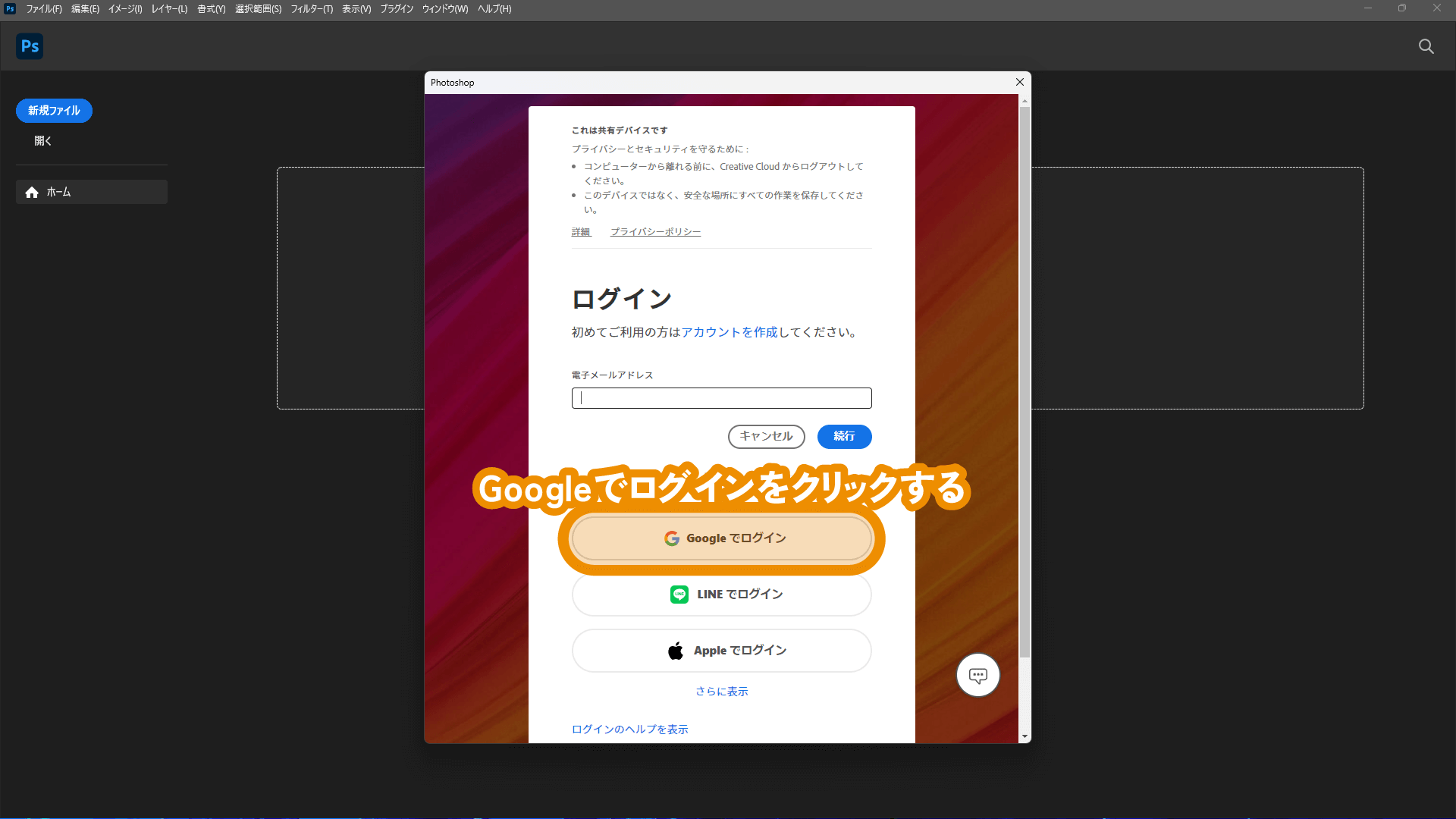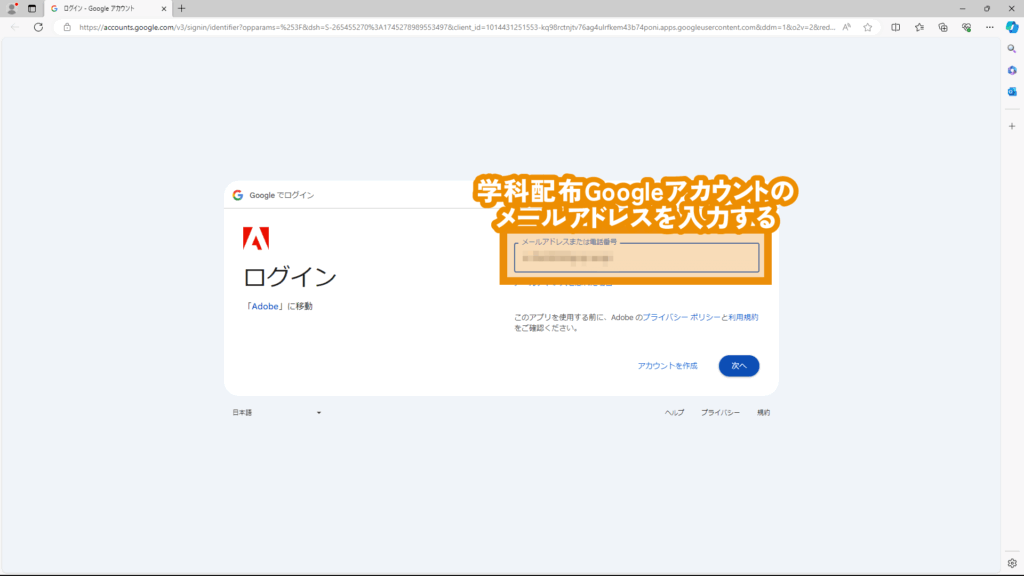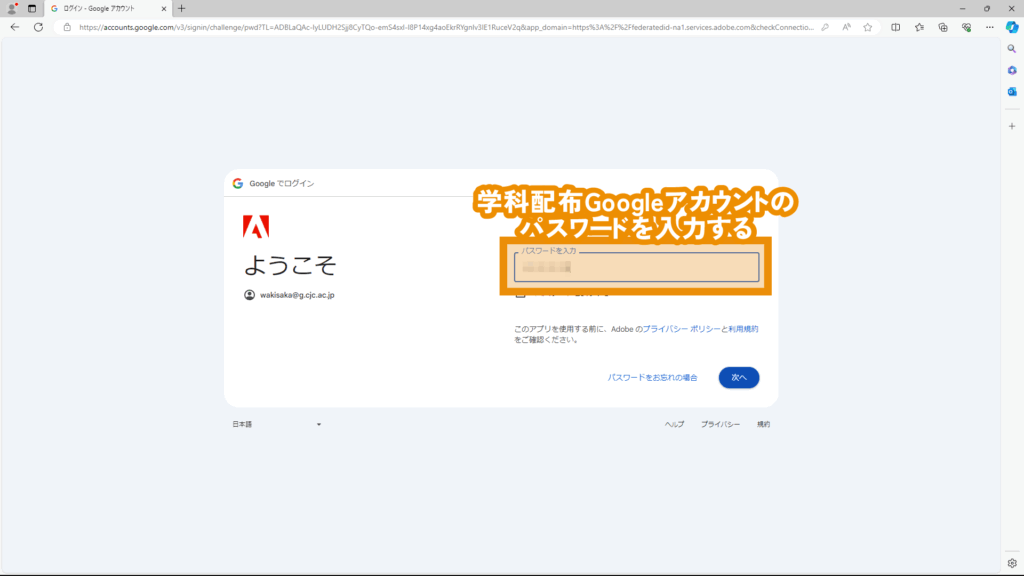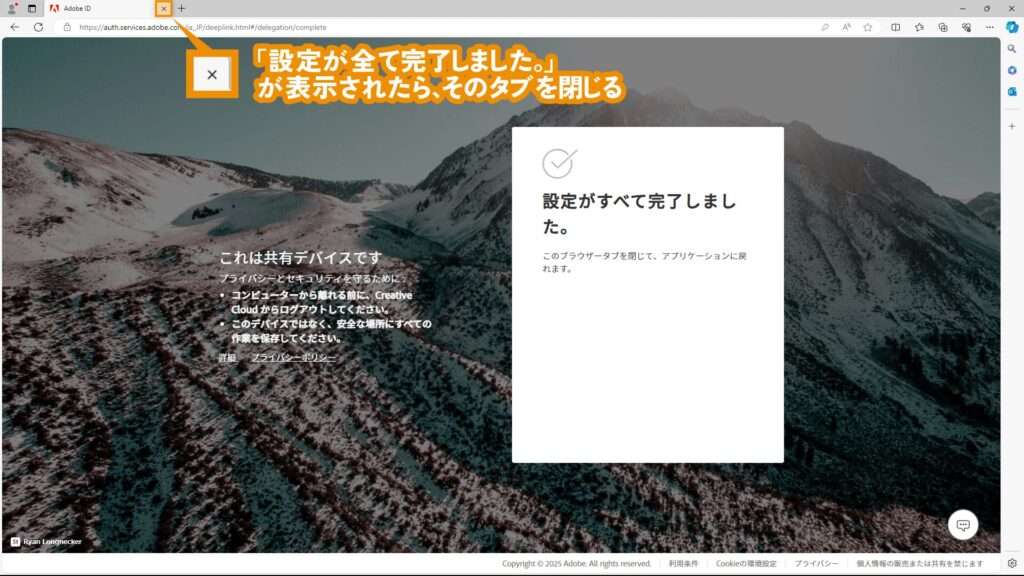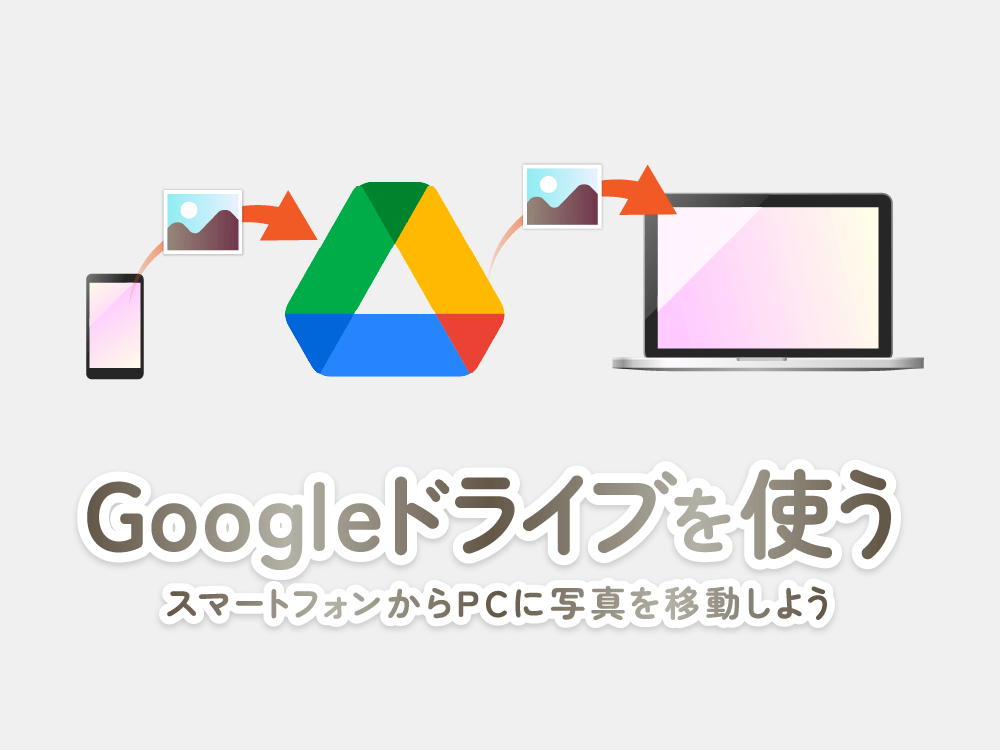Sponsored Link
この記事の目次
Adobeアプリケーションの使用にはGoogleアカウントを使ってのログインが必要
演習室でAdobeアプリケーション(※以下Adobeアプリ)を使用するには、
学科から配布されたGoogleアカウントを使用してログインする必要があります。
そこで今回は演習室のPCでAdobeアプリケーションを使用する方法の解説を行います。
なおAdobeアプリはPCスペック上の問題などから使用できる教室が限られており、
また演習室のPC以外では使用できないようになっています。(自前のノートPCなどは不可)
Adobeアプリケーションの起動手順
手順は以下。
- 使用するAdobeアプリケーションの アイコンをダブルクリックで起動する。
- Googleでログインをクリックする。
- 学科配布Googleアカウントの メールアドレスを入力する。
- 学科配布Googleアカウントの パスワードを入力する。
- 「設定が全て完了しました。」 が表示されたら、そのタブを閉じる。
1. 使用するAdobeアプリケーションの アイコンをダブルクリックで起動する。
ひとまずデスクトップのアイコンやスタートメニューの検索から目的のAdobeアプリケーションを起動しましょう。
2. Googleでログインをクリックする。
アプリケーションを起動するとログイン画面が表示されます。
本学では学科配布のGoogleアカウントがAdobeアプリケーションに紐づいているため「Googleでログイン」ボタンをクリックします。
3. 学科配布Googleアカウントの メールアドレスを入力する。
学科配布のGoogleアカウントのGmailアドレスを入力して「次へ」ボタンをクリックします。
4.学科配布Googleアカウントの パスワードを入力する。
学科配布のGoogleアカウントのパスワードを入力して「次へ」ボタンをクリックします。
もしこの段階で画像認証などが表示されたら、認証作業を行ってログインをしてください。
5. 「設定がすべて完了しました。」 が表示されたら、そのタブを閉じる。
ログインに成功したら「設定がすべて完了しました。」と記載されたページが表示されます。
このページを閉じなければ起動しないため、タブの「×」をクリックしてタブを閉じてしまいましょう。
なおこれ以外のタブを閉じる必要はありません。
6. Adobeアプリ起動完了
Adobeアプリを起動することができました。
タスクバーにあるAdobeアプリのアイコンをクリックしてAdobeアプリに切り替えましょう。