Sponsored Link
今回もテキストは「デザインの学校 これからはじめる After Effectsの本 [改訂2版]」を使用して講義を行っていきます。
早速AfterEffectsを起動してください。
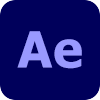
この記事の目次
授業進行ファイル・サンプルファイル
授業進行ファイルを開く
第2回の授業でプロジェクトファイルの作成(テキスト P.038~039)を行った「works.aep」を使い授業を進めます。
今回もその続きから作っていきますので、保存した「works.aep」ファイルを開いてください。
works.aepがない場合
ただ、休んだり授業進行に追いついていない場合には、サンプルファイルの途中から始めることもできます。
今回は「Chapter 4」の内容なので「WORKフォルダ>Chap4フォルダ>0401a.aep」と開いて準備をしておきましょう。
Chapter 4 テロップを作ろう(P.095〜132)
第4章では、テロップを表示させる方法について学びます。テロップとは映像の上に重ねて表示される画像や文字情報のことで、一般的には文字情報のみを指して使われることが多いようです。映像だけでは伝えきれない情報を補ったり、動画の雰囲気を華やかに演出するなど、さまざまな役割や効果があります。読みやすく効果的なテロップを制作してみましょう。
テロップを作ろう(P.095)
この章のポイント
この章では、背景となる画像を配置し、その上にテロップを表示させる方法を学びます。文字の見やすさや、動きの緩急を意識したテロップで、動きのクオリティを上げていきましょう。
- テキストを配置する
- 文字の下に帯を配置する
- アニメーションを付ける
- レイヤー間で動きを連動させる
Lesson01 背景画像を配置しよう(P.098~103)
- [新規コンポジション]を作成する
- [コンポジション設定]画面で設定する
- [コンポジション名]を変更する
- [コンポジション設定]画面を閉じる
- [プロジェクト]パネルで画像ファイルを選択する
- [タイムライン]パネルに配置する
- 画像ファイルを確認する
- [トランスフォーム]プロパティを表示する
- [回転]プロパティを表示する
- [回転]プロパティに数値を入力する
- [現在の時間インジケーター]を移動させる
- [位置]を変更する
- キーフレームを打つ
- [現在の時間インジケーター]を移動させる
- [位置]を変更する
- キーフレームを確認する
- 再生して確認する
Lesson02 テキストを配置しよう(P.104~113)
- テキストを左揃えにする
- [タイムライン]パネルを選択する
- テキストレイヤーを配置する
- テキストを入力する
- テキストレイヤーを選択する
- [文字]パネルで[テキストカラー]を表示させる
- テキストカラーを設定する
- フォントファミリーを変更する
- フォントスタイルを変更する
- フォントサイズを変更する
- [トランスフォーム]プロパティを表示する
- テキストレイヤーの[位置]を変更する
テキストレイヤーを複製する
- テキストレイヤーを複製する
- [タイムライン]パネルで確認する
- さらに複製する
- [コンポジション]パネルで確認する
- すべてのテキストレイヤーを選択する
- [位置]プロパティを開く
- 複製したレイヤーの位置を変更する
- 「こだわりのインテリア!2」のテキスト内容を変更する
- テキスト内容を入力する
- 「こだわりのインテリア!3」のテキスト内容を変更する
- テキスト内容を入力する
- 「こだわりのインテリア!4」のテキスト内容を変更する
- テキスト内容を入力する
- すべてのテキストレイヤーを選択する
- 選択したテキストレイヤーを[整列]させる
- 再生して確認する
- レイヤープロパティを閉じる
Lesson03 図形を配置しよう(P.114~121)
図形を作成する
- [タイムライン]パネルを選択する
- [シェイプレイヤー]を新規作成する
- [コンポジション]パネルで確認する
- レイヤープロパティを表示する
- [長方形]を追加する
- [コンポジション]パネルで確認する
- [塗り]を追加する
- [塗り]のプロパティを表示する
- 塗りの色を変更する
- [サイズ]を表示する
- [現在の縦横比を固定]を解除する
- [サイズ]を変更する
図形を配置する
- レイヤー順を変更する
- テキストレイヤーの[位置]を変更する
- [コンポジション]パネルで確認する
図形を複製する
- 複製するレイヤーを選択する
- シェイプレイヤーを複製する
- 複製したシェイプレイヤー2のレイヤー順を変更する
- 複製したシェイプレイヤーのレイヤー順を変更する
- シェイプレイヤーの[位置]プロパティを表示させる
- シェイプレイヤーの選択を解除する
- 数値を変更する
- [コンポジション]パネルで確認する
Lesson04 テロップをアニメーションさせよう(P.122~131)
「こだわりのインテリア!」レイヤーに、アニメーションを付ける
- [現在の時間インジケーター]を[30]フレームに移動する
- [こだわりのインテリア!]レイヤーの[位置]プロパティを表示する
- [位置]プロパティにキーフレームを追加する
- [現在の時間インジケーター]を[0]フレームに移動する
- キーフレームを追加する
- 再生して確認する
[シェイプレイヤー1]を親とリンクする
- [現在の時間インジケーター]を[30]フレームに移動する
- [シェイプレイヤー1]を親とリンクする
- 再生して確認する
それぞれの[シェイプレイヤー]を親とリンクさせる
- [シェイプレイヤー2]を親とリンクする
- [シェイプレイヤー3]を親とリンクする
- [シェイプレイヤー4]を親とリンクする
「テイクアウトも充実!」レイヤーに、アニメーションを付ける
- [現在の時間インジケーター]を[60]フレームに移動する
- 「テイクアウトも充実!」レイヤーの[位置]プロパティを表示する
- [位置]プロパティにキーフレームを追加する
- [現在の時間インジケーター]を[30]フレームに移動する
- キーフレームを追加する
「貸し切りOK!」レイヤーに、アニメーションを付ける
- [現在の時間インジケーター]を[90]フレームに移動する
- 「貸し切りOK!」レイヤーの[位置]プロパティを表示する
- [位置]プロパティにキーフレームを追加する
- [現在の時間インジケーター]を[60]フレームに移動する
- キーフレームを追加する
「お得なコース料理も!」レイヤーに、アニメーションを付ける
- [現在の時間インジケーター]を[120]フレームに移動する
- 「お得なコース料理も!」レイヤーの[位置]プロパティを表示する
- [位置]プロパティにキーフレームを追加する
- [現在の時間インジケーター]を[90]フレームに移動する
- キーフレームを追加する
- 再生して確認する
- レイヤープロパティを閉じる
Column イーズについて(P.132)
- [グラフエディター]モードで設定する
本日のまとめ
今回は映像の上に重ねて表示される画像や文字情報、テロップを追加しアニメーションさせました。さぁどんどん作りこみましょう!





