Sponsored Link
今回もテキストは「デザインの学校 これからはじめる After Effectsの本 [改訂2版]」を使用して講義を行っていきます。
早速AfterEffectsを起動してください。
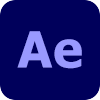
この記事の目次
授業進行ファイル・サンプルファイル
授業進行ファイルを開く
第2回の授業でプロジェクトファイルの作成(テキスト P.038~039)を行った「works.aep」を使い授業を進めます。
今回もその続きから作っていきますので、保存した「works.aep」ファイルを開いてください。
works.aepがない場合
ただ、休んだり授業進行に追いついていない場合には、サンプルファイルの途中から始めることもできます。
今回は「Chapter 5」の内容なので「WORKフォルダ>Chap5フォルダ>0501a.aep」と開いて準備をしておきましょう。
Chapter 5 場面転換を作ろう(P.133〜166)
第5章では、場面転換について学びます。場面を切り替える効果のことをトランジションとも呼びます。映像のつなぎ目を自然に見せたり、次のカットを強調して見せたりと、効果的に用いることで映像のアクセントになります。
場面転換を作ろう(P.133)
この章のポイント
この章では、エフェクトを利用した色味の変更方法や、場面切り替えに必要な効果について学べます。色味や不透明度を調整することで、映像のつなぎ目が自然に見え、スムーズな場面の切り替えを作成できます。
- 画像を配置しよう
- 平面レイヤーを作成しよう
- テキストをアニメーションさせよう
- エフェクトで色味を調整しよう
Lesson01 画像を配置しよう(P.136~141)
- [新規コンポジション]を作成する
- [コンポジション設定]画面で設定する
- [コンポジション名]を変更する
- [コンポジション設定]画面を閉じる
- [プロジェクト]パネルで画像ファイルを選択する
- 画像ファイルを配置する
- [位置]プロパティを開く
- [位置]の数値を変更する
- タイムラインにIllustratorファイルを配置する
- [位置]プロパティを開く
- [位置]を変更する
- [スケール]プロパティを開く
- [スケール]の数値を変更する
- [塗り]エフェクトを追加する
- [カラー]画面を表示する
- 数値を変更する
- [コンポジション]パネルで確認する
Lesson02 平面レイヤーを配置しよう(P.142~143)
- [透明]グリッドで確認する
- 平面レイヤーを作成する
- [平面設定]をする
- レイヤーの順番を変更する
- [コンポジション]パネルで確認する
Lesson03 テキストを配置しよう(P.144~157)
店名を入力する
- [タイムライン]パネルを選択する
- テキストを右揃えにする
- テキストレイヤーを配置する
- [タイムライン]パネルで確認する
- テキストを入力する
- 入力を確定する
- フォントサイズを変更する
- 行間を調整する
- [テキストカラー]を表示させる
- テキストカラーを設定する
- [コンポジション]パネルで確認する
- フォントファミリーを変更する
- フォントスタイルを変更する
- [位置]プロパティを表示する
- [位置]を設定する
住所を入力する
- [タイムライン]パネルを選択する
- テキストを左揃えにする
- テキストレイヤーを配置する
- テキストを入力する
- 入力を確定する
- 行間を調整する
- フォントサイズを変更する
- [テキストカラー]を表示させる
- テキストカラーを設定する
- フォントファミリーを変更する
- フォントスタイルを変更する
- [位置]プロパティを表示する
- [位置]を設定する
電話番号を入力する
- [タイムライン]パネルを選択する
- テキストを右揃えにする
- テキストレイヤーを配置する
- テキストを入力する
- 入力を確定する
- [テキストカラー]を表示させる
- テキストカラーを設定する
- フォントファミリーを変更する
- フォントスタイルを変更する
- フォントサイズを変更する
- [位置]プロパティを表示する
- [位置]を設定する
- レイヤープロパティを閉じる
Lesson04 テキストをアニメーションさせよう(P.158~163)
電話番号のアニメーションを作成する
- [現在の時間インジケーター]を移動する
- [03-6205-6482]のレイヤープロパティを開く
- [トランスフォーム]プロパティを開く
- [不透明度]にキーフレームを追加する
- [現在の時間インジケーター]を移動する
- [不透明度]の数値を変更する
- 再生して確認する
まとめてアニメーションを作成する
- [現在の時間インジケーター]を移動する
- 複数のレイヤーを選択する
- [不透明度]プロパティを表示する
- [タイムライン]パネルで確認する
- キーフレームを追加する
- [現在の時間インジケーター]を移動する
- [不透明度]の数値を変更する
- [タイムライン]パネルで確認する
- 再生して確認する
- レイヤープロパティを閉じる
Lesson05 エフェクトで色味を調整しよう(P.164~165)
- 「img_05_01.jpg」レイヤーを選択する
- 「Lumetriカラー」エフェクトを追加する
- [クリエイティブ]の詳細を表示する
- [Look]プリセットを変更する
- [コンポジション]パネルで確認する
Column カラーグレーディングとは(P.166)
- Fuji F125 Kodak 2395
- SL CLEAN STRAIGHT HDR
- SL BULE DAY4NITE
- SL MATRIX GREEN
本日のまとめ
今回は場面を切り替える効果「トランジション」を学びました。
複数のシーンを切り替える手法は色々な使い方ができるようになりますね。





