Sponsored Link
今回もテキストは「デザインの学校 これからはじめる After Effectsの本 [改訂2版]」を使用して講義を行っていきます。
今回はテキストを使った授業進行の流れをつかんでもらえたらと考えています。
早速AfterEffectsを起動してください。
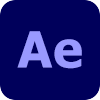
この記事の目次
- 1 練習ファイルのダウンロード[再掲]
- 2 テキストで作る動画の完成形
- 3 Chapter 1 After Effectsを使う前の準備(P.15〜40)
- 4 本日のまとめ
練習ファイルのダウンロード[再掲]
前回、練習ファイルのダウンロードを行いましたが、手元にファイルがない人は以下のURLよりダウンロードしましょう。
今回は「Chapter 1」の内容ですが、使用するのは「img01」フォルダの中身のみです。
また練習ファイルは圧縮されているので、ダウンロード後に「右クリック→すべて展開→展開」で展開しておきましょう。
サポートページ:デザインの学校 これからはじめる After Effectsの本[改訂2版]:|技術評論社
https://gihyo.jp/book/2021/978-4-297-12415-1/support
必ず自分のUSBメモリなどにWORKSフォルダごと移動しておいてください。
テキストで作る動画の完成形
今回からテキストを使って基礎スキルの習得を目指していくのですが、
どのような動画を作成予定なのかを知っておいた方がよいでしょう。
そこでまずは練習ファイルの完成動画を確認しておきましょう。
Chapter 1 After Effectsを使う前の準備(P.15〜40)
After Effectsで制作を始める前に、映像制作の流れや基本的な操作方法について知っておくと、第2章から始める作業がしやすくなります。この章であらかじめ覚えておきたい知識とAfter Effectsの基本操作について身に付けましょう。
After Effectsを使う前の準備(P.15)
Lesson01 映像制作の流れを知ろう(P.16~17)
After Effectsはどんなソフトか
これとこれを合わせて、追加でちょっと加工するとこれになりました。
慣れないうちは時間がかかると思いますが、けっこう簡単にできてしまいます。
映像制作のワークフロー
After Effectsで映像を作るワークフロー
Lesson02 起動・終了しよう(P.18~21)
Windwosで起動する
- After Effectsを選択する
- After Effectsが起動する
- [新規プロジェクト]を作成する(ショートカットキー:Ctrl + Alt + N)
- [新規プロジェクト]が作成される
Windwosで終了する
- [終了]を選択する(ショートカットキー:Ctrl + Q)
Macで起動する
[アプリケーション]を選択する[アプリケーション画面]が表示される[After Effects]フォルダーが表示されるAfter Effectsが起動する[新規プロジェクト]が作成される
Macで終了する
[終了]を選択する
Lesson03 画面を知ろう(P.22~23)
After Effects2021の操作画面
- メニューバー
- [ツール]パネル
- [プロジェクト]パネル
- [エフェクトコントロール]パネル
- [コンポジション]パネル
- [タイムライン]パネル
- レイヤー
- プロパティ
- 現在の時間インジケーター
- キーフレーム
- タイムグラフ
- [情報]パネル
- [プレビュー]パネル
Lesson04 作業しやすくしよう(P.24~29)
パネルを表示・移動する
- [文字パネル]を表示する
- [文字パネル]が表示される
- パネルをドラッグする
- パネルを連結する
- パネルが移動する
- [エフェクトコントロール]パネルを選択する
- [エフェクトコントロール]パネルが表示される
- [エフェクトコントロール]パネルを移動する
タイムグラフをフレーム表示にする
- [プロジェクト設定]を選択する(ショートカットキー:Ctrl + Alt + Shift + K)
- [プロジェクト設定]画面で設定する
- [プロジェクト設定]画面で設定して画面を閉じる
変更したワークスペースを保存する
- 新規ワークスペースとして保存する
- [新規ワークスペース]画面で設定する
ワークスペースを切り替える
- ワークスペースを選択する
- [環境設定]画面を表示する(ショートカットキー:Ctrl + Alt + ; )
- [環境設定]画面で設定する
Lesson05 ファイルを読み込もう(P.30~33)
ファイルを読み込む
- [ファイルの読み込み]画面を表示する(ショートカットキー:Ctrl + I)
- 読み込むファイルを選択する
読み込んだファイルを整理する
- 新規フォルダーを作成する
- フォルダー名を変更する
- 静止画素材をフォルダーにまとめる
複数のファイルを読み込む
- 複数のファイルを選択する
- [プロジェクト]パネルでまとめて読み込む
- [プロジェクト]パネルにファイルが読み込まれる
- 読み込んだ素材をすべて選択する
- 選択した素材をまとめる
- 確認する
Lesson06 コンポジションを作成しよう(P.34~37)
- [新規コンポジション]を選択する(ショートカットキー:Ctrl + N)
- [コンポジション設定]画面で設定する
- [コンポジション名]を変更する
- [コンポジション設定]画面を閉じる
- コンポジションが作成される
[コンポジション]とは
コンポジション設定(ショートカットキー:Ctrl + K)
[コンポジション設定]画面の内容
- コンポジション名
- プリセット
- 縦横比(幅:高さ)
- フレームレート
- 解像度
- デュレーション
- 背景色
Lesson07 プロジェクトを保存しよう(P.38~39)
- [別名で保存]を開く(ショートカットキー:Ctrl + Shift + S)
- フォルダーを作成する
- フォルダー名を変更する
- 作成したフォルダーを開く
- 保存する
Column プロジェクトの開き方(P.40)
- [プロジェクトを開く]を選択する(ショートカットキー:Ctrl + O)
- ファイルを選択する
- プロジェクトが開く
本日のまとめ
今回は動画制作の流れの理解から保存までをレクチャーしました。
他のアプリと同じく、使っていくうちに、メニューを開けばどこになにがあるか、なんとなく分かるようになると思います。





