Sponsored Link
この記事の目次
基本情報&ポイント
模写の基本情報
まずは模写の基本情報の確認です。
基本情報
- サイズ・・・はがき 縦(100 x 150mm)
- 構成要素・・・ロゴ/日時/説明文/写真
サイズは横100mm x 縦150mmで、はがきサイズの縦向きです。
使用データ
- 写真・・・06_photo(.psd)
- ロゴ・・・06_illust(.ai)
使用フォント(Googleフォントからダウンロード)
- 英字・・・Give You Glory
- 日本語(明朝)・・・Noto Serif Japanese
- 日本語(ゴシック)・・・小塚ゴシックPr6N R(インストール済み)
Adobe Fontsが使用できないため、Googleフォントから私の方で近いものを選びました。
※小塚ゴシックPr6N Rはすでにインストールされています
あらかじめダウンロード・インストールしておきすぐに使えるようにしておきましょう。
早速上記のリンクを開いてダウンロード・インストールを行ってください。
使用カラー
- ブラック・・・C:0%/M:0%/Y:0%/K:100%
- ホワイト・・・C:0%/M:0%/Y:0%/K:0%
- ベージュ・・・C:3%/M:8%/Y:9%/K:0%
LESSON1構成(初級)の復習&まとめ
今回はLESSON1構成(初級)の復習&まとめを確認しましょう。
テキスト「トレース&模写で学ぶ デザインのドリル」P.034を開いてください。
このレイアウトは、「外側の余白多め+中央揃え」で全体に落ち着いた印象を打ち出しています。全体のバランスから細部のあしらいまで見落としがないか確認しましょう。
CHECK
- 要点をおさえたレイアウトができているか確認
- 優先順位や揃えを変えたレイアウトを試す
- 苦手なポイントを見つけたら復習
模写開始
模写の効率を上げるショートカットキー
模写作業を始める前に私からのアドバイスです。
新規ドキュメントを作成
今回は「はがき 縦(100mm x 150mm)」のサイズで新規ドキュメントを作成しましょう。
また作成後の初回保存時に「LESSON1 > 06」フォルダの中に移動しましょう。
- Illustratorを起動。
- 「新規ファイル」ボタンをクリックして新規ファイルを作成。
- プリセットにはないので、右側の入力枠の「幅」に「100」「ミリメートル」、「高さ」に「150」を入力。
- 「カラーモード」が「CMYKカラー」、「ラスタライズ効果」が「高解像度(300ppi)」であることを確認。
- 「作成」ボタンをクリック。
- 上部「ファイル > 保存」をクリックし保存先を「LESSON1 > 06」フォルダを指定、
保存名を「学籍番号_trace06.ai」にして保存する。
模写作業開始
では模写作業に入ります。・・・が、まずはトレースを行いましょう。
今回は復習なので前回までの演習で学んだ技術を駆使して動画解説なしで挑戦してみましょう


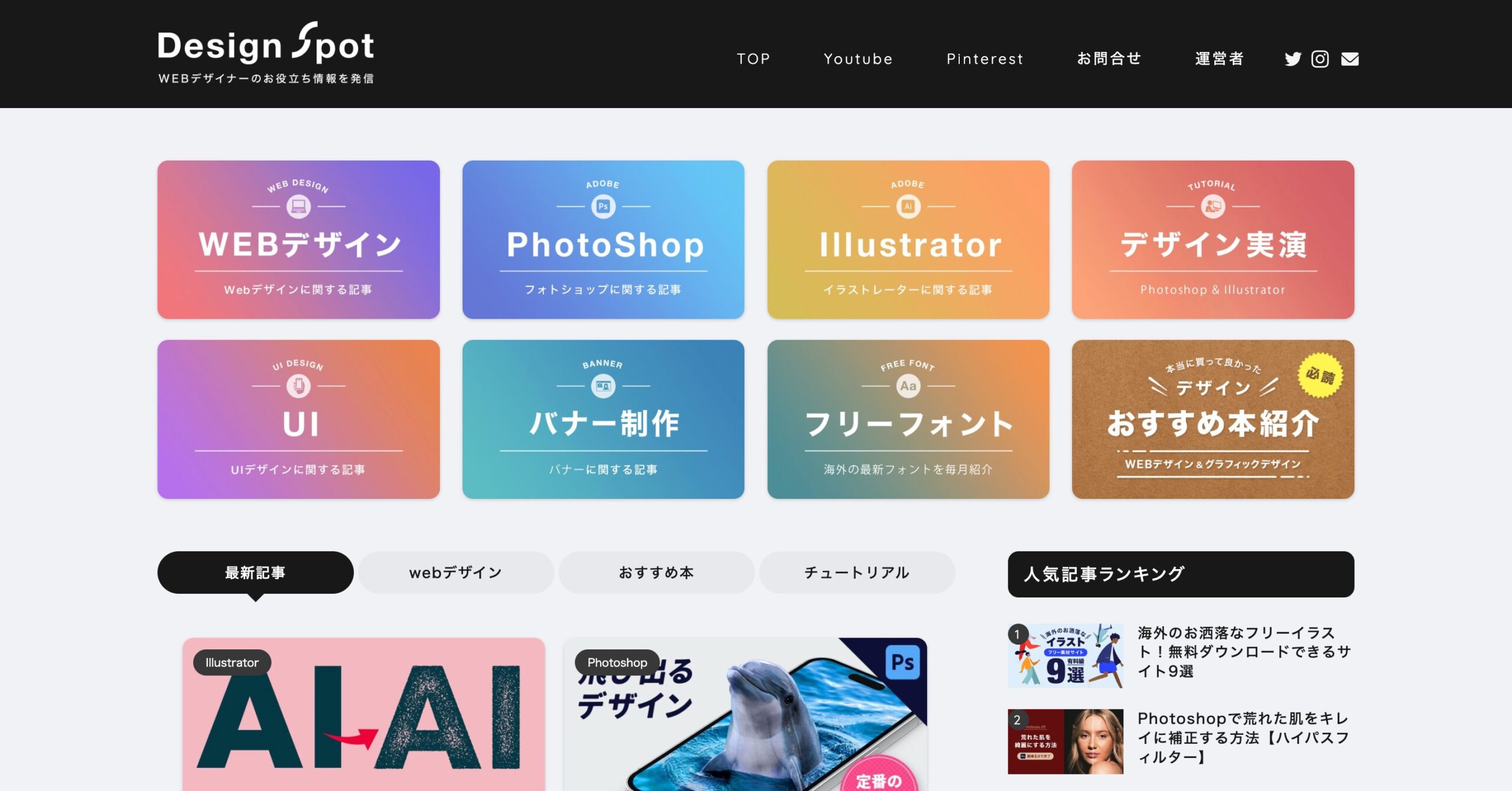
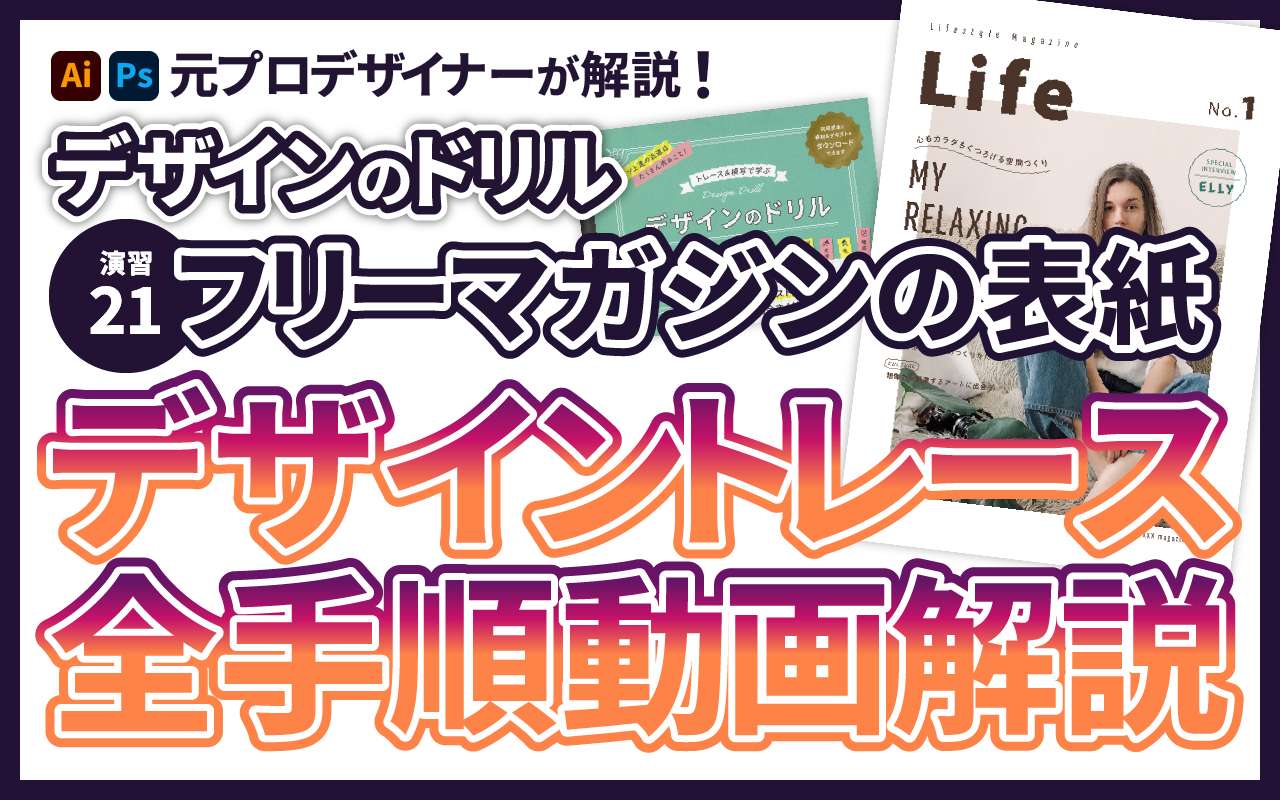
![[動画解説]Illustratorを使った流体形シェイプの作り方](https://webcre8tor.com/wp-content/uploads/2024/07/mNuwINelR0.jpg)
