Sponsored Link
この記事の目次
Design Spotさんの記事を参考にIllustratorで遊ぼう!
今回は「Photoshop」や「Illustrator」の知っていると役立つ技術やテクニックを習得したい時に非常におすすめのサイト「Design Spot」さんを参考にさせていただき、Illustratorで遊んでみましょう。
今回は特に、「短時間で効果的にIllustratorで遊べる」を条件に3点ほど記事を集めました。
また作品づくりに使用する素材などが必要な場合は、
以下の記事のリンクから素材を探してみましょう。
その1. 「fillinger」を使って複数の図形をランダムに配置して遊んでみよう
Illustratorの無料スクリプト「fillinger」を使って複数の図形をランダムに配置して遊んでみましょう!
以下の記事を参考にさせていただきます。
【illustrator】複数のオブジェクトをランダムに配置するスクリプト「fillinger」の使い方を解説!|DesignSpot デザインスポット
なお「fillinger」を配置するディレクトリは以下になります。
Adobe Illustrator 2024の場合
C:\Program Files\Adobe\Adobe Illustrator 2024\Presets\ja_JP\スクリプトAdobe Illustrator 2023の場合
C:\Program Files\Adobe\Adobe Illustrator 2023\Presets\ja_JP\スクリプト
フォルダ操作で開き、fillingerを配置してみましょう。
おすすめの方法は以下です。
- 上記「C:\Program Files\Adobe\Adobe Illustrator 2024\Presets\ja_JP\スクリプト」をコピー(Ctrl + C)する。
- エクスプローラー(フォルダ)を開く(Windowsキー + E)。
- フォルダパスを選択(Alt + D)し、①でコピーした文字列を貼り付け(Ctrl + V)、Enterを押す。
- 開いたフォルダに「fillinger」をドラッグ移動する。
なおスクリプトのフォルダ移動は必ず、Illustratorを起動する前に行なってください。
起動後に行ってもIllustratorにスクリプトが読み込まれていないため使用できません。
Illustratorを起動している場合は一度終了し、再度起動を行なってください。
その2. シェイプの形に文字をピッタリおさめる方法
次はシェイプの形に文字をピッタリおさめる方法です。
いろんな形で行えるテクニックなので、自分なりの作品作りにぜひ使ってみましょう。
【illustrator】文字を図形に合わせて変形させる方法!(最前面のオブジェクトで作成)|DesignSpot デザインスポット
その3. Illustratorのアイソメトリック法を使ったテクニック
最後は「白石建具店様」のロゴの同じように、アイソメトリック表現の実現方法です。
こちらの方法もいろいろな場面で有効活用ができます。
ぜひ習得して作品づくりに役立ててください。
Design Spotさんはおすすめのサイトです
今回は「Design Spot」さんのIllustratorカテゴリの記事を紹介しました。
他のカテゴリでも非常に有用なTipsを多数掲載されているので、ぜひ参考にさせていただきましょう。

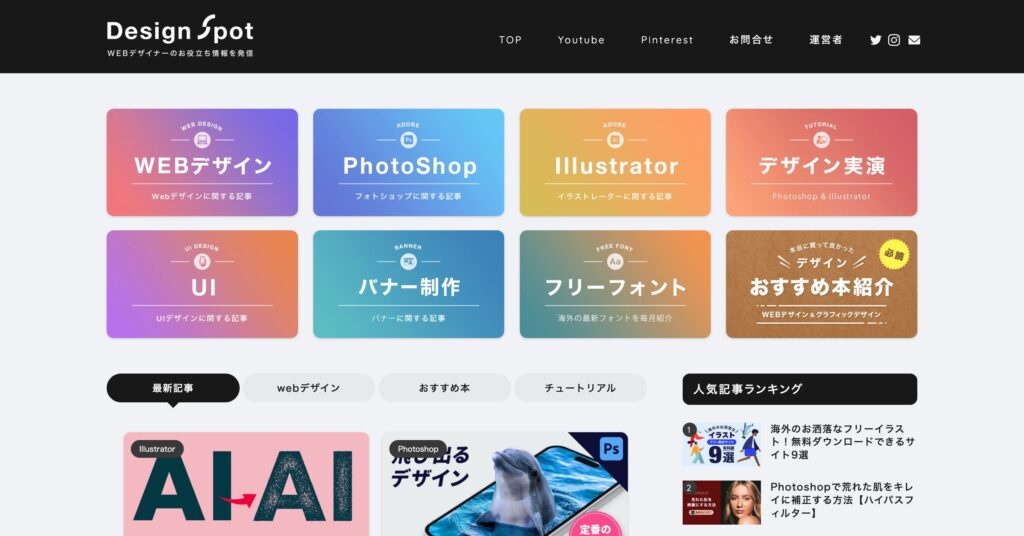

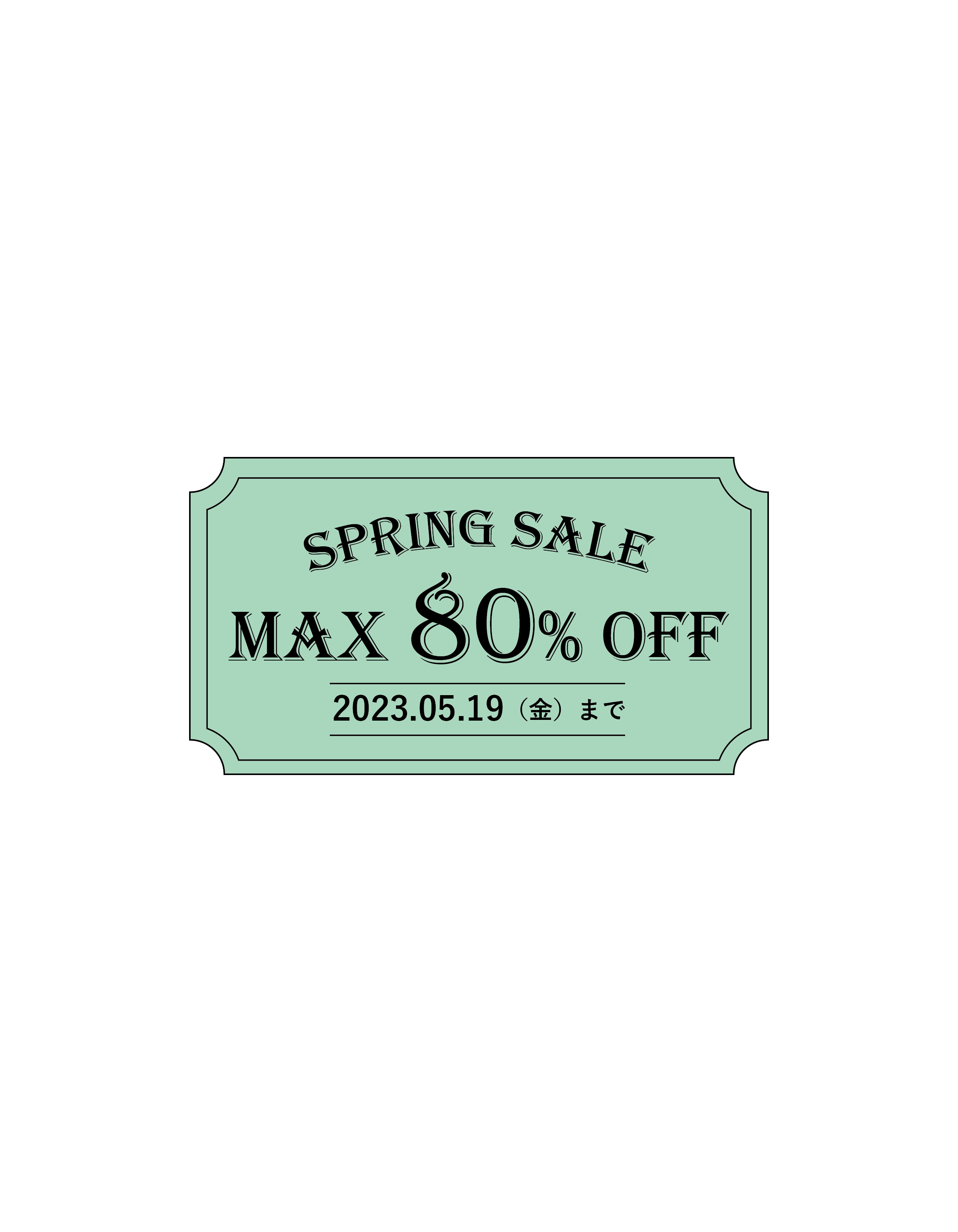
![[動画解説]Illustratorを使った流体形シェイプの作り方](https://webcre8tor.com/wp-content/uploads/2024/07/mNuwINelR0.jpg)
