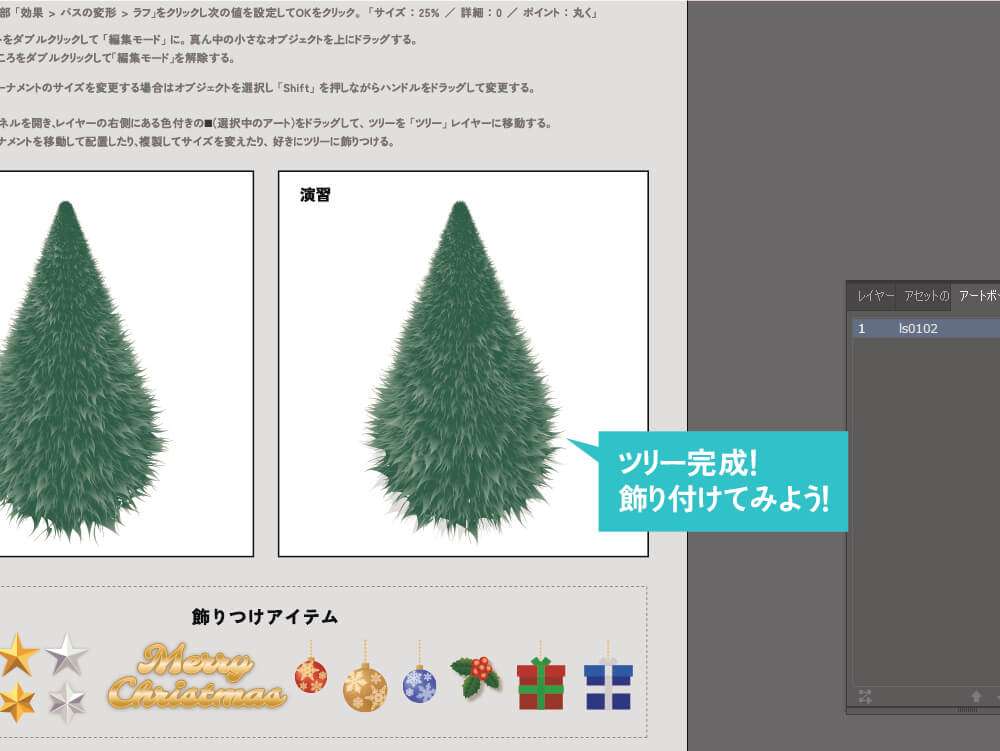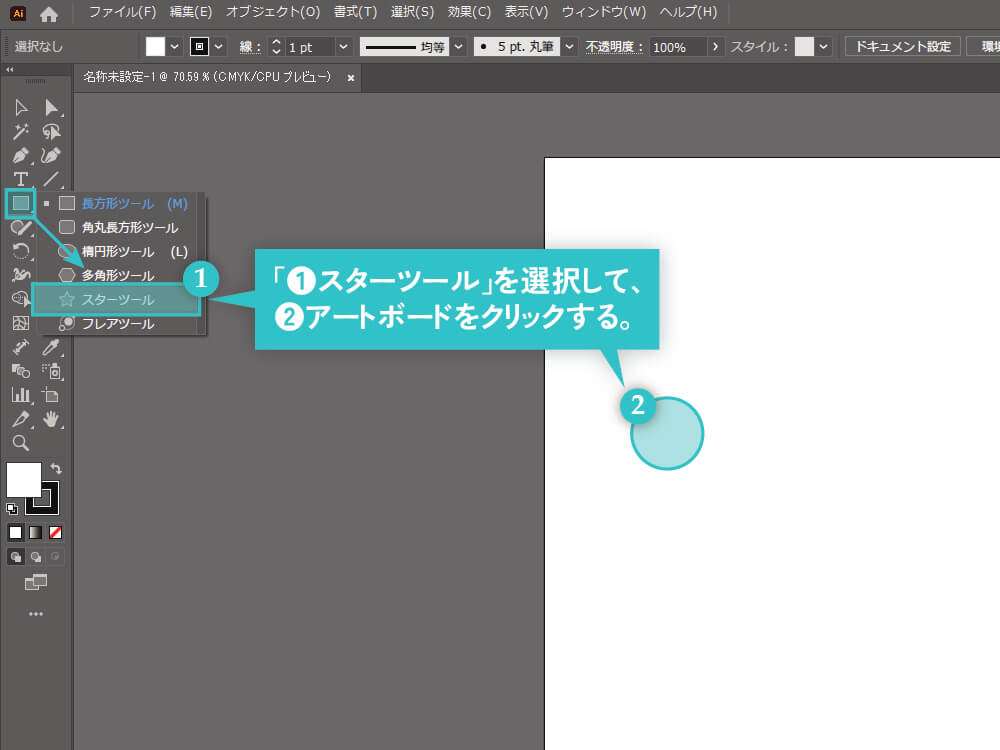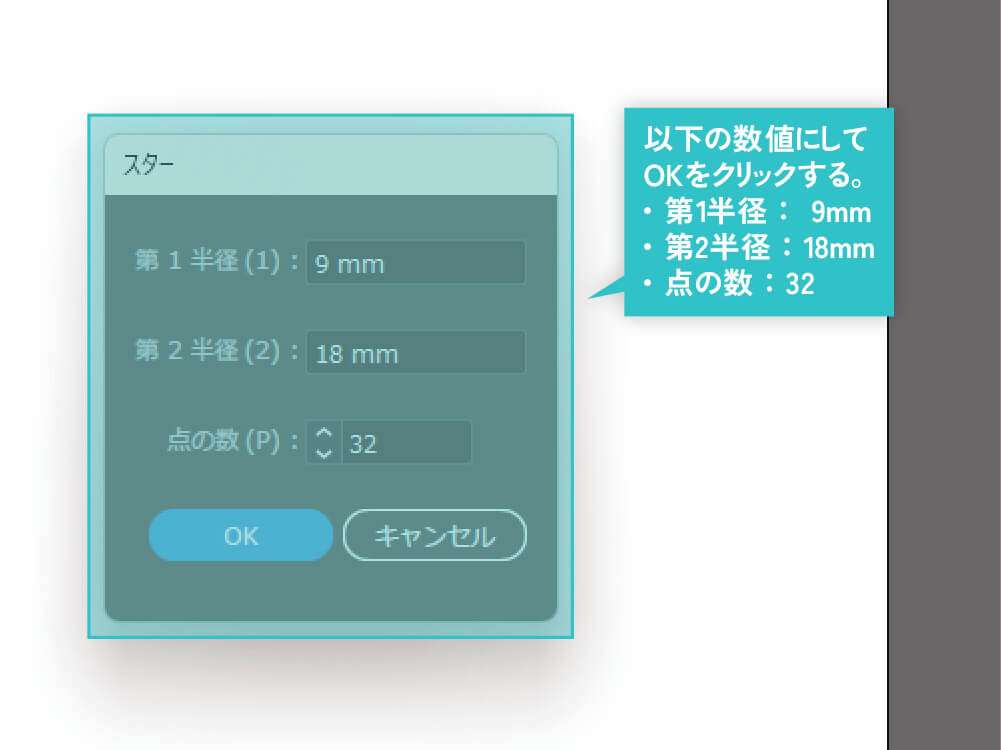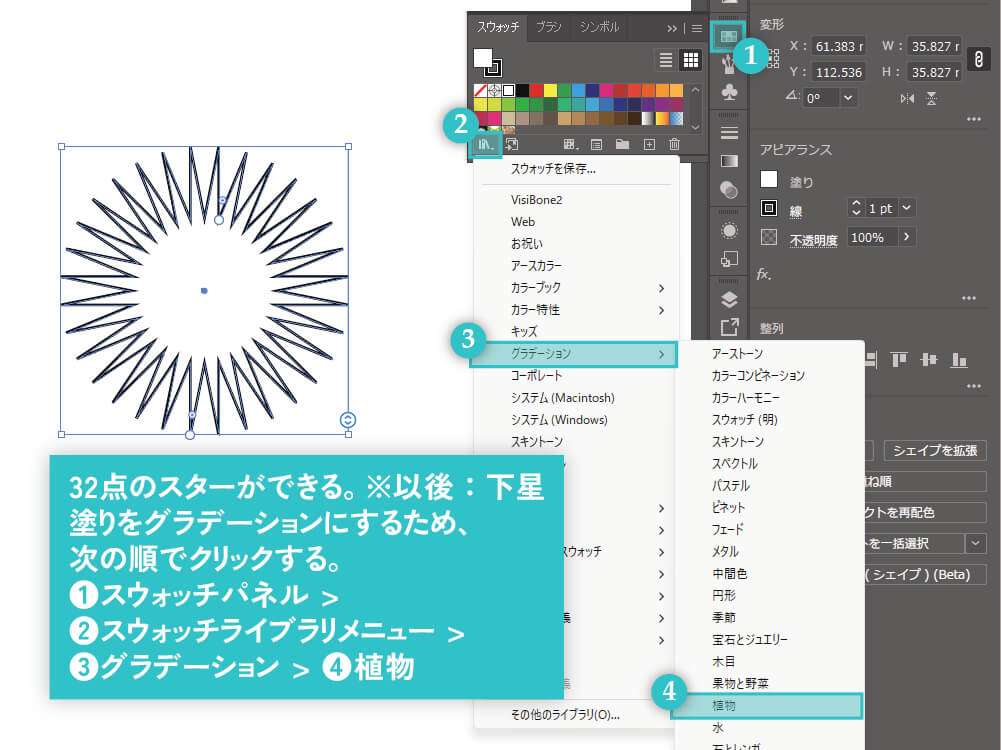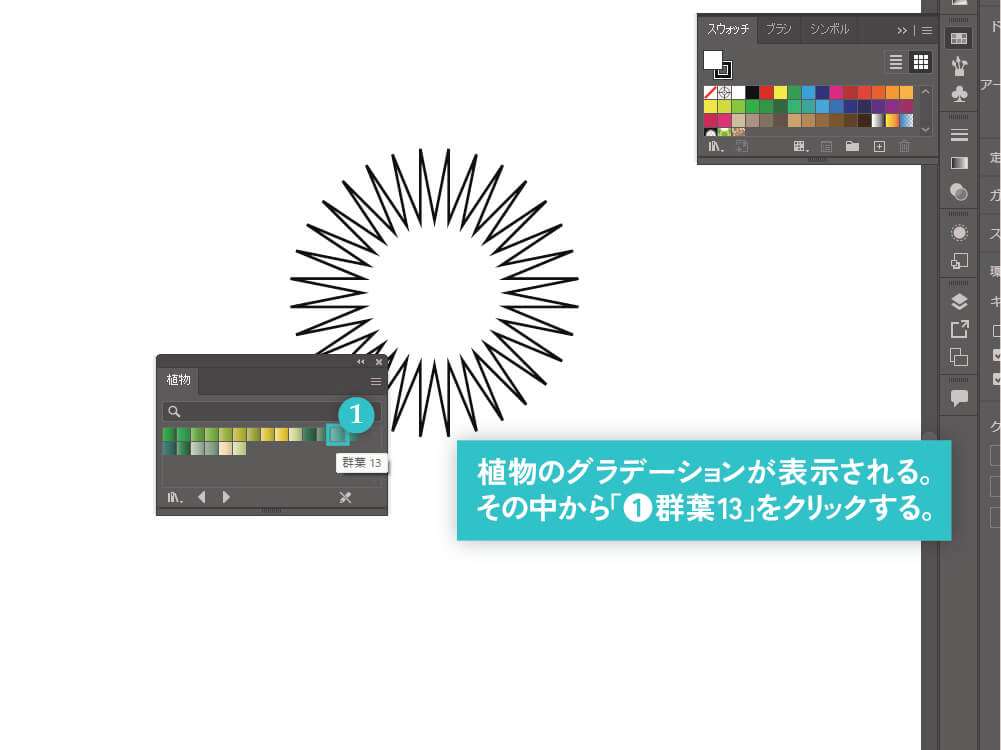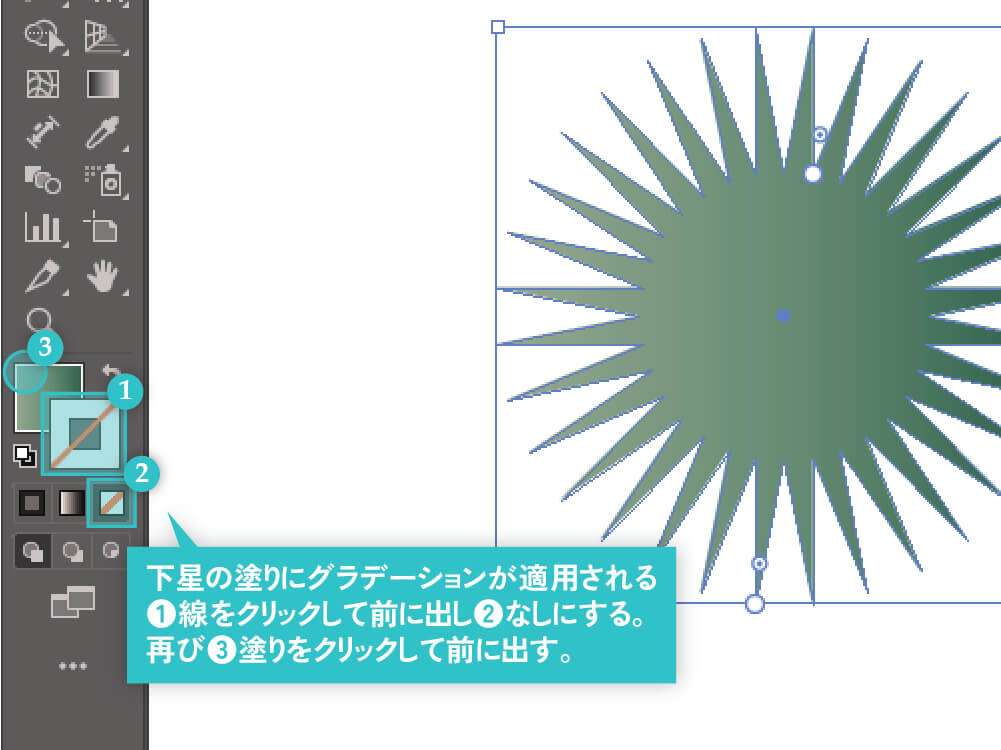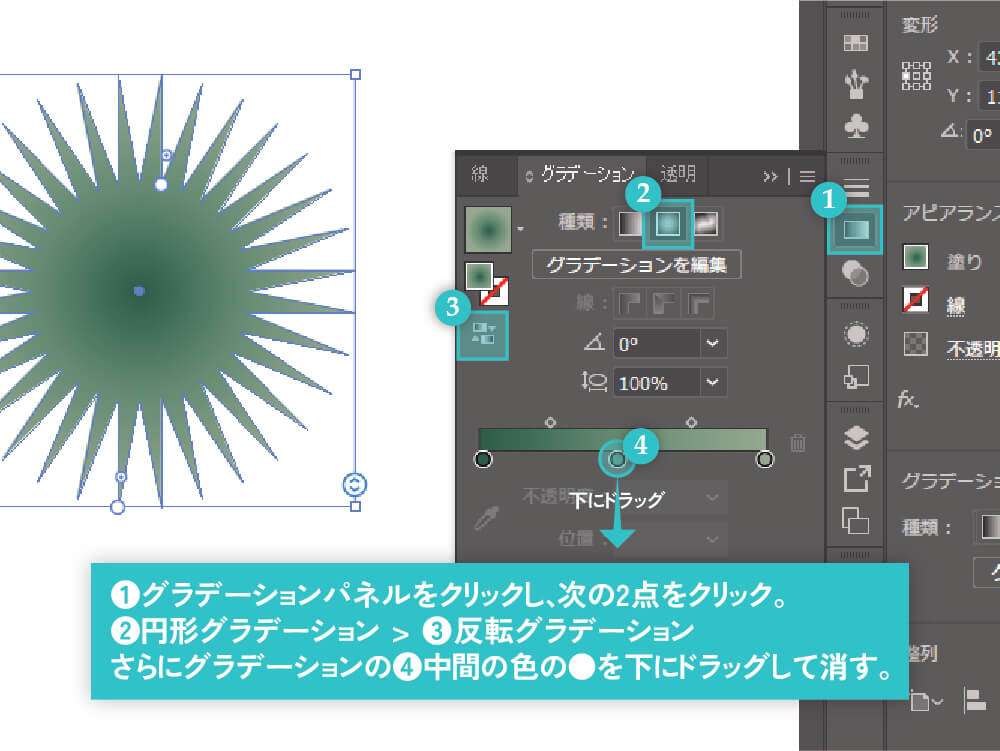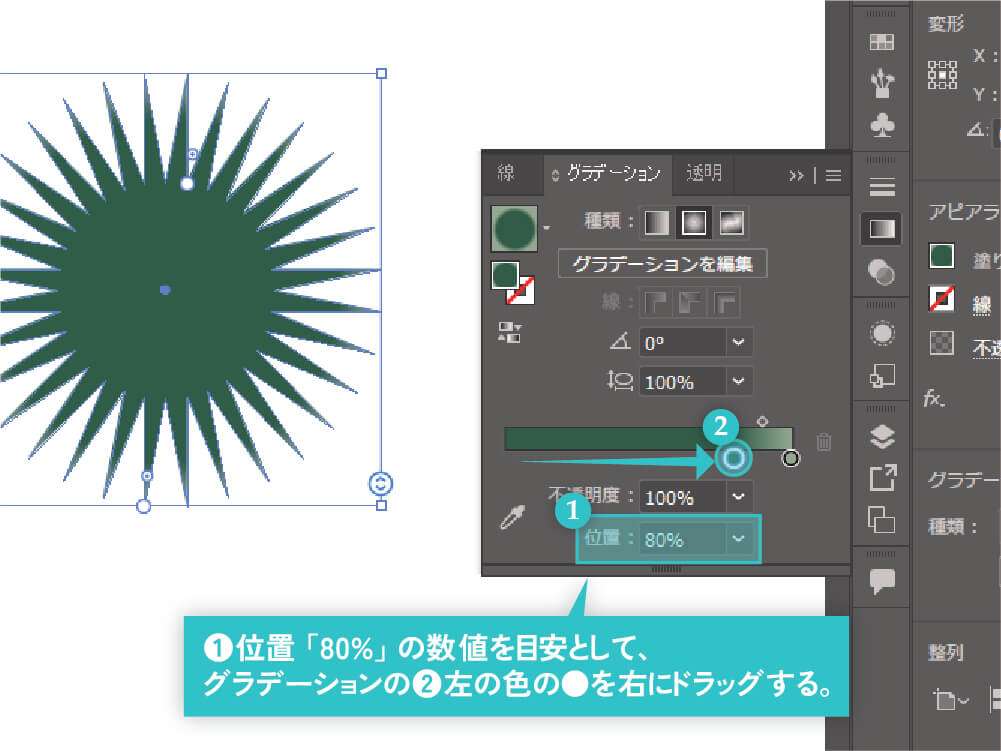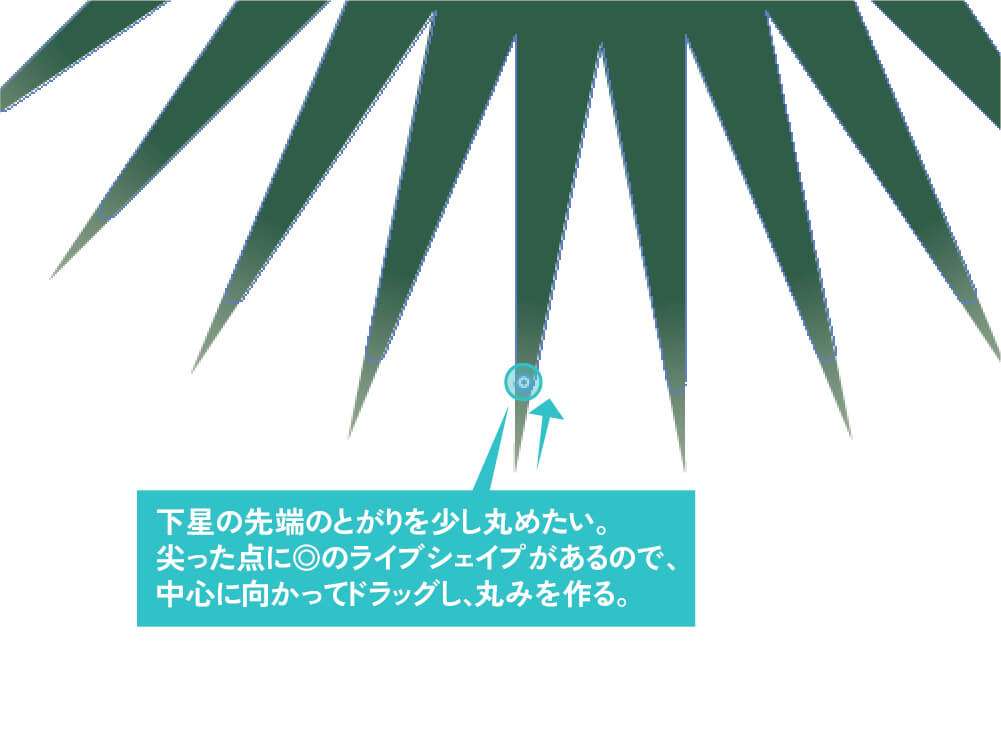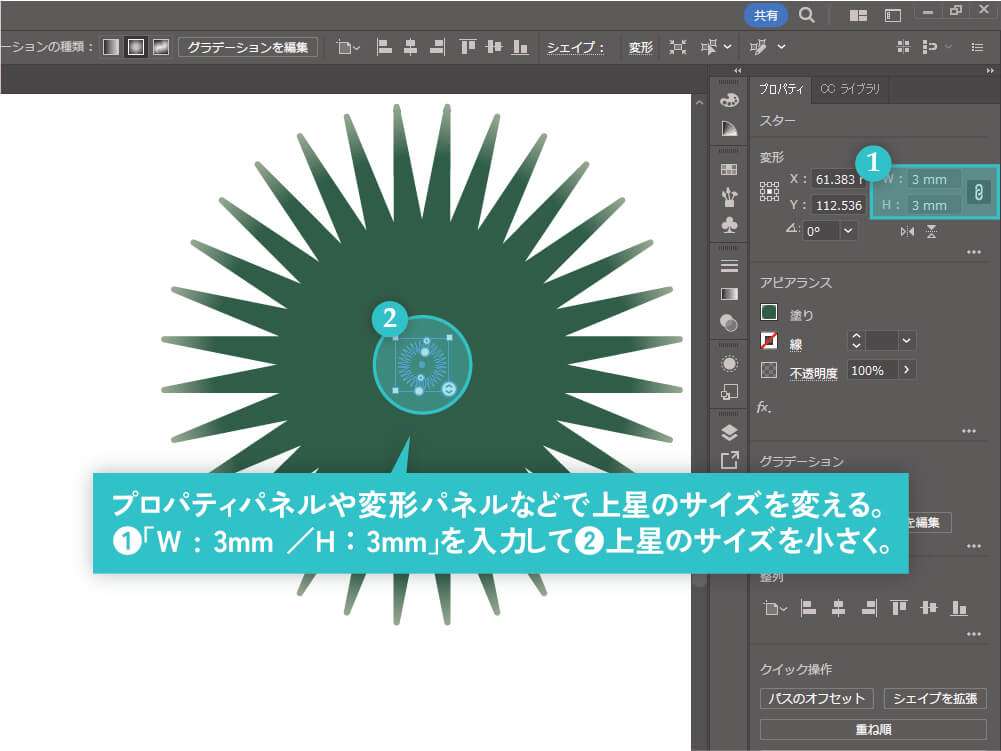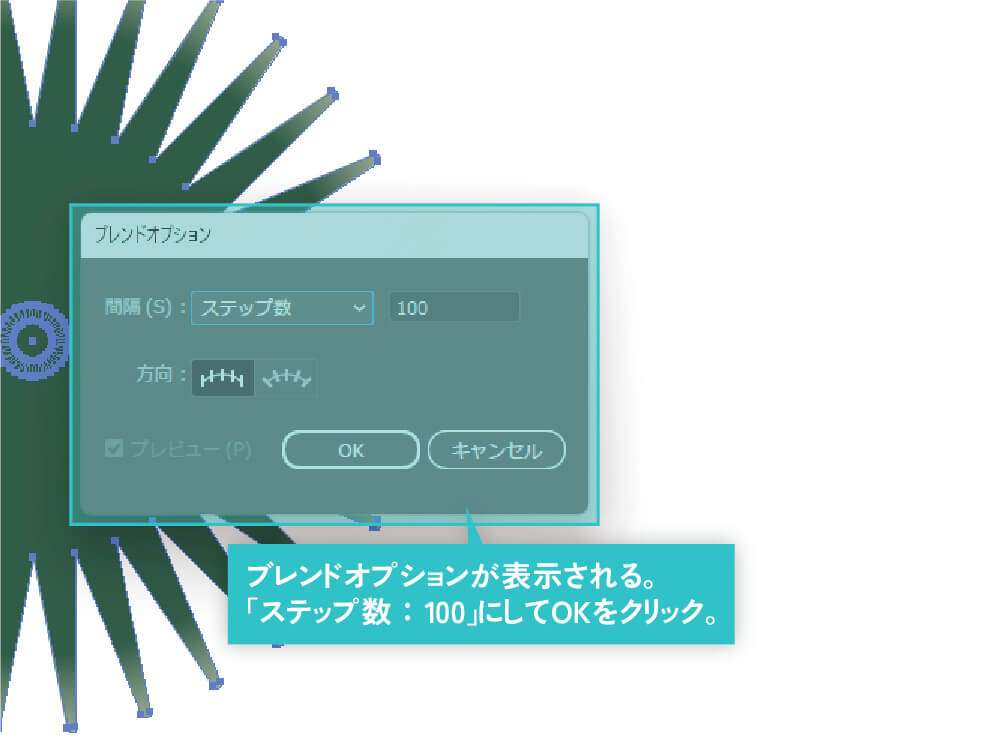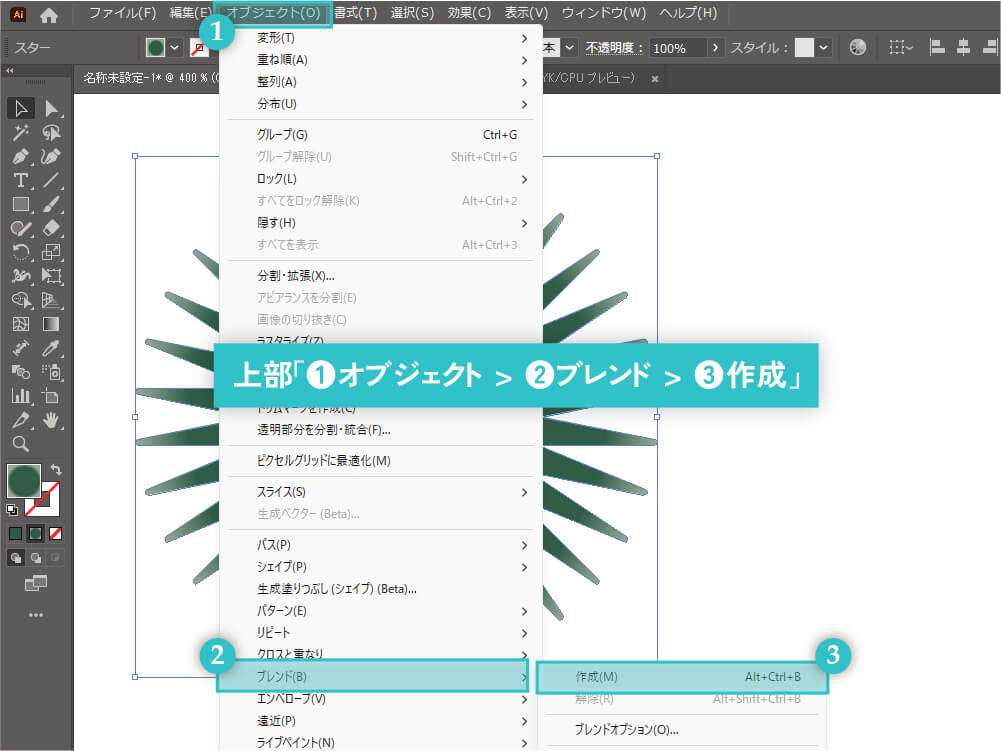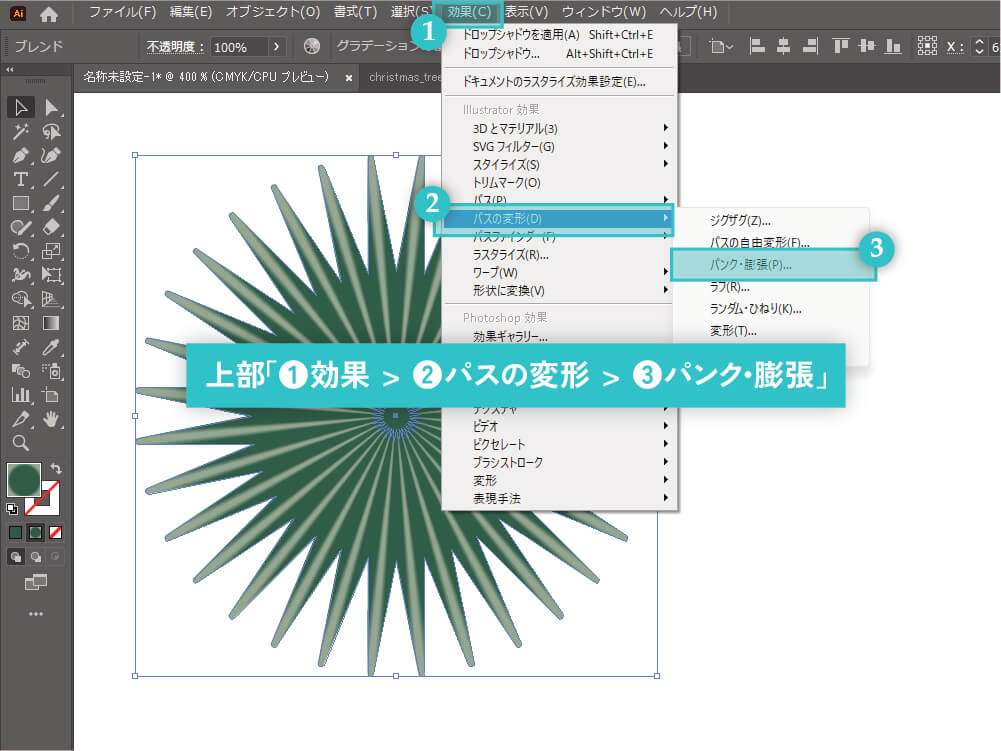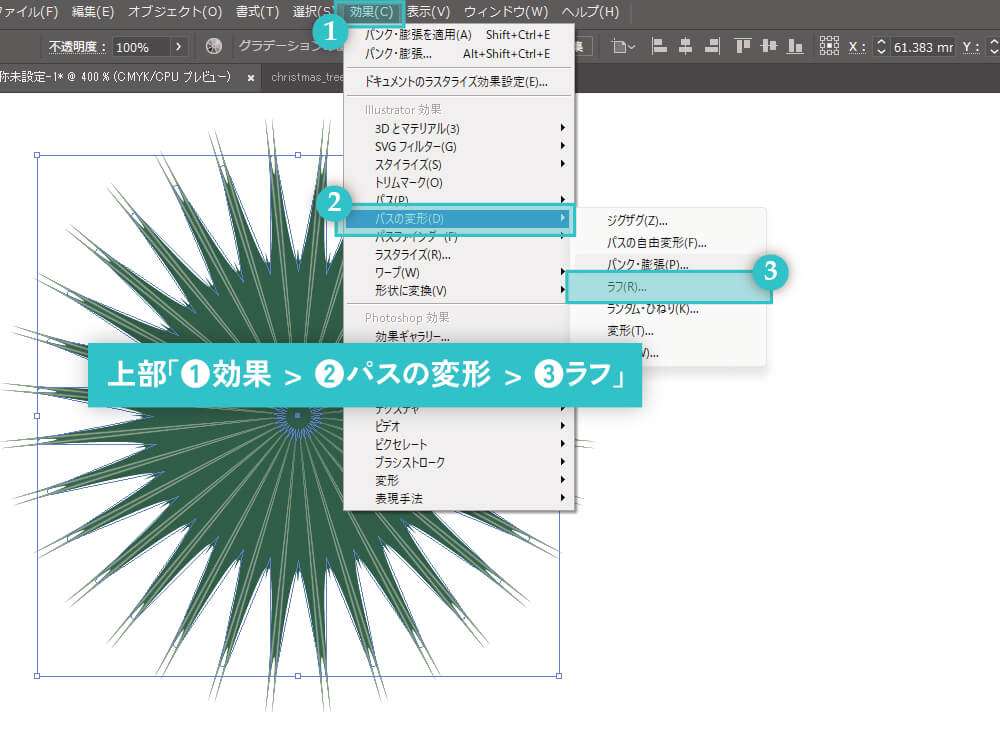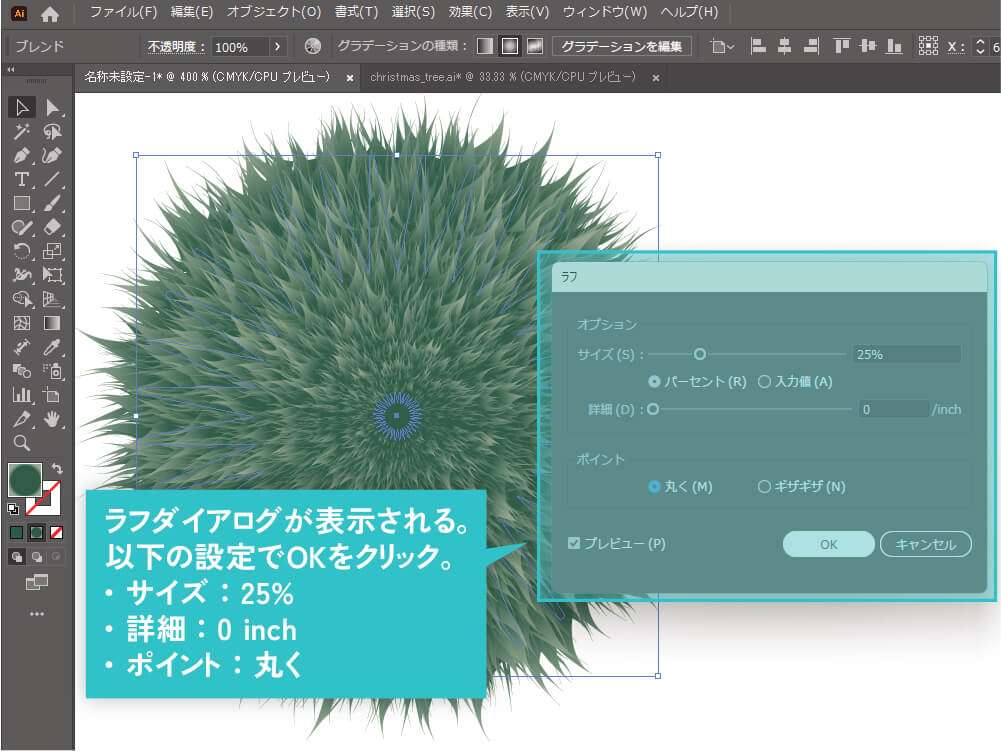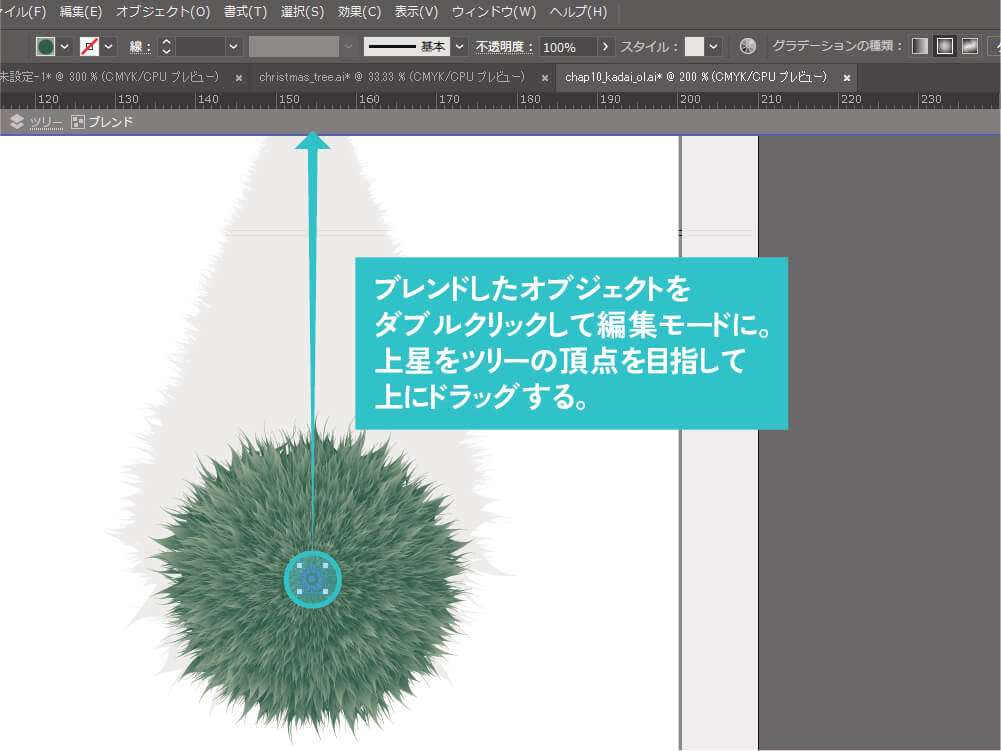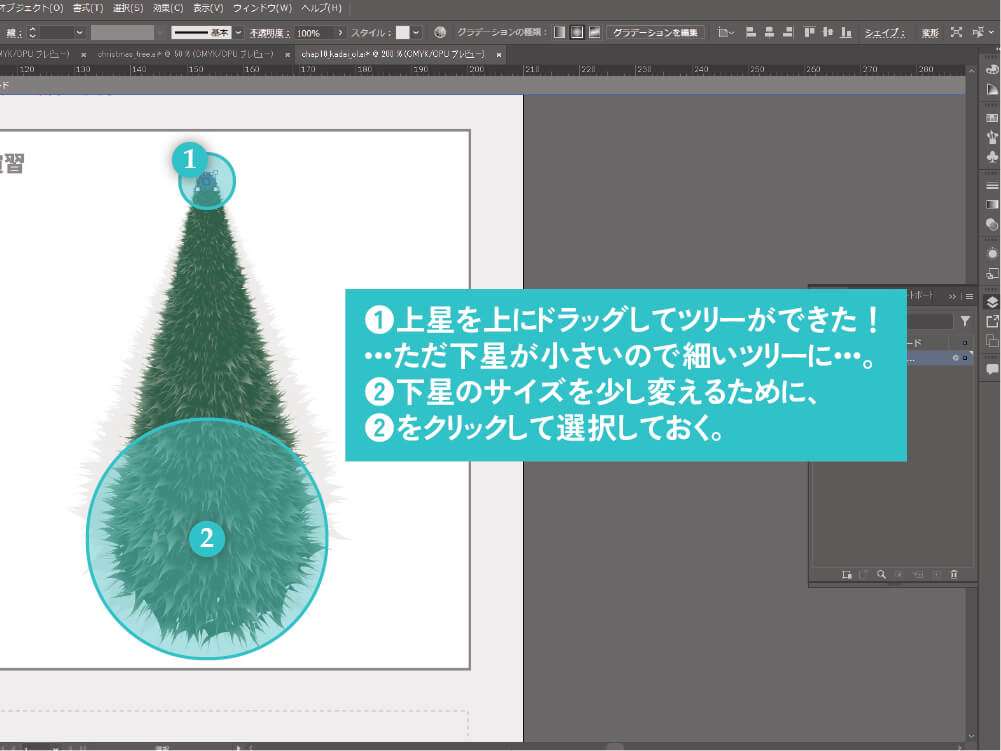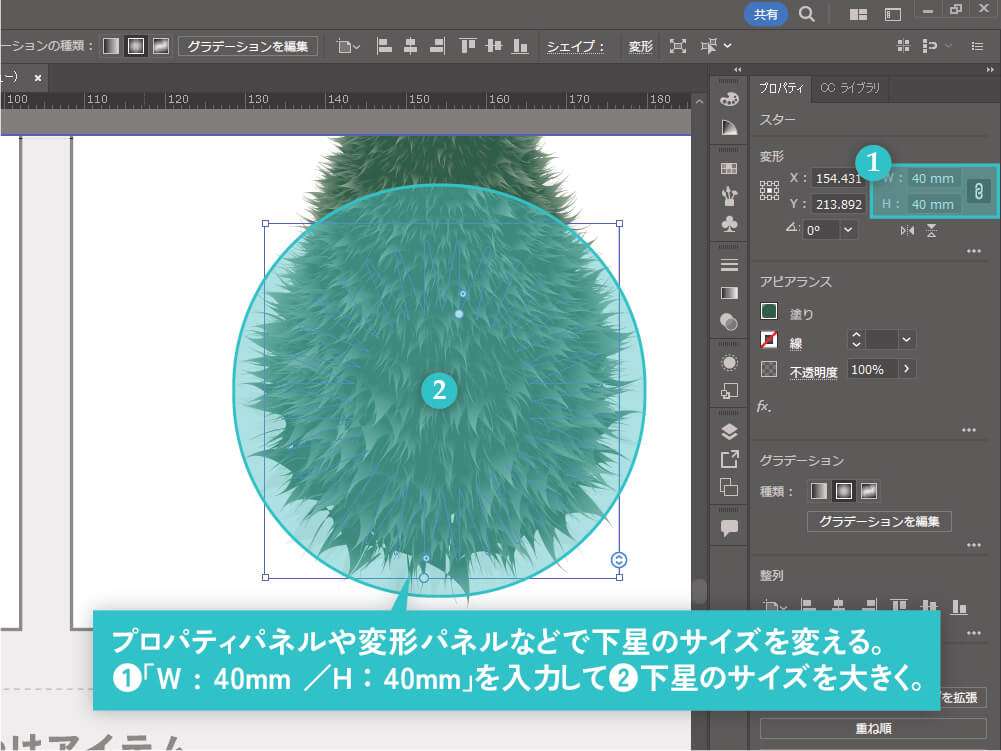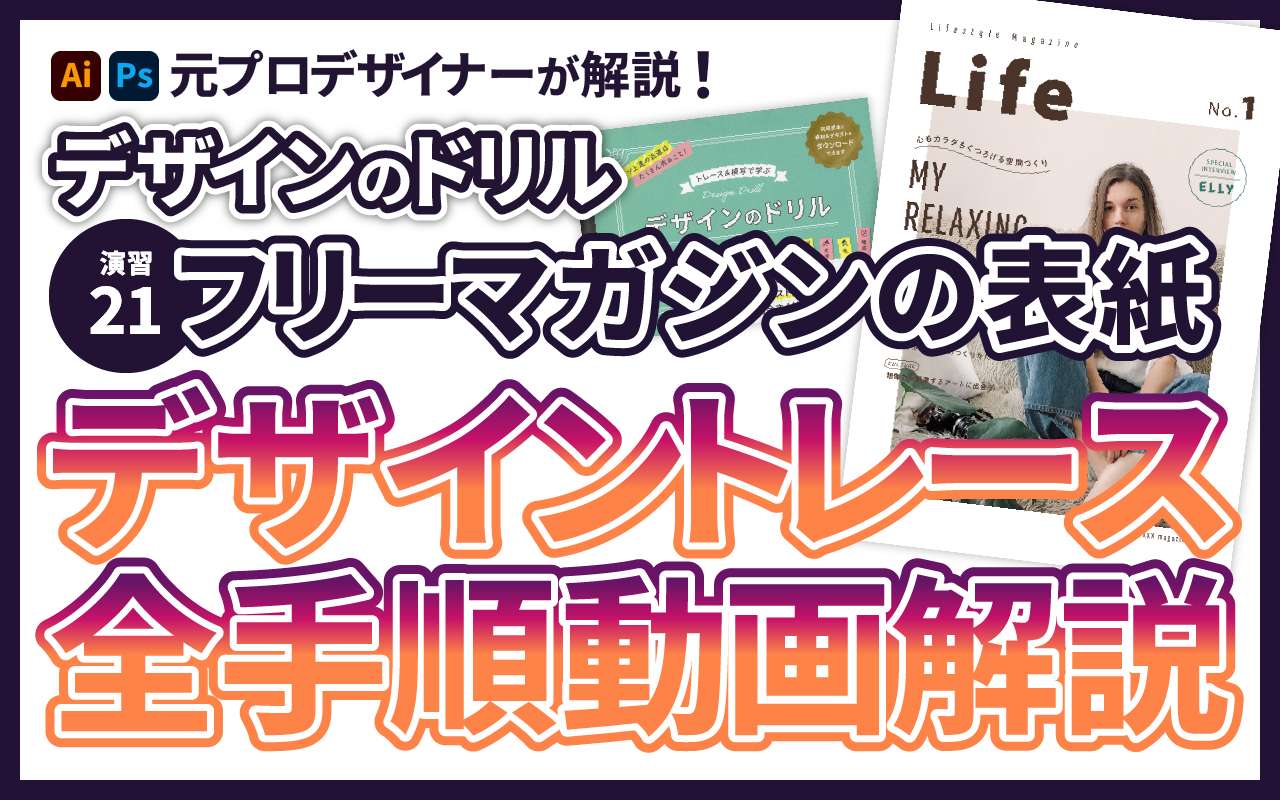Sponsored Link
Illustratorでクリスマスツリーを作ってみましょう。
この記事の目次
作成の手順
手順は以下。
- スターツールで下星を作る
- 上星を作ってブレンドツールでブレンドを作成する
- ブレンドにパンク・膨張&ラフを適用して質感を作る
- ブレンドしたオブジェクトを編集モードでそれぞれに編集する
- ツリー完成!飾り付けてみよう!
01. スターツールで下星を作り塗りにグラデーションを設定する
スターツールを選択してアートボードをクリックしましょう。
スターダイアログが表示されるので次の値を設定しOKをクリックします。
「第1半径 : 9mm/第2半径 : 18mm/点の数 : 32」
32点のスターができます。※以後:下星
塗りをグラデーションにするため、次の順でクリックします。
「スウォッチパネル > スウォッチライブラリメニュー > グラデーション > 植物」
植物のグラデーションが表示されるので、その中から「群葉13」をクリックします。
下星の塗りにグラデーションが適用されます。
「線」をクリックして前に出し、「なし」にし、再び「塗り」をクリックして前に出します。
次にグラデーションパネルをクリックし、「円形グラデーション 」および「反転グラデーション」をクリックします。
さらにグラデーションの中間の色を下にドラッグして消し2色のグラデーションにします。
位置「80%」の数値を目安として、グラデーションの左の色を右にドラッグします。
下星の先端が尖りすぎているので少し丸めたいと思います。
尖った点に◎のライブシェイプがあるので、中心に向かってドラッグし、丸みを作ります。
02. 上星を作ってブレンドツールでブレンドを作成する
下星を複製して小さい星を作ります。下星を選択して「Ctrl + C > Ctrl + F」します。※以後:上星
プロパティパネルや変形パネルなどで上星のサイズを変えます。
「W:3mm/H:3mm」を入力して上星のサイズを小さくします。
するとブレンドオプションが表示されます。
「ステップ数:100」にしてOKをクリックしましょう。
上部「オブジェクト > ブレンド > 作成」でブレンドを作成します。
03. ブレンドにパンク・膨張&ラフを適用して質感を作る
上部「効果> パスの変形 > パンク・膨張」をクリックします。
パンク・膨張ダイアログが表示されます。
数値を「-15%」にしてOKをクリックします。
続けて、上部「効果> パスの変形 > ラフ」をクリックします。
ラフダイアログが表示されます。以下の設定でOKをクリックします。
「サイズ:25%/詳細:0inch/ポイント:丸く」
04. ブレンドしたオブジェクトを編集モードでそれぞれに編集する
ブレンドしたオブジェクトは編集モードにすると位置やサイズをそれぞれで編集できます。
上星をツリーの頂点を目指して上にドラッグします。
上星を上にドラッグしてツリーができました。
ただ下星が小さいので細いツリーになってしまいました。
下星のサイズを変えるために、下星をクリックして選択しておきましょう。
プロパティパネルや変形パネルなどで下星のサイズを変えます。
「W:40mm/H:40mm」を入力して下星のサイズを大きくしてみます。
05. ツリー完成!飾り付けてみよう!
ツリーが完成しました!飾り付けをしてみましょう!