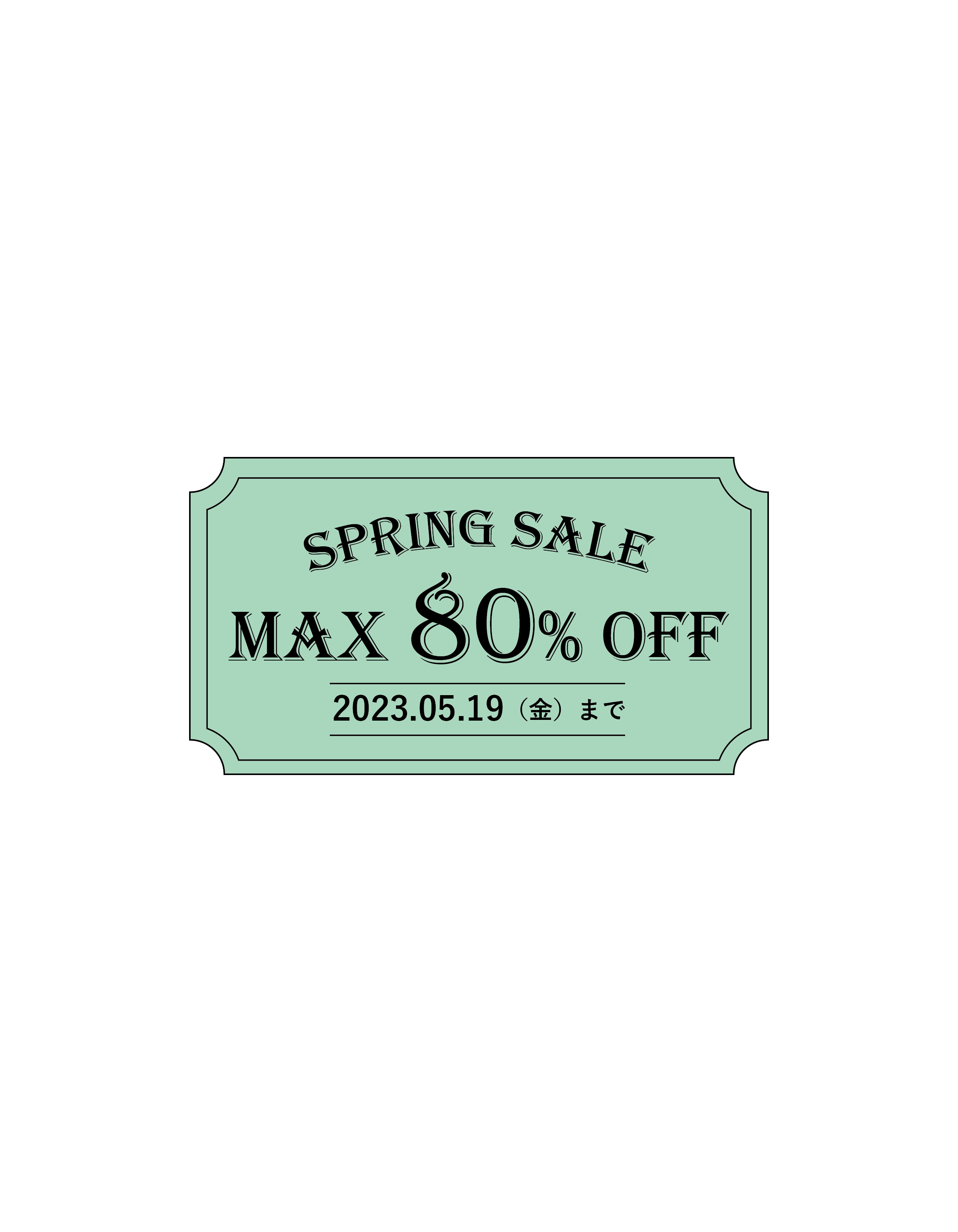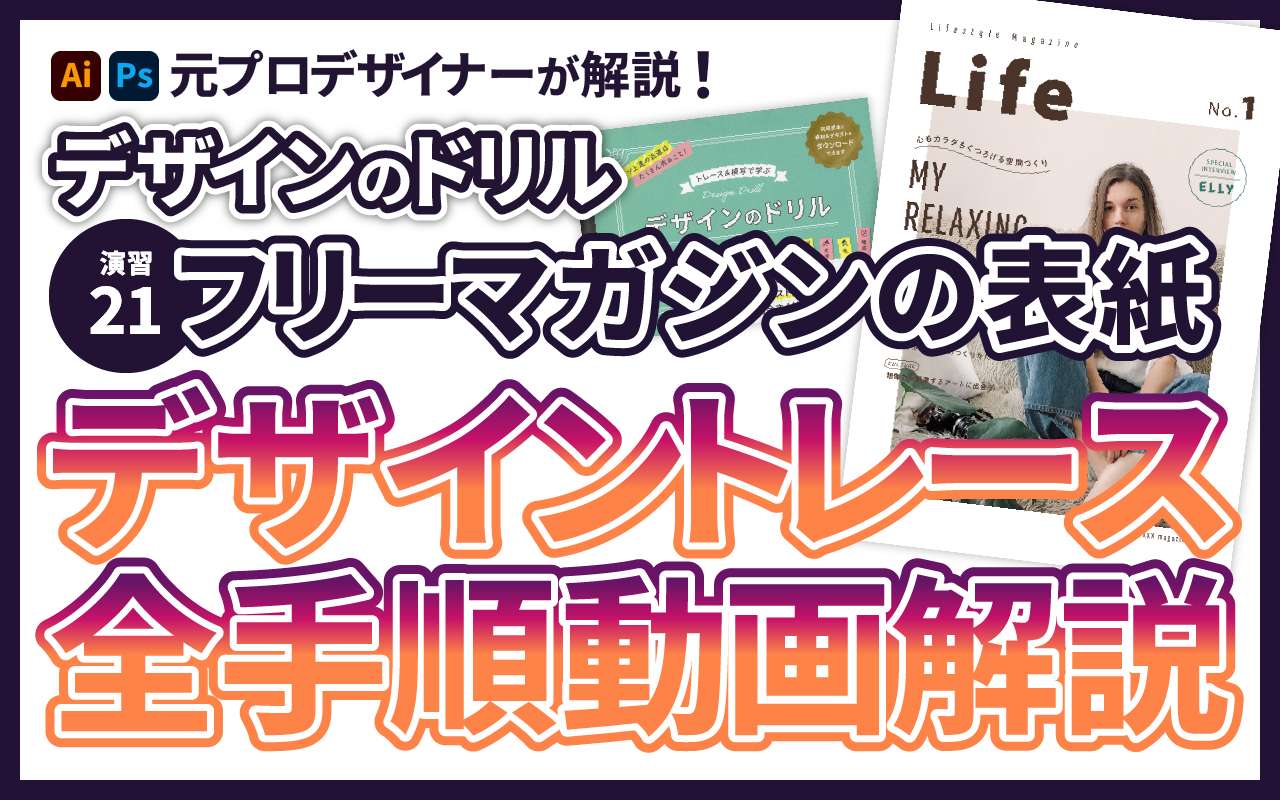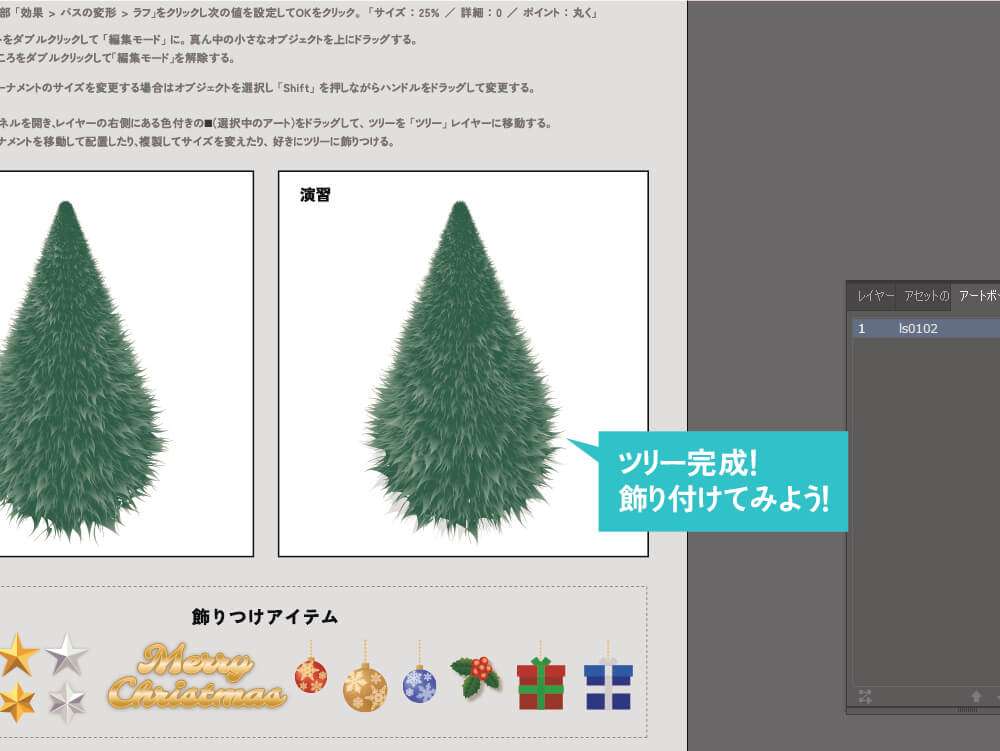Sponsored Link

この記事の目次
手順
- 新規ファイルをA4で作成。
- 楕円形ツールを使ってアートボード上に楕円形を作成。
※大きすぎても小さすぎてもきれいなカタチにならないので、楕円形の大きさはW:50mm x H:50mm程度がおすすめ。 - 上部「効果>パスの変形>ラフ」でラフダイアログボックスが開く。
- サイズを「パーセント」から「入力値」へ変更。
詳細を「1」/inchにして、ポイントを「ギザギザ」から「丸」へ変更。
最後にサイズの値を調整すると流体形に近づく。 - このままだと「流体形」に「見せている」状態なので、パスを生成する。
上部「オブジェクト>アピアランスを分割」を選択するとパスが生成される。 - あとは塗りを線の色を調整すれば好きな色の流体形シェイプができる。
ソフトを横断してコピペ可能
上記のようにIllustratorで生成したパスはPhotoshopでもコピーペーストすることで使用可能です。
- Illustrator側で生成したパスを選択した状態で「Ctrl + C」。
- Photoshopに切り替え「Ctrl + V」で「スマートオブジェクト」や「シェイプレイヤー」を選択して「OK」をクリックする。
- パスがペーストされる。
※シェイプレイヤーを選択した場合の色はPhotoshopの描画色が設定される。こちらのほうが調整しやすい。

![[動画解説]Illustratorを使った流体形シェイプの作り方](https://webcre8tor.com/wp-content/uploads/2024/07/mNuwINelR0-1024x576.jpg)