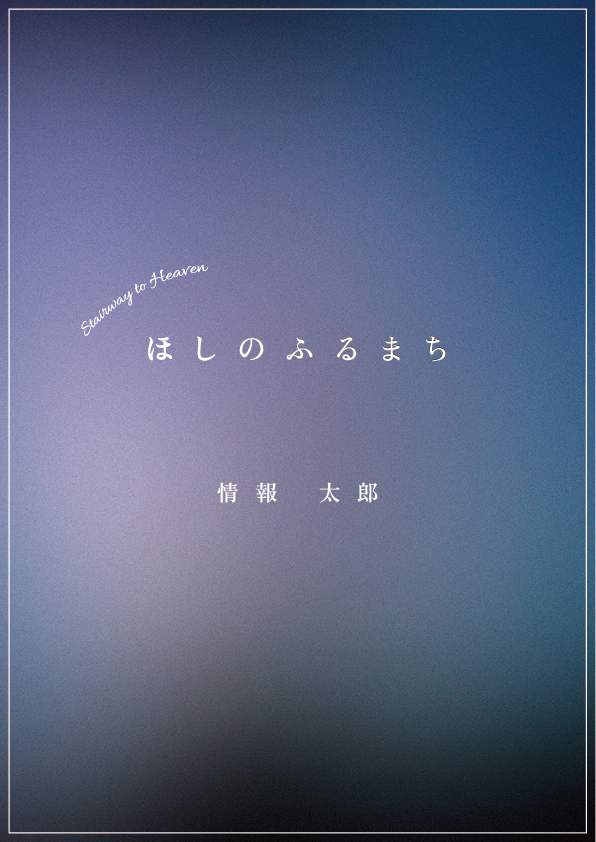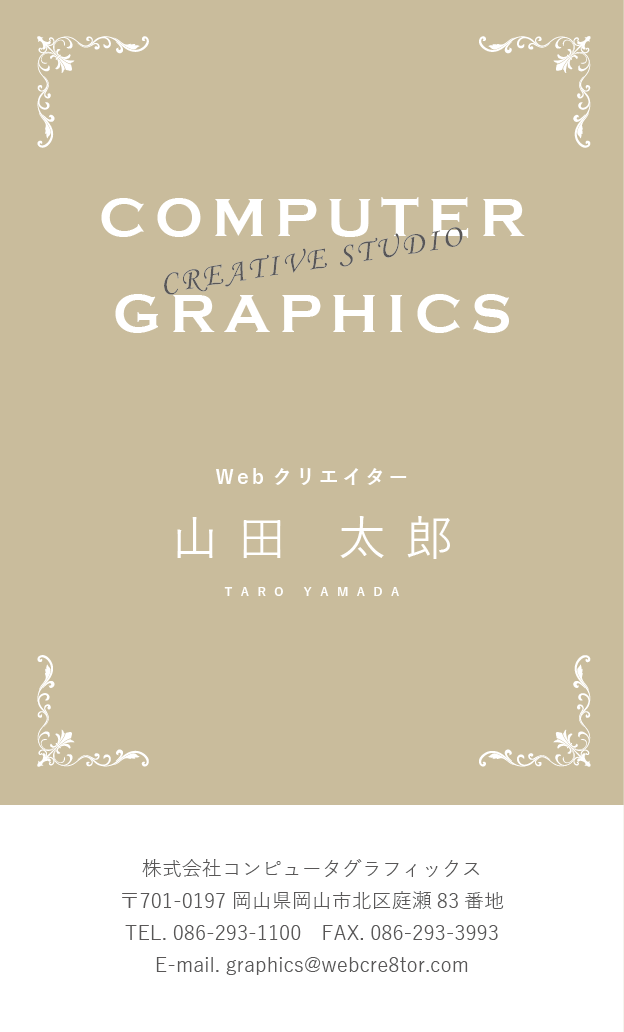Sponsored Link
完成見本の確認
今回は「Illustrator」を使用してトレースを行い、以下のデザインを再現してみましょう。
簡単な小説の表紙のような画像をデザイン制作して用意しました。
データのダウンロード・確認
データのダウンロード
以下よりデータをダウンロードしてください。
LESSON00「ほしのふるまち」(約49MB)
データの中身の確認
ダウンロード完了後にすべて展開し、下記の順で「lesson00」フォルダを開いてみましょう。
フォルダを開くと中に以下のデータが同梱されているはずです。
なお、それぞれのデータ形式及び概要は以下。使用用途などは詳細は概要に記述していますが、
まずは一通りファイルを開いて見てみましょう。
| ファイル名 | データ形式 | 概要 |
|---|---|---|
| 01_design(.jpg) | JPG画像ファイル | 見本画像ファイル。 「01_trace.ai」の下絵レイヤーに下絵として配置する。 |
| 01_photo(.psd) | Photoshop PSD | 背景グラデーションのPhotoshopデータファイル。「01_trace.ai」のトレースレイヤーに配置する。 |
| 01_text(.txt) | メモ帳txtファイル | デザインで使用しているテキストのコピーペースト用ファイル。メモ帳から文字列をコピペして使う。 |
| 01_trace(.ai) | Illustrator AIファイル | Illustrator形式の編集ファイル。Illustratorでファイルを開き、下絵レイヤーの下絵を参考にトレースレイヤーでトレースの作業を行う。 |
| Allura-Regular(.ttf) | フォント TTFファイル | 英語部分のフォントファイル。「右クリック > インストール」でフォントをインストールして使用準備を行い、Illustratorなどのアプリ内でフォントを選択して使用する。 |
| ZenOldMincho-Regular(.ttf) ZenOldMincho-Medium(.ttf) ZenOldMincho-SemiBold(.ttf) ZenOldMincho-Bold(.ttf) ZenOldMincho-Black(.ttf) |
フォント TTFファイル | 日本語部分のフォントファイル。「右クリック > インストール」でフォントをインストールして使用準備を行い、Illustratorなどのアプリ内でフォントを選択して使用する。次の順に太くなる。「Regular > Medium > SemiBold > Bold > Black」 |
| 応用編フォルダ | フォルダ | 余裕がある場合は応用編も行うため「応用編」フォルダに次のデータをまとめ同梱している。 「_01_design_A.jpg(見本画像ファイル)」 「01_photo_A.psd(背景画像のPhotoshopデータファイル)」 |
今回みなさんがまず編集ファイルするファイルはこの中の「01_trace(.ai)」です。