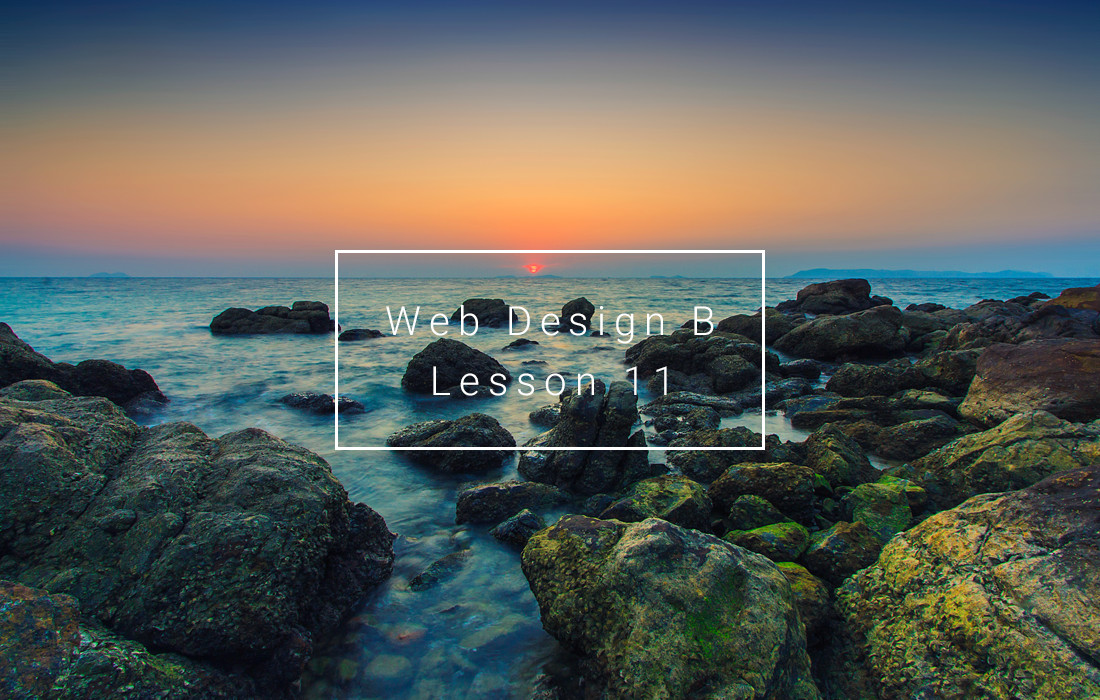Sponsored Link

画像素材
ダウンロードページ:人物の接写写真の写真 – Unsplashの肖像の無料画像
手順
- 写真素材をPhotoshopで開く。
- 上部メニュー「イメージ>色調補正>白黒」で画像を白黒にしてレイヤーを複製する。
- ❸を選択し「レイヤースタイルを追加>レイヤー効果」としてレイヤー効果の「高度な合成」の「R・G・B」の「G・B」のチェックを外して「OK」をクリック。
- 移動ツールを選択して、複製した画像を左にずらす。
- あらかじめ横書き文字ツールなどで文字を打ち込んでおき、「Ctrl + J」で複製しておく。
- ❺を選択し「レイヤースタイルを追加>レイヤー効果」としてレイヤー効果の「高度な合成」の「R・G・B」のうち「R」のチェックを外し、不透明度を「50%」にして「OK」をクリック。移動ツールを選択して、複製テキストレイヤーを左にずらす。
- ❺を選択し「Ctrl + J」で複製。再び「レイヤースタイルを追加>レイヤー効果」としてレイヤー効果の「高度な合成」の「G・B」のチェックを外し「R」にチェックを入れて「OK」をクリック。移動ツールを選択して、複製テキストレイヤーを右にずらす。
- レイヤーパネルの「新規レイヤーを作成」ボタンで新規レイヤーを作成し、上部メニュー「編集>塗りつぶし」で塗りつぶしダイアログボックスを表示させ、内容を「ホワイト」に変更して「OK」をクリックすると、ホワイトで塗りつぶされたレイヤーができる。
- ➑を選択し、上部メニュー「フィルター>フィルターギャラリー」から「スケッチ>ハーフトーンパターン」として、「サイズ:1/コントラスト:10/パターンタイプ:線」として「OK」をクリックする。さらに描画モードを「オーバーレイ」に変更する。
- 上部メニュー「フィルター>ノイズ>ノイズを加える」からノイズを加えるダイアログボックスの量を「30%」程度に調整し、分布方法を均等分布にして「OK」をクリックする。
- 完成。

![[動画解説]Photoshopで写真をグリッチノイズ加工](https://webcre8tor.com/wp-content/uploads/2024/07/xyp8-fnouTQ-1024x576.jpg)
![[動画解説]Photoshopで質感のある複雑なグラデーションを一瞬で作る](https://webcre8tor.com/wp-content/uploads/2024/08/136WDSIknJU.jpg)