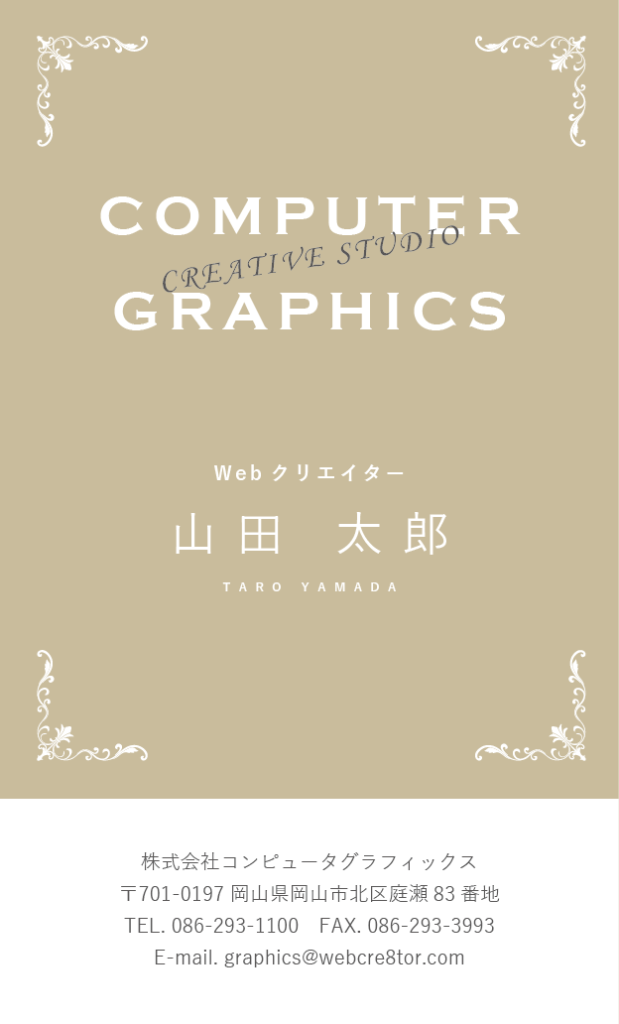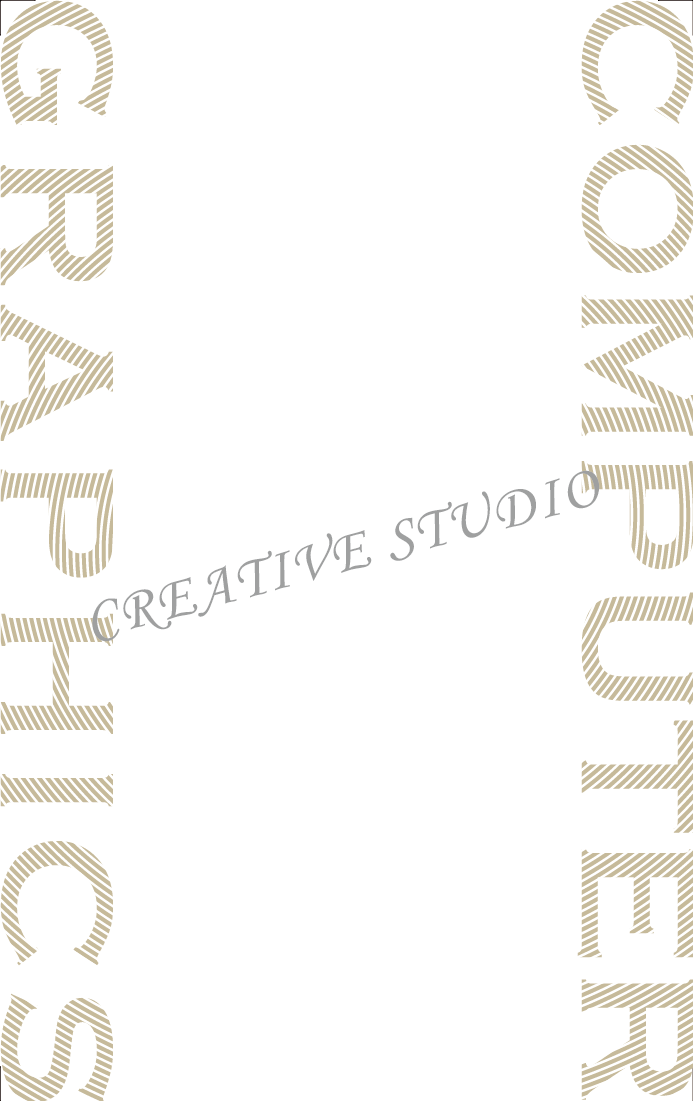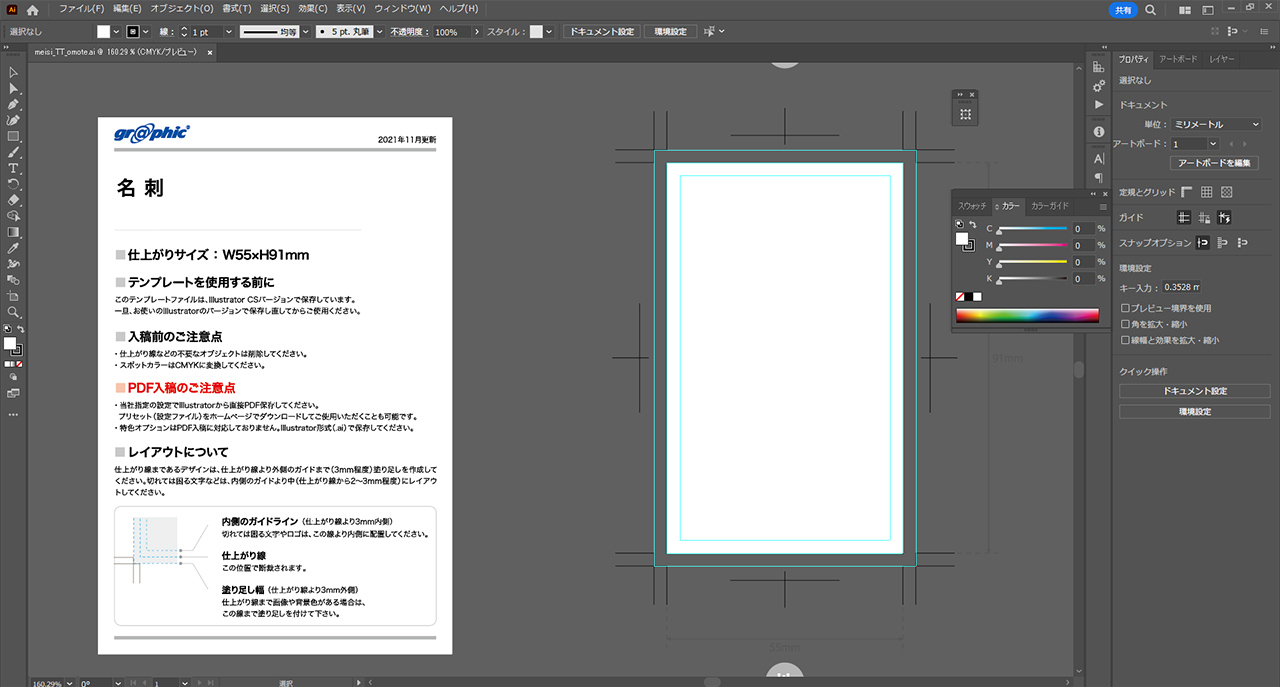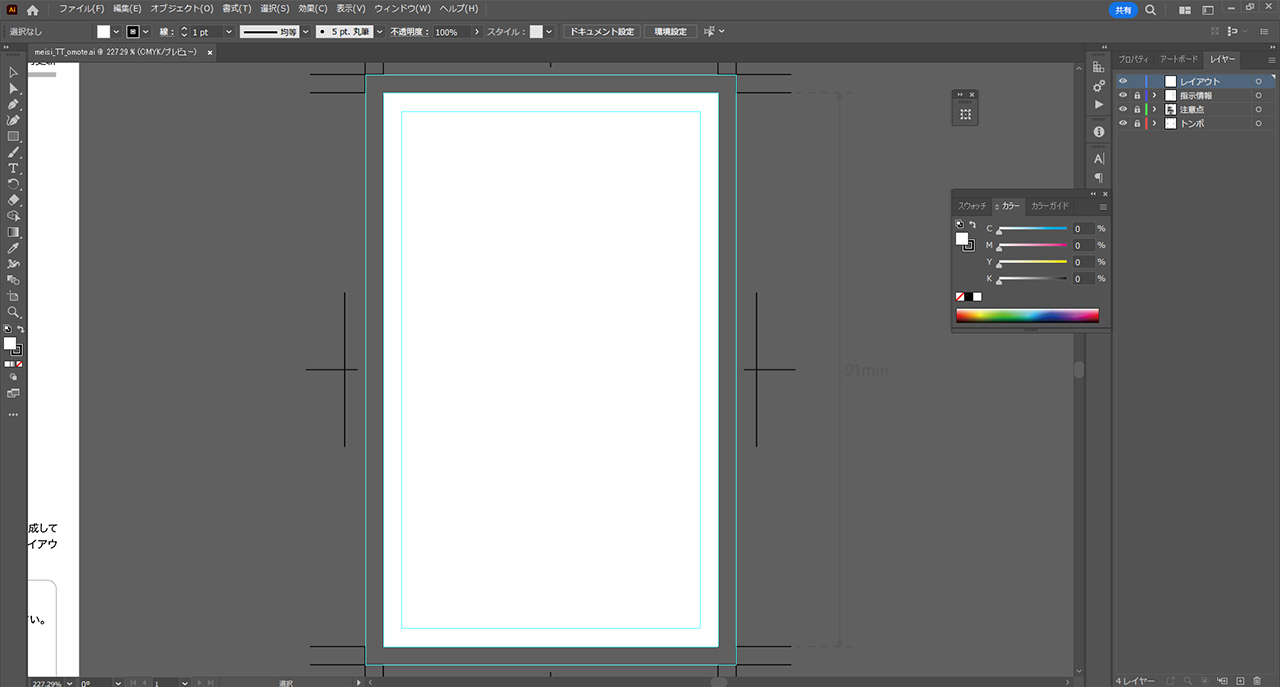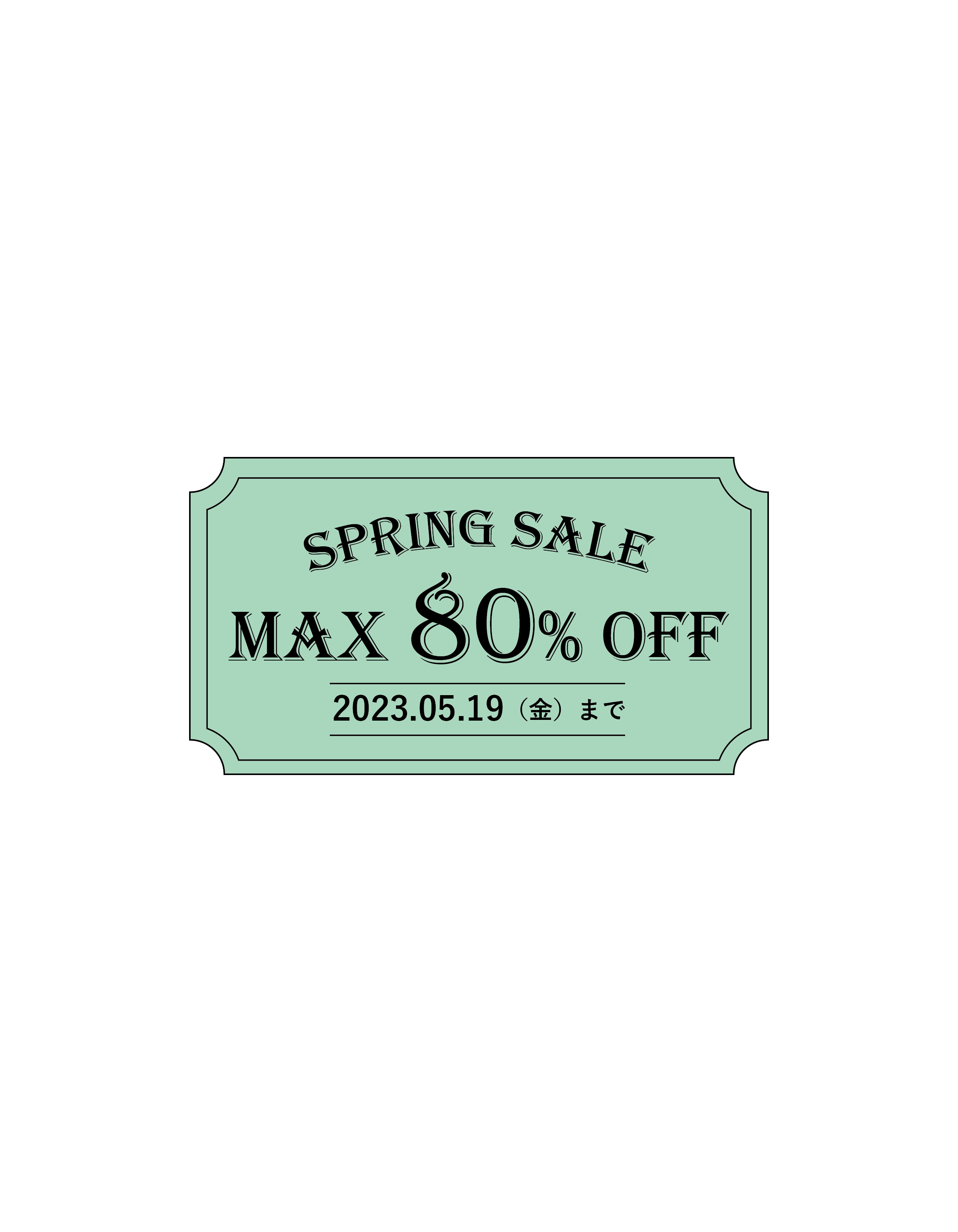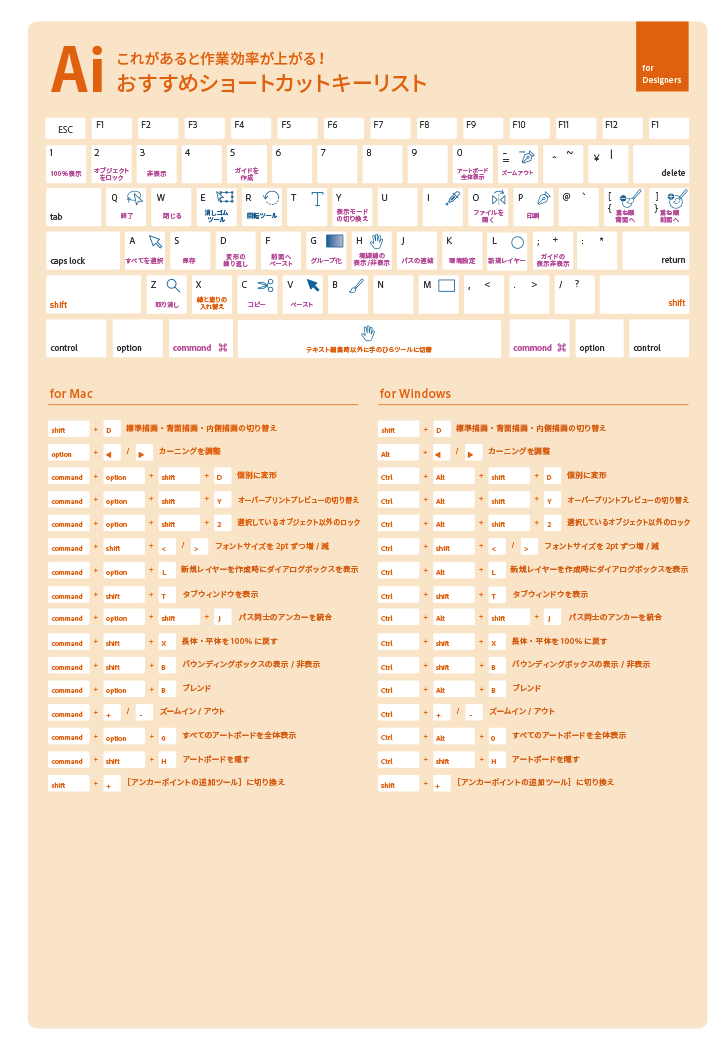Sponsored Link
この記事の目次
制作編(裏面)
完成目標(裏面)
次は裏面の制作を行いましょう。
一般的に裏面は表面に比べると情報量が少なく、ロゴだけを載せるような名刺もあります。
今回も入門編と考えてシンプルに作り上げようと思います。制作編(裏面)の工程は以下です。
- 名刺裏面の印刷テンプレートファイル(meisi_TT_ura.ai)を開く。
- スウォッチパネルを開く〜背景レイヤーをロックし編集不可の状態にする。
- アートボードをクリックして氏名などを打ち込む。
- フォント関連の指定を行う〜装飾を行う。
- 裏面のaiファイルを保存する。
なお、裏面は表面よりもさらに「作りたいよう」に作ってください。
私はその「作りたい」のサポートをし、方法をレクチャーしたいと思います。
名刺裏面の印刷テンプレートファイル(meisi_TT_ura.ai)を開く。
名刺の裏面の印刷テンプレートファイル(meisi_TT_ura.ai)を開きます。
「meisi_ai」フォルダ→「meisi_TT」フォルダと開いていき、
中にある「meisi_TT_ura.ai」をダブルクリックすることでAIファイルが開きます。
ファイルを開いた状態では編集がしづらいので、
「メニューバー→表示→アートボードを全体表示」もしくは「Ctrl + 0」で、
編集するアートボードを全体表示しておきましょう。
スウォッチパネルを開く〜背景レイヤーをロックし編集不可の状態にする。
なお、以下の行程は表面と同じです。
アートボードをクリックしてテキストを打ち込む。
では各テキストを打ち込んでいきましょう。
左側ツールバーの「横書き文字ツール」を選択してカンバス内に文字を入力してください。
今回は以下の文字を打ち込みました。
- 「CREATIVE STUDIO」
- 「COMPUTER GRAPHICS」
各文字を入力したら「Ctrl + Enter」を押して変換確定を行いましょう。
ちなみに・・・「COMPUTER」と「GRAPHICS」は1つのテキストレイヤーにしている
ちなみに「COMPUTER」と「GRAPHICS」が左右にあり、別々のテキストレイヤーに分かれているように見えますが、
後で出てくる「テキストマスクされた渦」の表現のために1つのテキストレイヤーにしており、
文字パネルで文字の行送りの値を大きく調整して分かれているように見せています。
フォント関連の指定を行う。
入力した文字の設定をそれぞれに行いましょう。
対象の文字列をダブルクリックで編集可能にし、右側のパネルの「A」アイコン「文字パネル」の、
「フォントファミリ」「フォントスタイル」「フォントサイズ」を設定します。(テキストP.202~P.205)
私は以下のようなサイズに指定してみました。
なお、一括で指定できるわけではないため、各テキストを打ち込むたびに指定を行いましょう。
| 文字 | フォントファミリ | フォントスタイル | フォントサイズ |
|---|---|---|---|
| CREATIVE STUDIO | Monotype Corsiva | Regular | 15pt |
| COMPUTER GRAPHICS | Copperplate Gothic Bold | Regular | 42pt |
文字の微調整を行う〜装飾を行う。
微調整および装飾の工程は表面と同じ
なお、以下の行程は表面と同じです。
例えば装飾の追加などは「コンピュータグラフィックス第02回」で作ったイラストなんて入れてみたらいかがだろう??
こういう感じでもいいね。
パーツを足して組み合わせてを繰り返すと楽しいですよ。
ちなみに・・・テキストでマスクされた渦の作り方
ちなみにですが、私が作った裏面のテキストマスクされた渦の表現の作り方ですが、
渦は「W」を、テキストマスクは「Shift + D」を使って作っています。
手順は以下です。(必要があれば授業内でレクチャーします)
- 楕円形ツールで「塗り:なし/線:好きな色(見本はゴールド)」の小さい正円(1mm~2mm程度)を作る。
- ①をでCtrl + CしてCtrl + Fし、「Shift + Alt + ドラッグ」で大きな正円(120~130mm程度)を作る。
- ①と②を複数選択し、ツールバーのブレンドツールをダブルクリックしてブレンドオプションを表示する。
- ブレンドオプションの設定を「間隔:ステップ数/数値:100」などにしてOKをクリック。
- 上部メニュー「オブジェクト > ブレンド > 作成」でブレンドを作成すると渦ができる。
- ⑤を選択し、整列パネルで「水平方向中央に配置」「垂直方向中央に配置」してキャンバス中央に配置する。さらにCtrl + Xしておく。
※カットするとキャンバスからオブジェクトはなくなるが、ペーストできるようになる。(一時的な非表示のために使う機能) - 「アートボードをクリックしてテキストを打ち込む。」で打ち込んだテキスト(見本はCOMPUTER GRAPHICS)を選択し、フォントサイズや配置を調整し「塗り:白/線:なし」にする。
- 最後に文字レイヤーを選択したままツールバーの「内側描画」をクリックして、そのままCtrl + Vするとカットしておいた⑥をテキストでマスク表示できる。
他に作りたい表現があればいつでも聞いてください
この他にも作りたい表現や入れてみたいデザインなどあれば表面・裏面関係なく作ってみてください。
テキストの目次にはIllustratorの色々な使い方が載っていますが、
それ以外にやってみたい表現などあれば相談してください。
微調整を行う。
あとは納得できるまで微調整を行いましょう。
文字のサイズやレイアウト、色などはイメージ通り・希望通りにできましたか?
表面のファイルも開いて最終書き出しに向けて仕上げを行いましょう。
裏面のaiファイルを保存する。
ここまで出来たら「meisi_TT_ura.ai」のファイル名を「学籍番号_meishi_ura※2」に変更して保存しておきましょう。
ファイルを消してしまわないように自分が管理できるフォルダに保存しておいてください。(※2・・・提出時のファイル名です。)
まとめ
以上が「Illustratorを使って最速で名刺を作る方法」の紹介でした。
みなさんのオリジナル名刺はできましたか?
スペースや文字、ブロックのバランスは日々作業をしていなければなかなか身に付きませんが、
この方法なら「それなりに見えて簡単に作れる名刺」ができると思います。
実際に印刷する場合は「校正する」「アウトラインを取る」などその他の作業があります。
また印刷物ならではの「紙を選ぶ」というちょっと楽しい作業があります。
そういった作業も是非一度体験してみてほしいと思います。