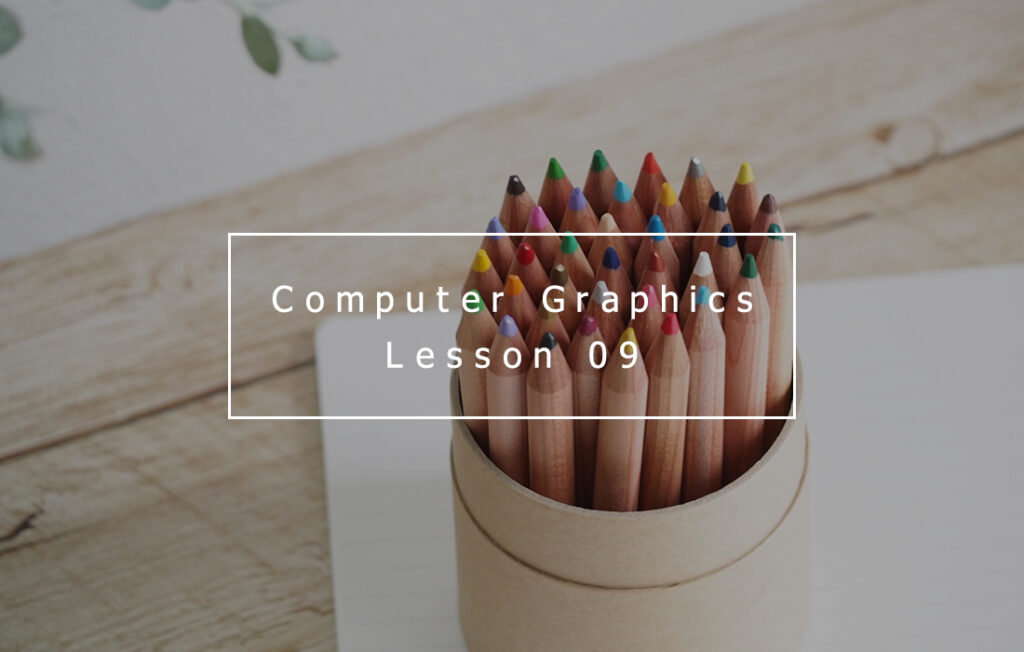Sponsored Link
まずはスマホ出席で出席登録を行ってください。
今回の4桁の認証コードは「 」です。
テキストは「今すぐ使えるかんたん Illustrator やさしい入門」を使用して講義を行っていきます。
まずはAdobe Illustratorを起動して、Googleアカウントでログインを行いましょう。
起動したら、上部メニュー「ウィンドウ > ワークスペース > 初期設定(クラシック)」をクリックし、
ワークスペースを「初期設定(クラシック)」に切り替えておきましょう。
サンプルファイルのダウンロード
次に、「サンプルファイルのダウンロード」のURLからダウンロードを行いましょう。
サンプルファイルは圧縮されているので、ダウンロード後に「右クリック→すべて展開→展開」で展開しておきましょう。
今回の内容はChapter 4のものなので「第4章 chap4.zip(約23MB)」のリンクからダウンロードを行いましょう。
サポートページ:今すぐ使えるかんたん Illustrator やさしい入門:|技術評論社
https://gihyo.jp/book/2022/978-4-297-13124-1/support/
Chapter 4 オブジェクトに配色や線の設定をしよう 後編(P.124~P.142)
この章で学ぶこと:描画したオブジェクトに配色や線の設定をしよう
- 塗りと線を理解する
- カラー、グラデーション、パターンを使って配色する
- 破線や点線、矢印を作成したり、線に強弱をつけたりする
今回は前後編に分けた、オブジェクトに配色や線の設定に関しての後編を行っていきます。
Section10. パターンを作成しよう
- パターン(模様)はタイル(模様の一区画)の繰り返し
- 花模様を作成する
- パターンを編集する
Section11. パターンを変形しよう
- パターンを変形する
Section12. スウォッチライブラリを活用しよう
- スウォッチライブラリメニューからテーマを選択する
Section13. オブジェクトの配色を変更しよう
- ハーモニールールを使って配色する
Section14. カラーガイドで新しいカラーグループを作成しよう
- カラーガイドパネルを使ってカラーグループを作成する
Section15. オブジェクトに透明度を設定しよう
- 透明パネルを使ってオブジェクトに透明感を出す
- グループオブジェクトの重なり合う部分を透けないようにする
Section16. ライブペイントでイラストを塗り分けよう
- 配置した画像をトレース画像からパスに変換する
- ライブペイントツールで色を塗る
- ライブペイント選択ツールで選択した領域に色を塗る
演習課題
今回の演習課題は、テキストP.138~142「Chapter 4 オブジェクトに配色や線の設定をしよう」より、「Section16 ライブペイントでイラストを塗り分けしよう」の出題です。「画像トレース」や「ライブペイントツール」「ライブペイントツール」を駆使し、みなさんのオリジナルの配色を行ってみましょう。楽しみにしています。
なお色選択は、P.130「Section 12 スウォッチライブラリを活用しよう」より、スウォッチライブラリを使用することで素敵な配色の色選択ができると思います。
課題提出
では画像を書き出してJPGファイルで提出しましょう。
また今回の演習課題の提出期限は来週の授業開始までとします。
手順は以下。
- 上部メニューから❶「ファイル」→❷「書き出し」→❸「Web用に保存(従来)」をクリックする。
- 「Web用に保存」ダイアログボックスの右側の「名前」のプルダウンから「JPEG高」を選択し、下の「保存」ボタンをクリックする。
- ファイル名を「学籍番号_chap4_kadai_2」として保存をクリック。
※ファイル名が上記と違うものは課題点の加点対象外です。
では、以下のフォームの必要項目に記入を行い、送信を行ってください。
本日のまとめ
Chapter4はオブジェクトの配色・線の設定に関しての解説でした。
透明でもない限りオブジェクトには塗りか線の部分、もしくはその両方に色設定されています。
また塗りにも線にも表現が多数あります。場合によって使い分けられるようにしましょう。