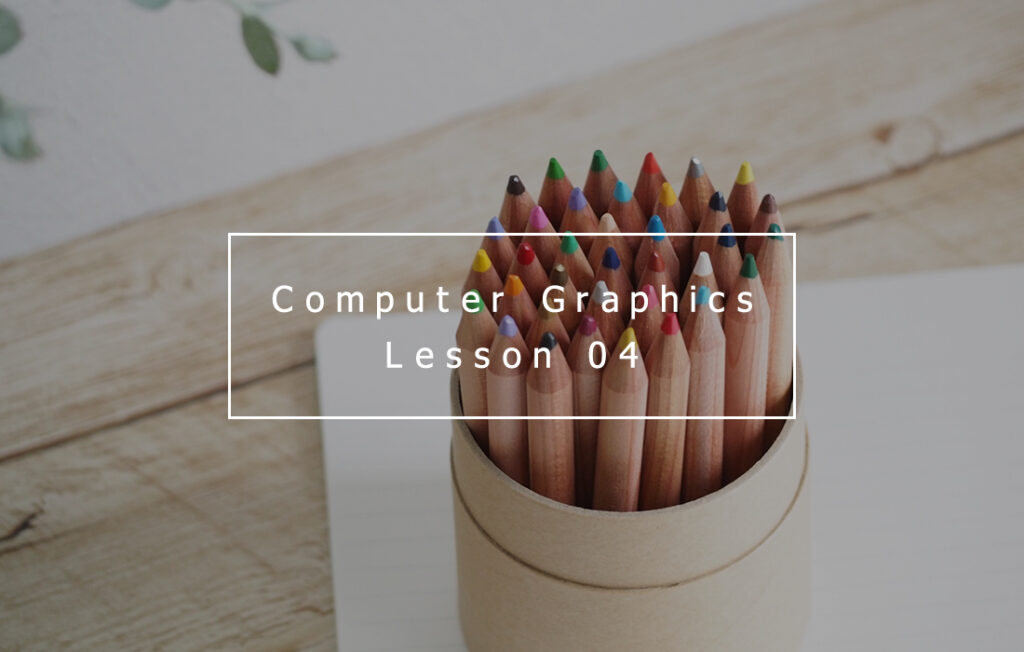Sponsored Link
第4回目のコンピュータグラフィックスです。
今回もテキストは「今すぐ使えるかんたん Illustrator やさしい入門」を使用して講義を行っていきます。
まずはAdobe Illustratorを起動して、Googleアカウントでログインを行いましょう。
起動したら、上部メニュー「ウィンドウ > ワークスペース > 初期設定(クラシック)」をクリックし、
ワークスペースを「初期設定(クラシック)」に切り替えておきましょう。
サンプルファイルのダウンロード
次に、「サンプルファイルのダウンロード」のURLからダウンロードを行いましょう。
今回の内容はChapter 2のものなので「第2章 chap2.zip(約66MB)」のリンクからダウンロードを行いましょう。
サンプルファイルは圧縮されているので、ダウンロード後に「右クリック→すべて展開→展開」で展開しておきましょう。
サポートページ:今すぐ使えるかんたん Illustrator やさしい入門:|技術評論社
https://gihyo.jp/book/2022/978-4-297-13124-1/support/
Chapter 2 オブジェクトを操作しよう(P.053~P.074)
ここでは、オブジェクト(ドキュメントに描画したイラストや、配置した画像など)の操作について確認しましょう。オブジェクトの選択やコピーなどの操作は、グラフィックを作成する際に頻繁に行います。また、オブジェクトの重ね順のしくみについて理解しておきましょう。
Chapter2 オブジェクトを操作しよう(P.053)
この章で学ぶこと:オブジェクトの基本操作を身に付けよう
- 対象となるオブジェクトを選択する
- バウンディングボックスでオブジェクトを手軽に変形できる
- オブジェクトの重ね順は変更できる
- オブジェクトを整列やグループ化で整える
Section01. オブジェクトを選択しよう(P.056)
- オブジェクトを選択する
- すべてのオブジェクトを選択する
- オブジェクトの選択を解除する
オブジェクトの選択はマウスドラッグでの選択が最も早い方法です。
狙ったところを選択できるようになってスキルアップしましょう!
Section02. 似た属性のオブジェクトを選択しよう(P.058)
- 似た属性のオブジェクトを選択する
- 自動選択の許容値を変更する
Section03. オブジェクトを移動・コピーしよう(P.060)
- オブジェクトをドラッグして移動・コピーする(コピー:Alt+ ドラッグ※複製したらマウスを先に離す)
- 移動ダイアログボックスで数値を指定して移動・コピーする
- 矢印キーを使って移動・コピーする
Section04. オブジェクトを変形しよう(P.064)
- バウンディングボックスを使って変形する(超重要!Shift + ドラッグで比率を保って拡大縮小するクセをつけて!)
Section05. オブジェクトを整列しよう(P.066)
- オブジェクトをアートボードに整列する
- オブジェクトをキーオブジェクトに整列する(超重要!キーオブジェクトにするには整列するオブジェクトの全て選択してから最後にもう一度クリックする!)
- 選択したオブジェクト内でオブジェクトを等間隔に分布する
- 数値を指定してオブジェクトを等間隔に分布する
Section06. オブジェクトの重ね順を変えよう(P.070)
- オブジェクトを前面に移動する(Ctrl + ])
- オブジェクトを最背面に移動する(Ctrl + [)
Section07. オブジェクトをグループ化しよう(P.072)
- オブジェクトをグループ化する(Ctrl + G)
- グループ選択ツールでグループオブジェクトの個々を選択する
演習課題
今回の演習課題は本日のテキストの復習でオリジナルの課題を行ってみましょう。
内容は「Chapter 02 オブジェクトを操作しよう」より出題しています。
今回はオリジナル課題の初回ですので、一緒にやってみましょう。
ダウンロードしたAIファイルを保存し、
USBメモリなど消えない場所に移動しておいてください。
課題提出
では画像を書き出して提出しましょう。
また今回の演習課題の提出期限は来週の授業開始までとします。
手順は以下。
- 上部のメニューバーの「ファイル」→「書き出し」→「スクリーン用に書き出し」
- スクリーン用に書き出しのウィンドウが出てきたら、以下の設定にする。
・選択:すべて
・書き出し先「書き出し後に場所を開く:チェックを入れる/サブフォルダーを作成:チェックを入れる」
・フォーマット「拡大・縮小:1x/サフィックス:なし/形式:PNG」 - 「アートボードを書き出し」をクリック。
- 「1x」というフォルダが書き出されるので、フォルダの中にある画像3点をフォームに添付して送信する。
では下のフォームに、書き出した画像を添付して送信してください。
本日のまとめ
いかがでしたか?
Chapter2はオブジェクトの選択やコピーなどの基本操作の解説でした。
頻繁に行う基本的な作業ですので「覚える」というより「身につく」という感覚のほうが近いと思います。