Sponsored Link
今回はPhotoshopで「多重露光(多重露出)エフェクト」のつくり方を解説します。
多重露光(多重露出)とは
まず、多重露光(多重露出)とはいったいどんなもののことなのでしょうか??
以下の記事を拝読しましょう。
多重露出とは、1コマの中に2枚以上の複数枚の画像を重ねて写し込む(露光する)写真技法のことで、「多重露光」とも呼ばれています。
写真を重ねることで、ソフト感やキラキラ感を倍増させ幻想的な演出を加えたり、全く違う被写体を重ねることでストーリーを感じさせるような1枚に仕上げたりすることができます。また写真を重ねてみる中で、想像以上に良い効果が得られることもあれば、予想外の“思わぬ産物”のような写真に仕上がることがあるのも多重露出の面白いところです。
自分の世界観やオリジナリティをより濃く反映することができる、創作意欲を掻き立たたせてくれる撮影方法ではないでしょうか。
以上です。
今回はこの多重露光エフェクトをPhotoshopで簡単に実現させようというお話ですね。
元画像のダウンロードと完成イメージの確認
まずは元画像のダウンロードおよび完成イメージの確認を行いましょう。
元画像のダウンロード
今回は2枚の画像を合成するので、元画像は2枚必要になります。
2枚ともダウンロードしておきましょう。
元画像(1枚目:悲しい気持ちを抱く)
元画像(2枚目:怪しく光る未来都市の高層ビル群)
完成イメージの確認
ダウンロードした2枚を使って多重露光エフェクトの加工を行った完成後のイメージは以下です。
工程は以下。
今回は「動画解説編」「準備編」「加工編」と2部構成で記事にしています。
動画解説編
加工の仕方を動画で確認できます。
準備編
まず準備編は以下の4工程です。
- Photoshopを開く。
- Photoshopで「元画像1枚目」を開く。
- 「元画像1枚目」内に「元画像2枚目」をD&Dする。
- 大きさを調整して「Enter」キーで確定する。
1. Photoshopを開く。
ひとまず「スタートメニュー→Adobe Photoshop 2023」でPhotoshopをクリックして起動、Adobeアカウントには「Googleでログイン」を行ってください。
2. Photoshopで「元画像1枚目」を開く。
まずはPhotoshopに「元画像(1枚目:悲しい気持ちを抱く)」をドラッグ&ドロップ(以下:D&D)して開きます。
3. 「元画像1枚目」内に「元画像2枚目」をD&Dする。
次に「元画像1枚目」を開いた状態で、元画像2枚目をPhotoshopのウィンドウ内にドラッグ&ドロップして開くと、背景レイヤーの上に 画像レイヤーが追加されます。
4. 大きさを調整して「Enter」キーで確定する。
大きさを調整し「Enter」キーで確定すると、 バウンディングボックスが消えます。
これで「元画像2枚目」の配置が完了です。
加工編
それでは加工を行ってみましょう。
今回のテーマは「レイヤーマスク」の扱い方に関してです。
完成イメージの通り、「元画像2枚目」は「背景レイヤー(元画像1枚目)」の女性のカタチで切り抜かれています。切り抜きためには選択範囲を作らなければいけませんので、まずは女性のカタチの選択範囲を作りましょう。あとはレイヤーの描画モードや不透明度を調整すれば完成です。
手順は以下。
- 「選択とマスク」の編集モードを立ち上げる。
- 「被写体を選択」で選択範囲を作成し「レイヤーマスク」を作る。
- レイヤーマスクを「元画像2枚目」にD&Dで移動する。
- 「元画像2枚目」レイヤーに人物のカタチのレイヤーマスクが反映される。
- 「元画像2枚目」レイヤーの描画モードや不透明度を調整する。
- 多重露光エフェクトの完成!
1. 「選択とマスク」の編集モードを立ち上げる。
人物の切り抜きには「選択とマスク」が便利ですので使ってみましょう。
まずはテキストP.50を参考に「元画像2枚目」レイヤーの目のアイコンをクリックして非表示にし、レイヤーパネルの「背景レイヤー」をクリックします。
次に左のツールパネル「長方形選択ツール」をクリックして、オプションバーの「選択とマスク」ボタンをクリックすると、
「選択とマスク」の編集モードが立ち上がります。
2. 「被写体を選択」で選択範囲を作成し「レイヤーマスク」を作る。
「選択とマスク」の編集モードになり右側に属性パネルが表示されました。
上部オプションバー「被写体を選択」ボタンをクリックすると被写体の選択範囲が生成されます。
その選択範囲を出力するために、属性パネルの「出力設定」の「>(大なり)」をクリックして出力設定を展開、「出力先」のプルダウンを「レイヤーマスク」にし、「OK」ボタンをクリックします。
3. レイヤーマスクを「元画像2枚目」にD&Dで移動する。
前項で「OK」ボタンをクリックすると「背景レイヤー」に白と黒のレイヤーマスクが設定されました。このレイヤーマスクを「元画像2枚目」にD&Dで移動して、選択範囲を移してしまいましょう。さらに非表示状態になっていた元画像2枚目のレイヤーを再び表示状態にすると・・・。
4. 「元画像2枚目」レイヤーに人物のカタチのレイヤーマスクが反映される。
「元画像2枚目」レイヤーに人物のカタチのレイヤーマスクが反映されました。
5. 「元画像2枚目」レイヤーの描画モードや不透明度を調整する。
あとは、描画モードや不透明度を調整して「背景レイヤー」になじませましょう。
今回は描画モードを「比較(明)」にし、不透明度を40%にしました。
6. 多重露光エフェクトの完成!
完成です。レイヤーマスクをうまく使えば本当に少しの手間で高クオリティの画像を作り出すことができますね。
多重露光エフェクトのまとめ
多重露光エフェクトはいかがでしたか??
そこまで難しい機能のも使わず比較的簡単に見栄えのする効果を追加することができますね。
ぜひ写真素材を変えていろいろと試してみてください。





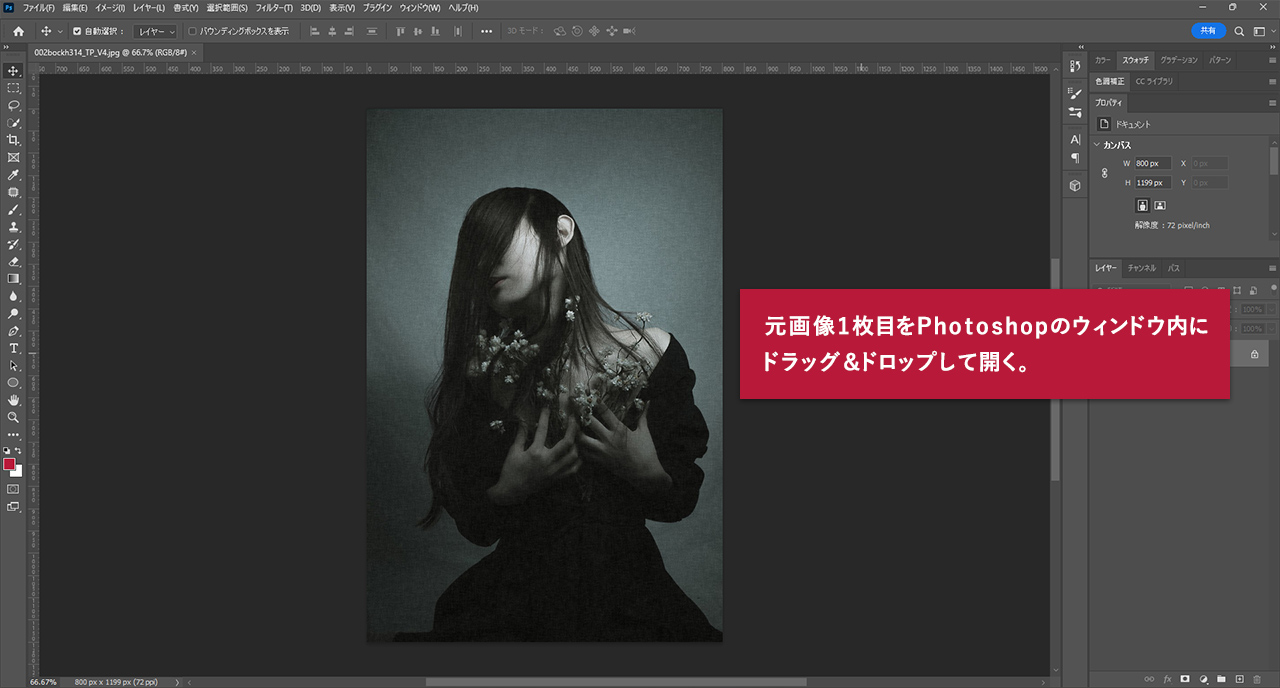
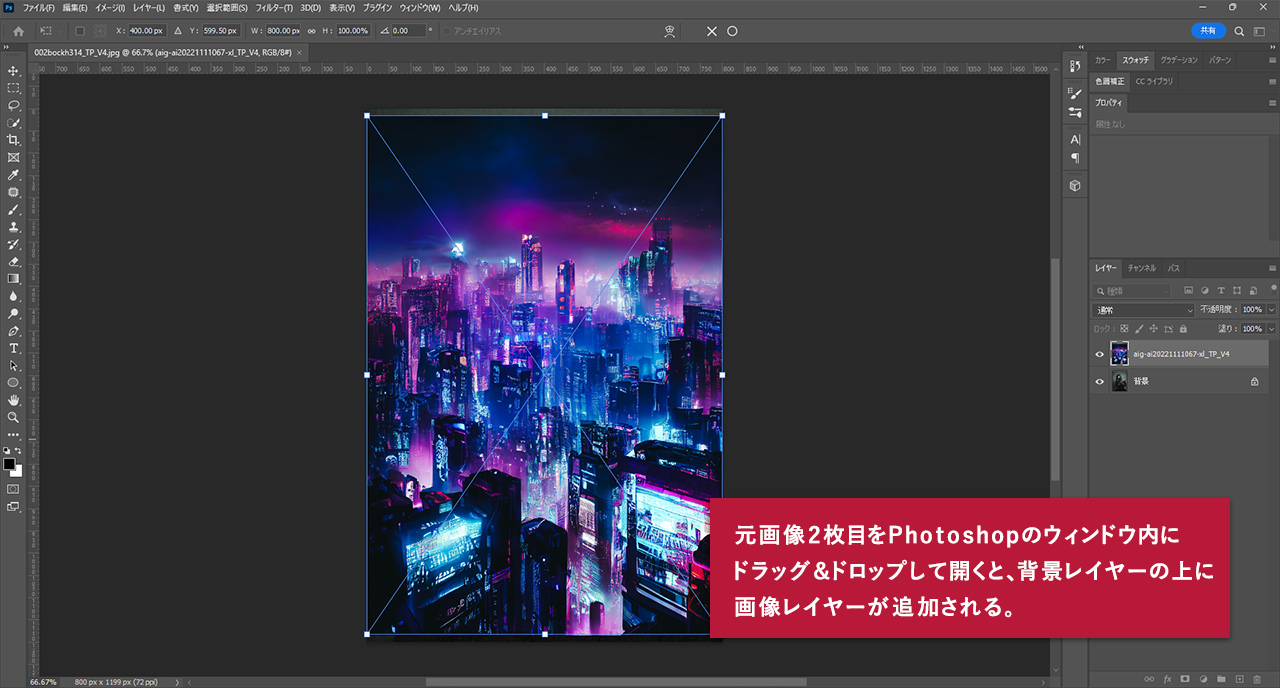

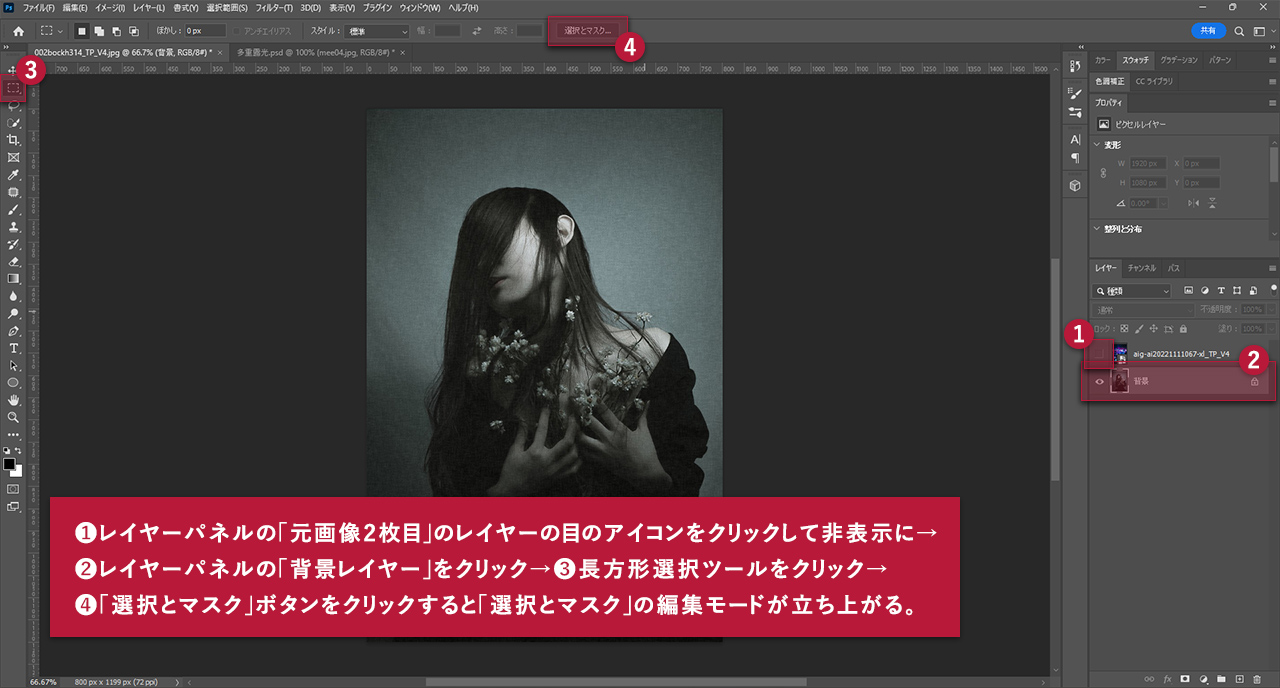

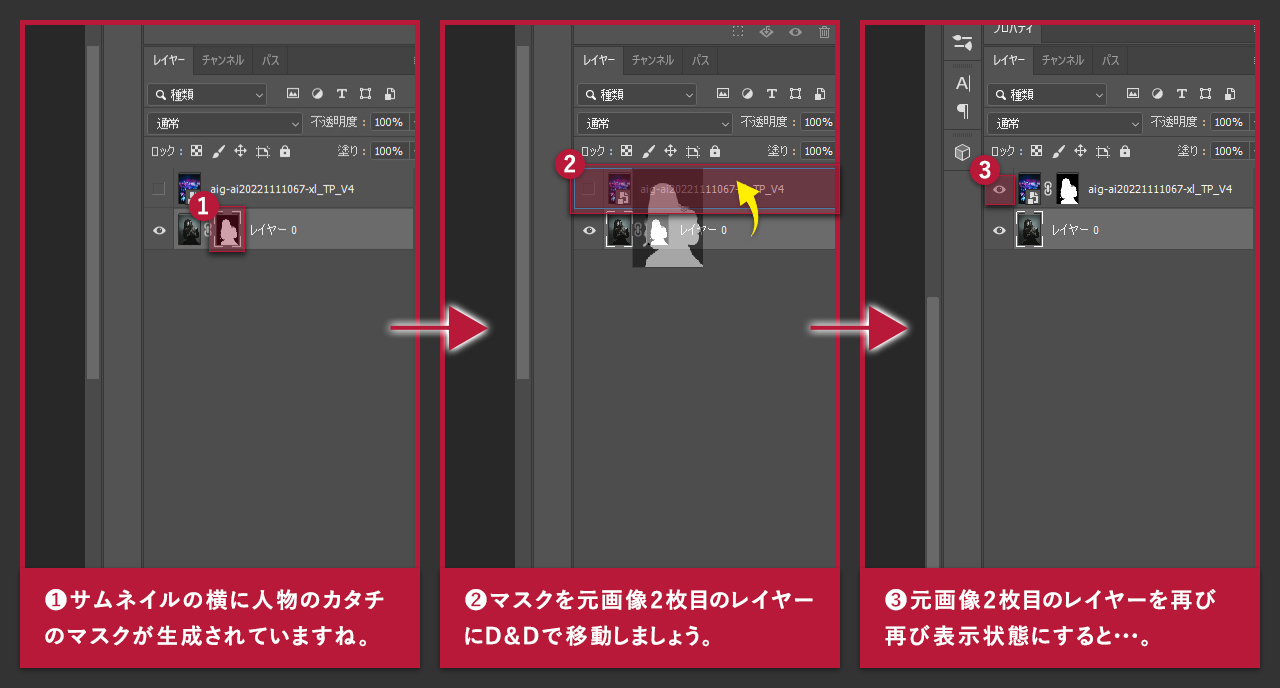
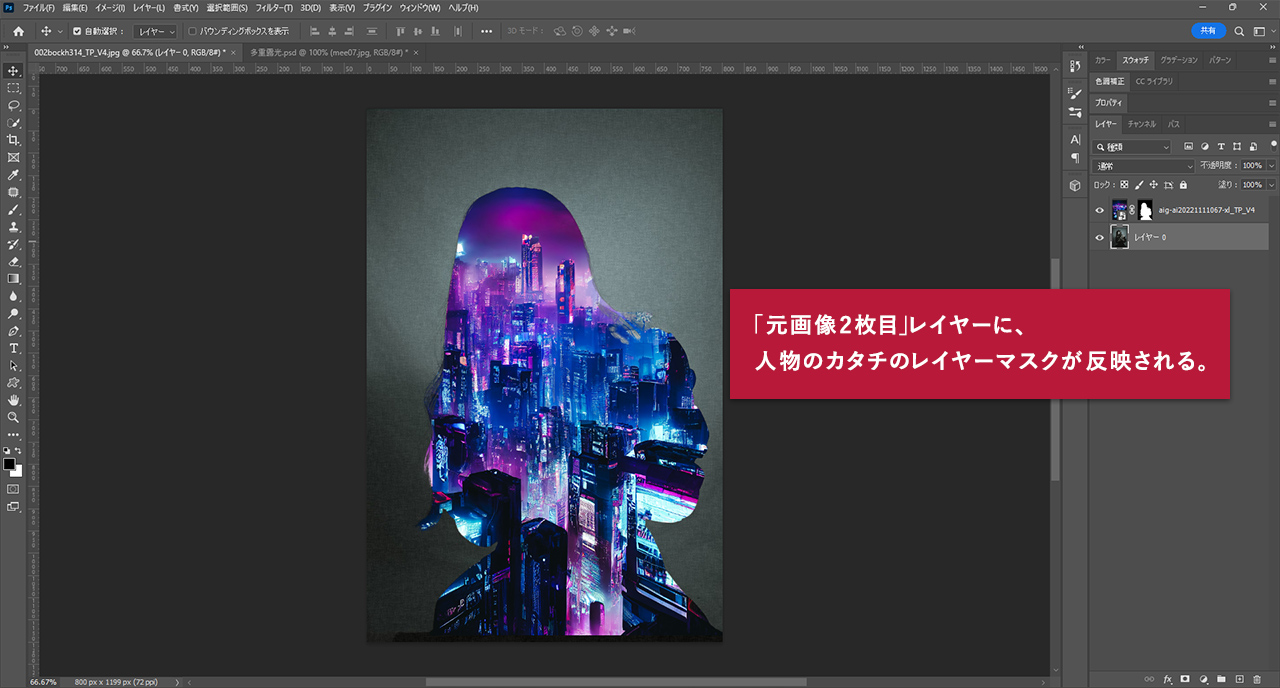
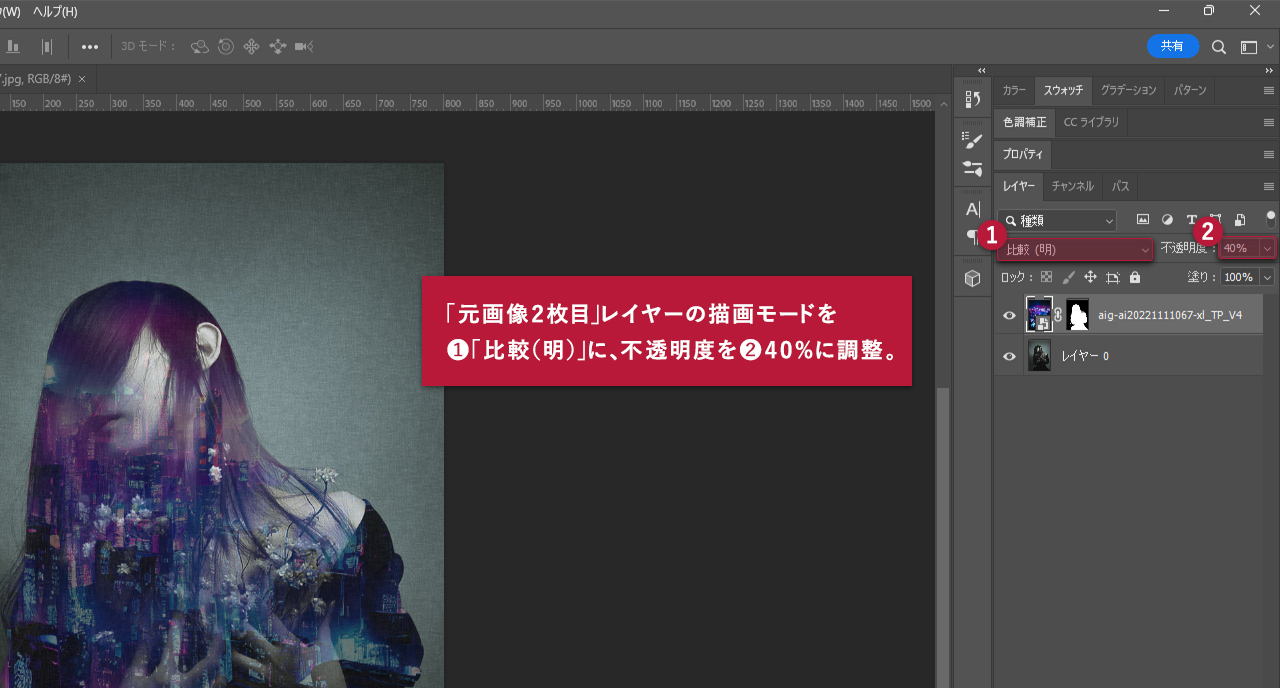
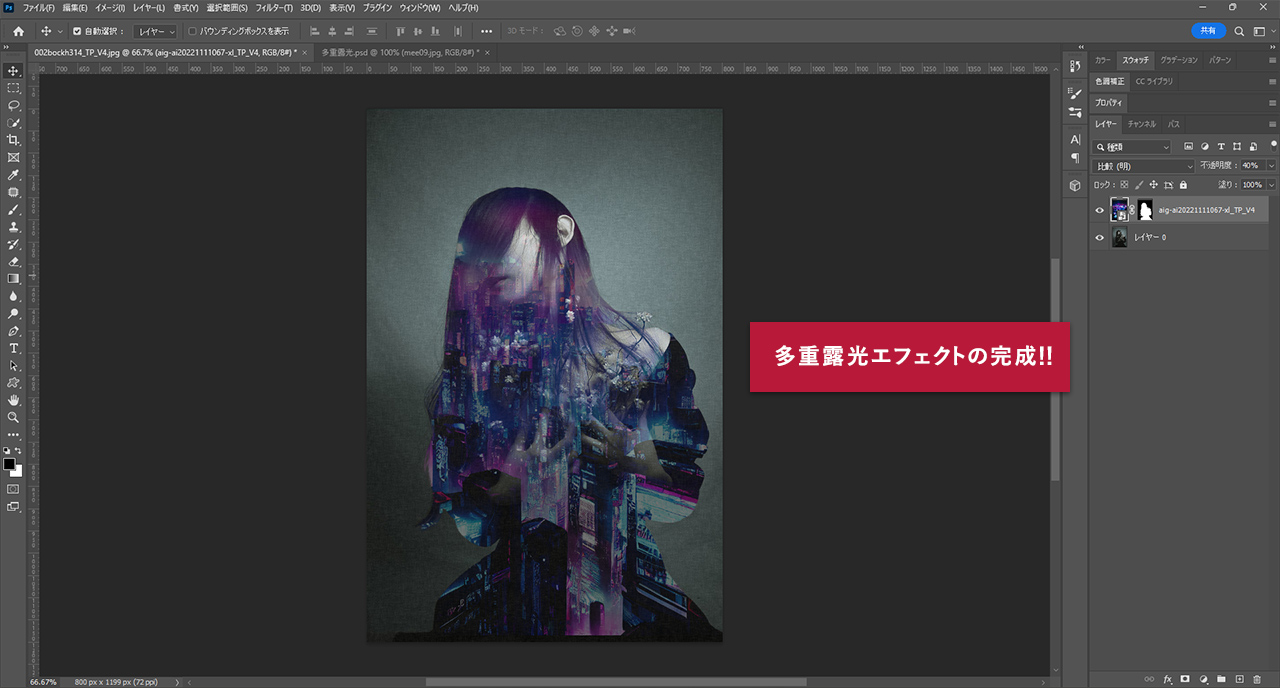

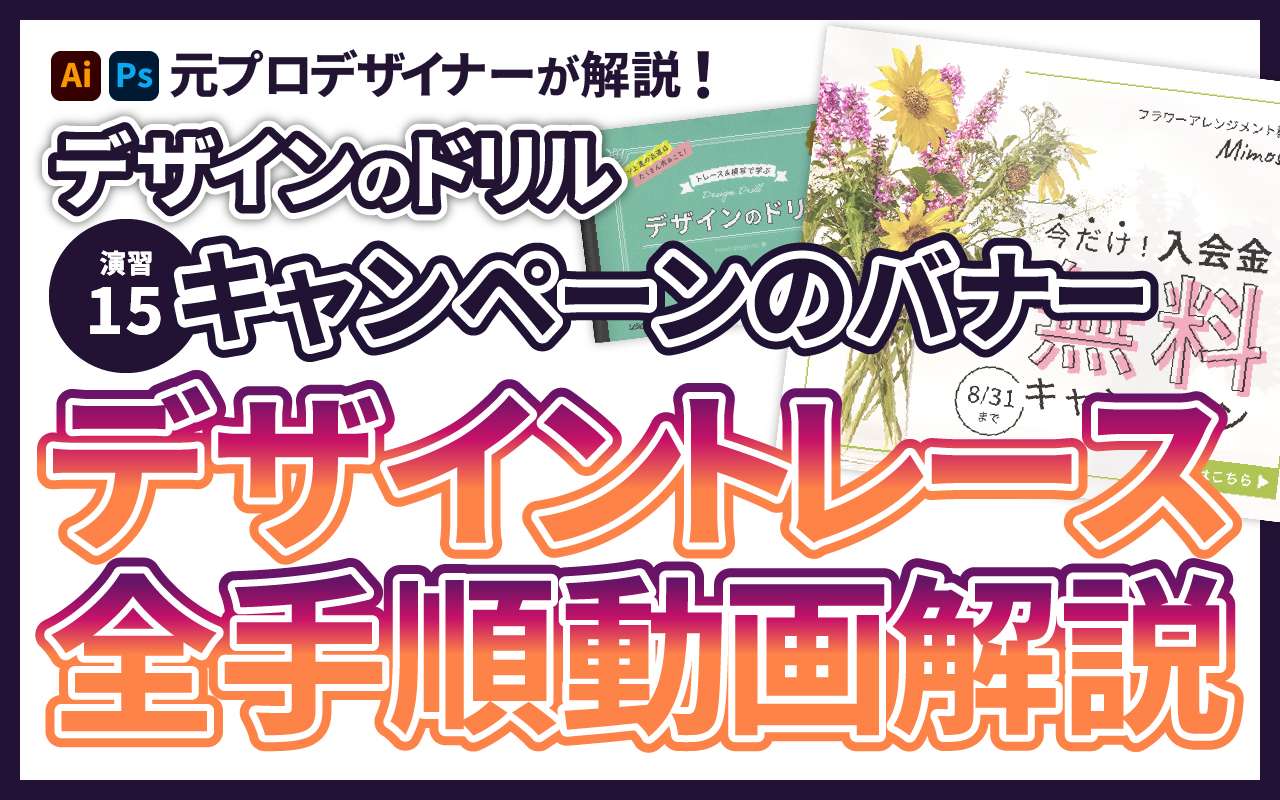
![[動画解説]Photoshopで写真をグリッチノイズ加工](https://webcre8tor.com/wp-content/uploads/2024/07/xyp8-fnouTQ.jpg)