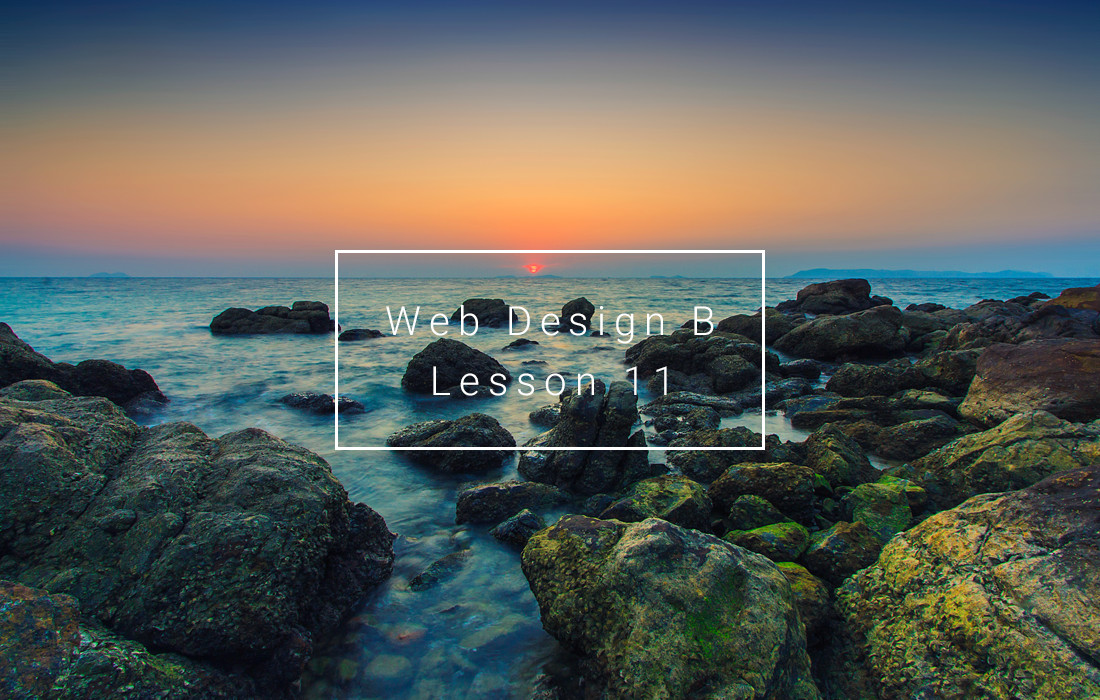Sponsored Link
今回はPhotoshopで写真を鉛筆のデッサン画風に加工してみましょう。
この記事の目次
- 1 元画像のダウンロードと完成イメージの確認
- 2 準備編
- 3 加工編
- 4 鉛筆のデッサン画風加工のまとめ
元画像のダウンロードと完成イメージの確認
まずは元画像のダウンロードおよび完成イメージの確認を行いましょう。
元画像のダウンロード
今回使用するのは画像1枚のみです。
下記の素材URLからダウンロードしておきましょう。
元画像
完成イメージの確認
鉛筆デッサン画風の加工を行った完成後のイメージは以下です。
工程は以下。
今回は「準備編」「加工編」と2部構成で記事にしています。
準備編
まず準備編は以下の2工程です。
- Photoshopを開く。
- Photoshopで「元画像」を開く。
1. Photoshopを開く。
ひとまず「スタートメニュー→Adobe Photoshop 2023」でPhotoshopをクリックして起動、Adobeアカウントには「Googleでログイン」を行ってください。
2. Photoshopで「元画像」を開く。
まずはPhotoshopに「元画像」をドラッグ&ドロップ(以下:D&D)して開きます。
加工編
それでは加工を行ってみましょう。
今回のテーマは「描画モードとレイヤー結合」に関してです。
今回は描画モードで関わりを持たせた上下2枚の画像を結合する作業を何度も行います。
描画モードは選択しただけでは確定ではなく、書き出したり下のレイヤーと結合して初めて確定になります。
とにかくやってみましょう!
手順は以下。
- 「背景」レイヤーを複製する。
- 「レイヤー1」の彩度を下げる。
- 彩度を下げた「レイヤー1」を複製する。
- 「レイヤー1のコピー」レイヤーの描画モードを「除算」にする。
- 「レイヤー1のコピー」レイヤーに「ぼかし(ガウス)」を適用する。
- 「レイヤー1」レイヤーと「レイヤー1のコピー」レイヤーを結合する。
- 結合した「レイヤー1のコピー」を複製する。
- 色鉛筆フィルターで鉛筆画の質感を増す。
- 最後の仕上げをする。
- 鉛筆のデッサン画風加工が完成!
1. 「背景」レイヤーを複製する。
まずは鉛筆画の元となるレイヤーを生成します。
レイヤーパネルの「背景」レイヤーをクリックし、 上部メニュー「レイヤー→レイヤーを複製→OK」の順にクリックし、背景レイヤーのコピー(以下:レイヤー1)を生成しましょう
ちなみにレイヤーの複製のショートカットは「Ctrl + J」です。
2. 「レイヤー1」レイヤーの彩度を下げる。
次に「レイヤー1」レイヤーの彩度を下げて白黒の画像にしてみましょう。
レイヤーパネルで「レイヤー1」レイヤーをクリックして選択し、上部メニュー「イメージ→色調補正→彩度を下げる」で白黒の画像にすることができます。
3. 彩度を下げた「レイヤー1」レイヤーを複製する。
先ほど彩度を下げて白黒にした「レイヤー1」レイヤーを複製します。
レイヤーパネルの「レイヤー1」レイヤーをクリックし、 上部メニュー「レイヤー→レイヤーを複製→OK」の順にクリックし「レイヤー1」レイヤーのコピー(以下:レイヤー1のコピー)を生成しましょう
ちなみにレイヤーの複製のショートカットは「Ctrl + J」です。
4. 「レイヤー1のコピー」レイヤーの描画モードを「除算」にする。
先ほど複製した「レイヤー1のコピー」レイヤーの描画モードを「除算」にします。
「レイヤー1のコピー」レイヤーの描画モードを「除算」にしてみましょう。
すると画像が真っ白になるのがわかります。
5. 「レイヤー1のコピー」レイヤーに「ぼかし(ガウス)」を適用する。
次に「レイヤー1のコピー」レイヤーに「ぼかし(ガウス)」を適用してアウトラインを出現させ鉛筆画にしてみましょう!
上部メニュー「フィルター→ぼかし→ぼかし(ガウス)」 で出現した「ぼかしダイアログボックス」の「半径」に「3」と入力し 「OK」ボタンをクリックします。
6. 「レイヤー1」レイヤーと「レイヤー1のコピー」レイヤーを結合する。
「レイヤー1のコピー」レイヤーにぼかし(ガウス)を反映すると鉛筆画のような輪郭線が表示されます。今度は「レイヤー1」レイヤーと「レイヤー1のコピー」レイヤーを結合しておきましょう!
レイヤーパネルで「レイヤー1」レイヤーと「レイヤー1のコピー」 レイヤーを、
「Shift + 左クリック」で複数選択し「右クリック→レイヤーを結合」で、
2つのレイヤーを結合しましょう。
ちなみにレイヤーの結合のショートカットは「Ctrl + E」です。
7. 結合した「レイヤー1のコピー」を複製する。
次に先ほど結合した「レイヤー1のコピー」レイヤーを複製します。
レイヤーパネルの「レイヤー1のコピー」レイヤーをクリックし、 上部メニュー「レイヤー→レイヤーを複製→OK」の順にクリックし「レイヤー1のコピー」レイヤーのコピーを生成しましょう。
レイヤーの複製のショートカットは「Ctrl + J」です。
8. 色鉛筆フィルターで鉛筆画の質感を増す。
フィルターギャラリーを開く
フィルター効果を使うにあたり「フィルターギャラリーの編集モード」を起動しましょう。上部メニューバー「フィルター→フィルターギャラリー」とクリックして「フィルターギャラリーの編集モード」を起動します。
色鉛筆フィルターを適用し用紙の明るさを50にする
フィルターギャラリーの編集モードになったら、右側のパネルで「アーティスティック」の「▼」をクリックしてオプションを展開させ「色鉛筆」をクリックします。
さらに「用紙の明るさ」を最大値の「50」にして「OK」ボタンをクリックします。
「レイヤー1のコピー2」レイヤーの描画モードを乗算にする
フィルターギャラリーの編集モードを終えたらレイヤーパネルの「レイヤー1のコピー2」レイヤーをクリックし、描画モードを「乗算」にしましょう。これにより鉛筆画の質感が増します。
09. 最後の仕上げをする。
いよいよ最後の仕上げのセクションに入ります。
「レイヤー1のコピー」レイヤーと「レイヤー1のコピー2」レイヤーを結合する
レイヤーパネルで「レイヤー1のコピー」レイヤーと「レイヤー1のコピー2」レイヤーを「Shift + 左クリック」で複数選択し、 「右クリック→レイヤーを結合」で2つのレイヤーを結合します。
レイヤーの結合のショートカットは「Ctrl + E」です。
「レイヤー1のコピー2」レイヤの描画モードを「輝度」にして不透明度を下げる
レイヤーパネルの「レイヤー1のコピー2」レイヤーをクリックし、 描画モードを「輝度」にし、不透明度を「90%」にします。
10. 鉛筆のデッサン画風加工が完成!
完成です!!
鉛筆のデッサン画風加工のまとめ
鉛筆のデッサン画風加工はいかがでしたか??
加工して結合、加工して結合、と繰り返せば効果をどんどん重ねられますね。画像があればできるので、ぜひ写真素材を変えていろいろと試してみてくださいね。






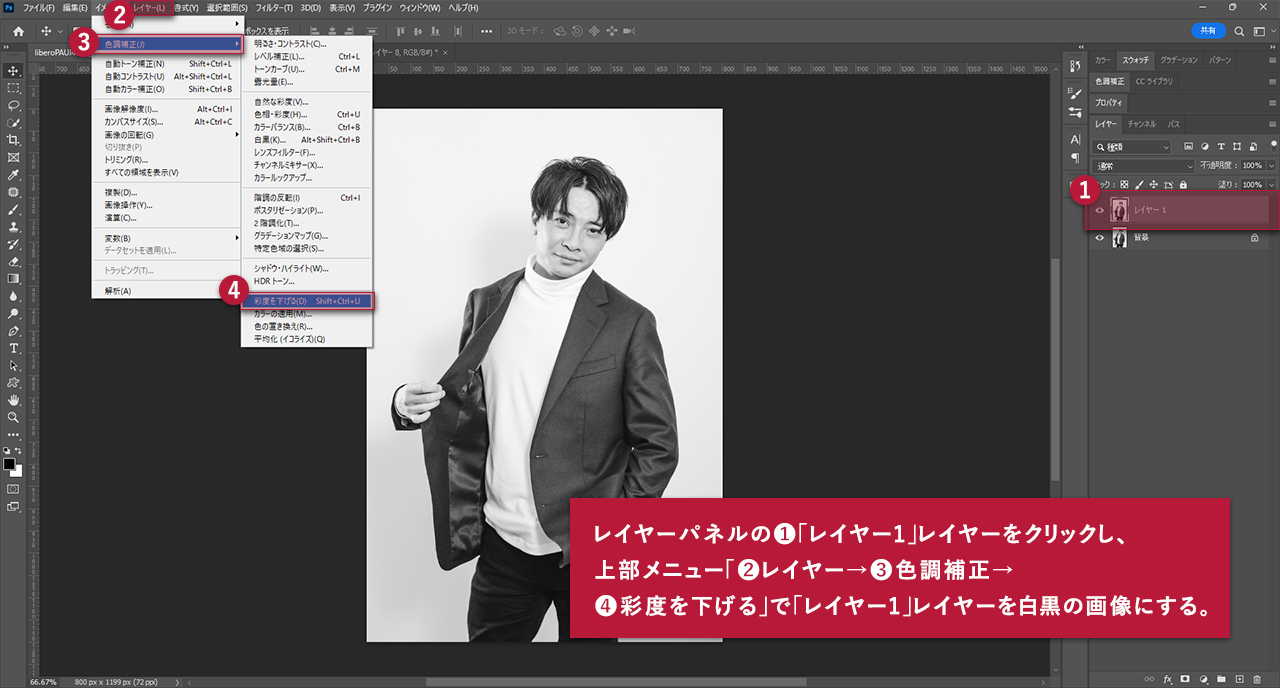
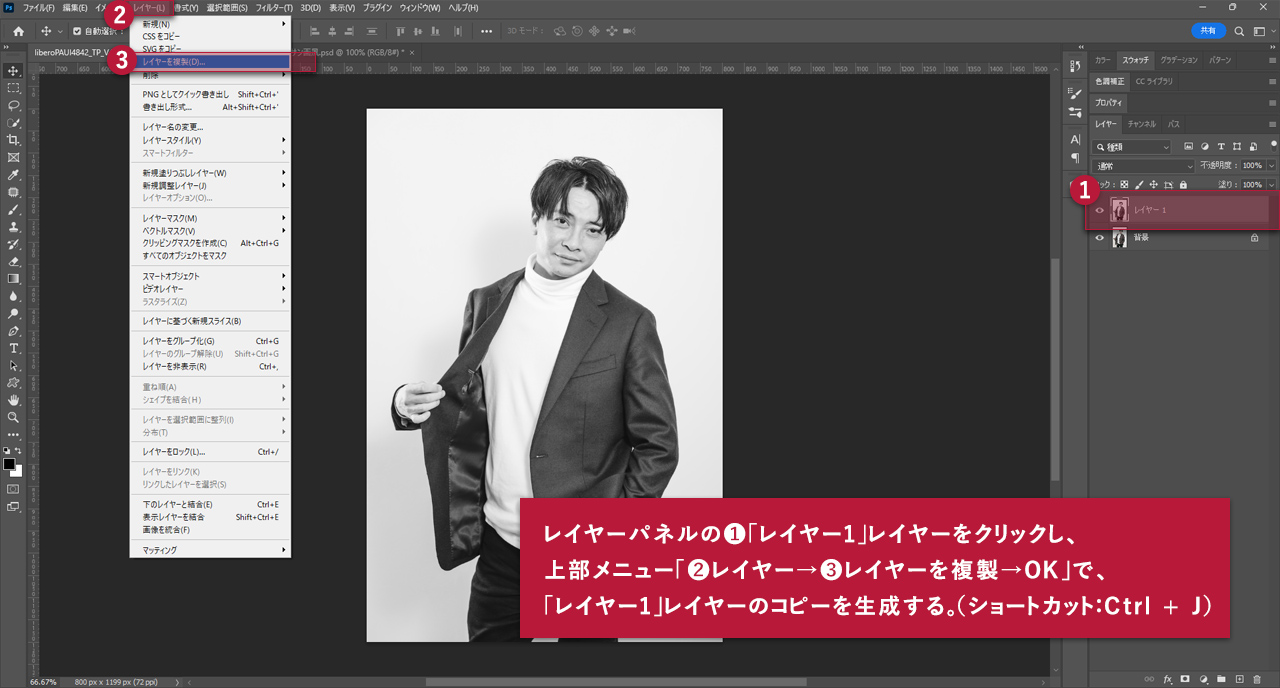
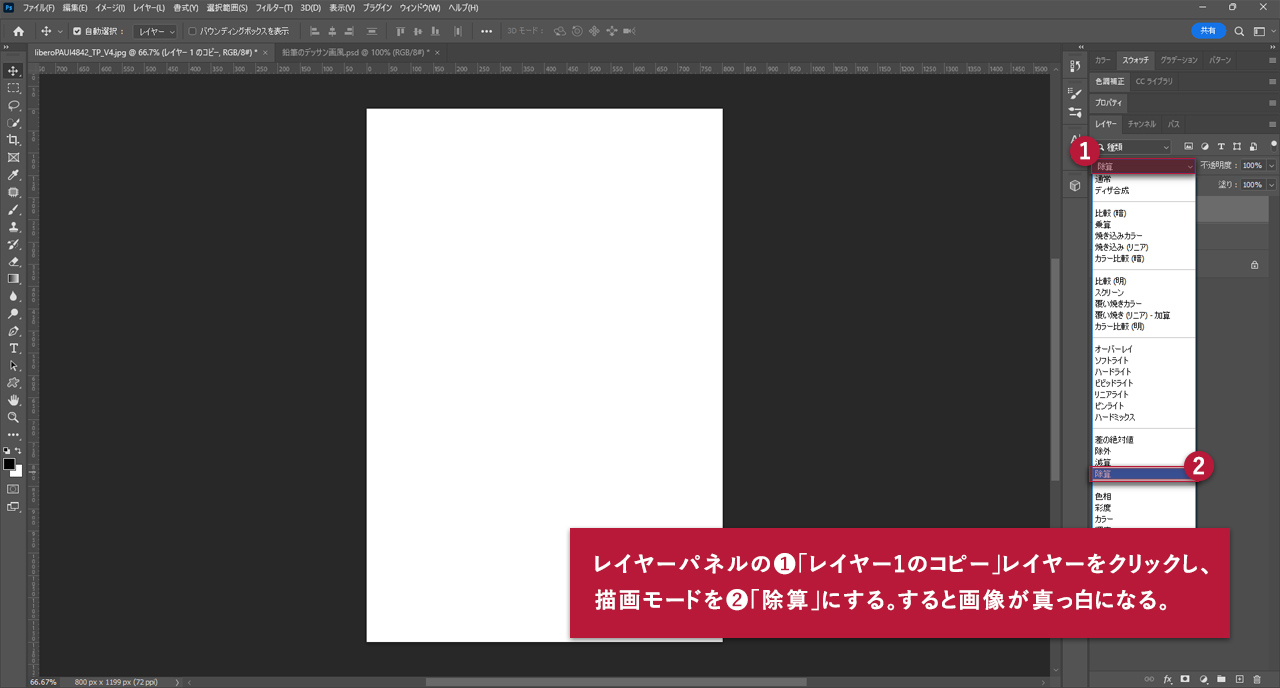
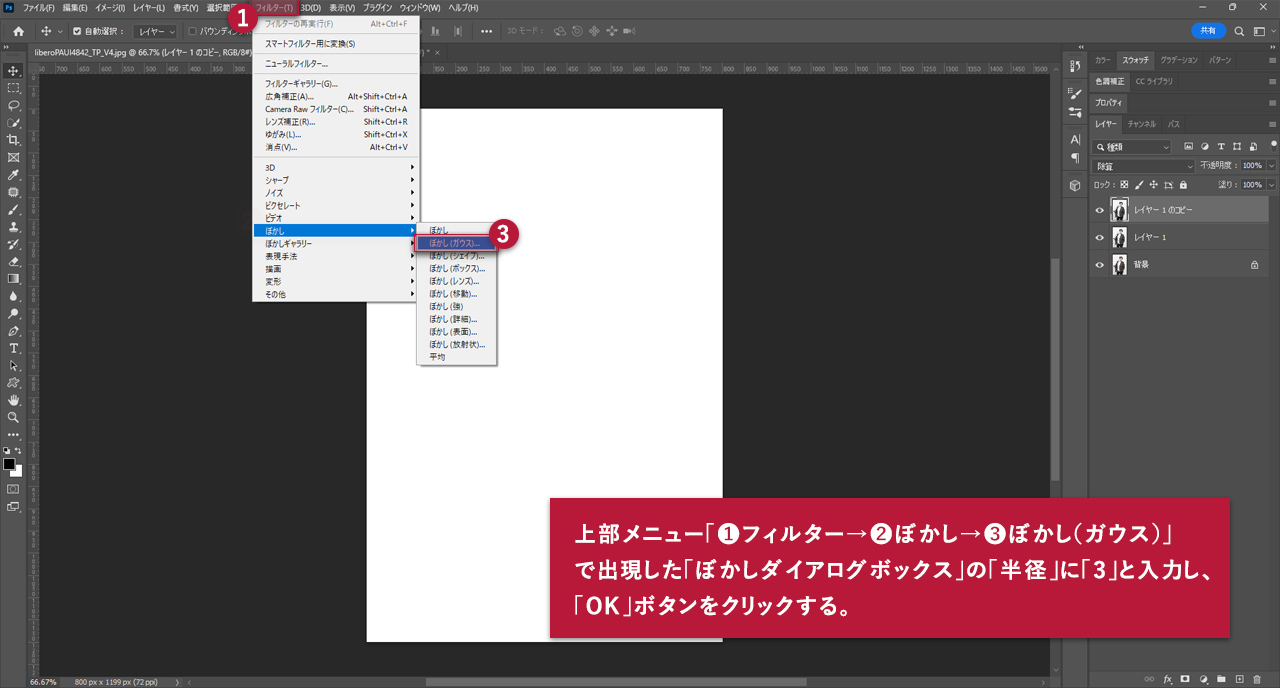
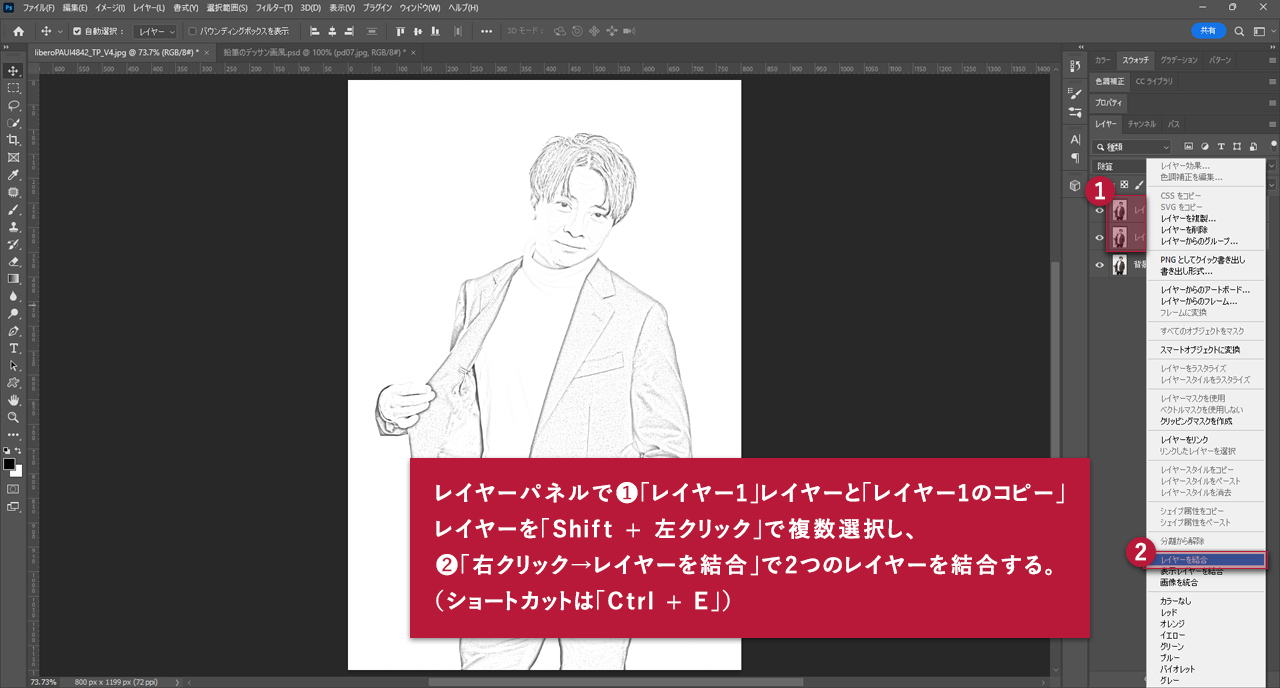
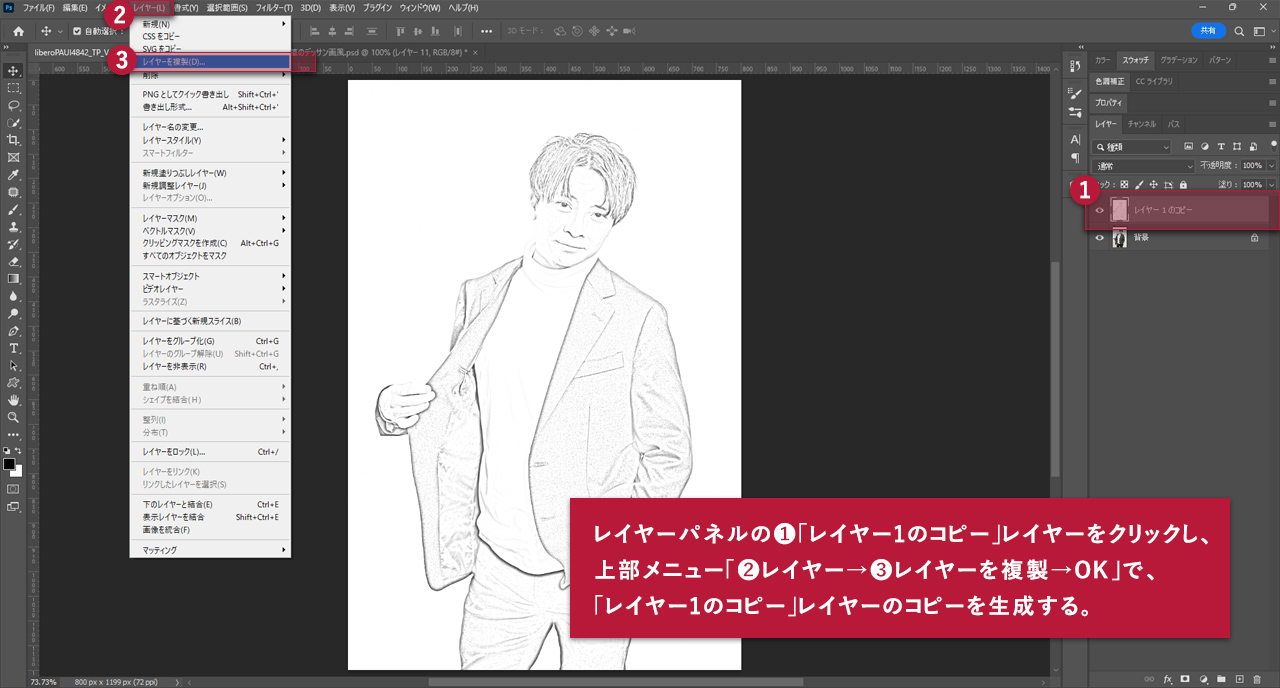
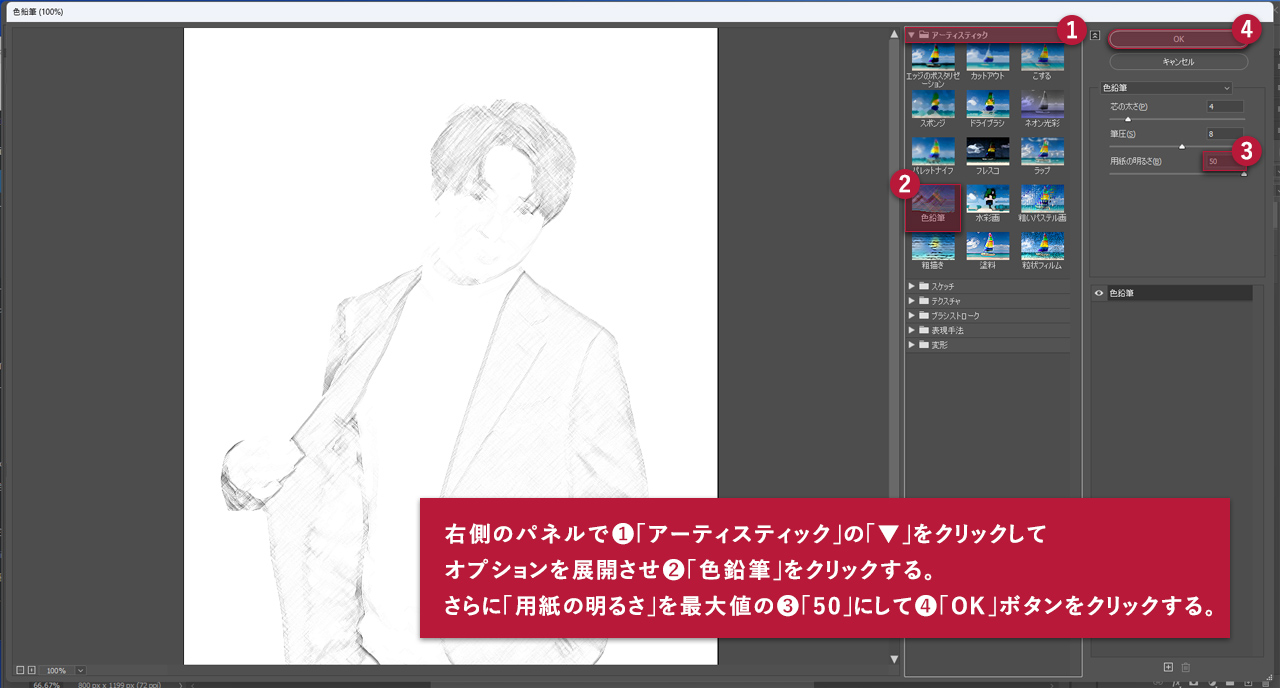
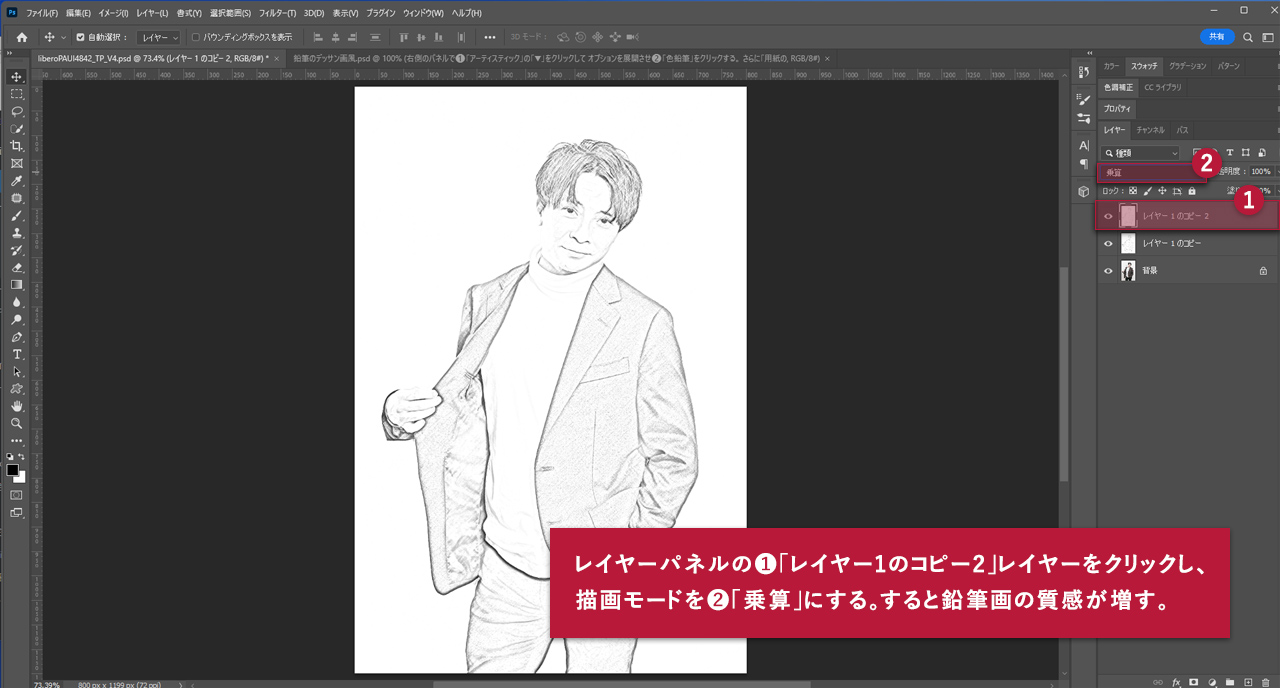
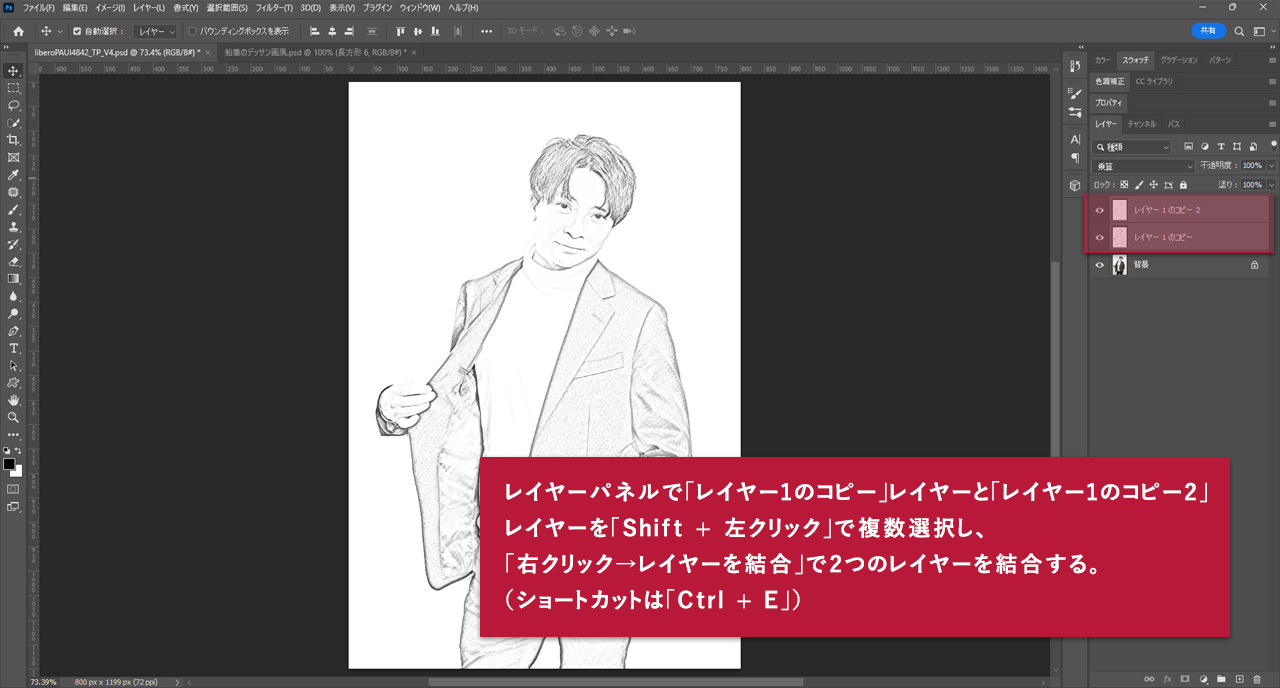
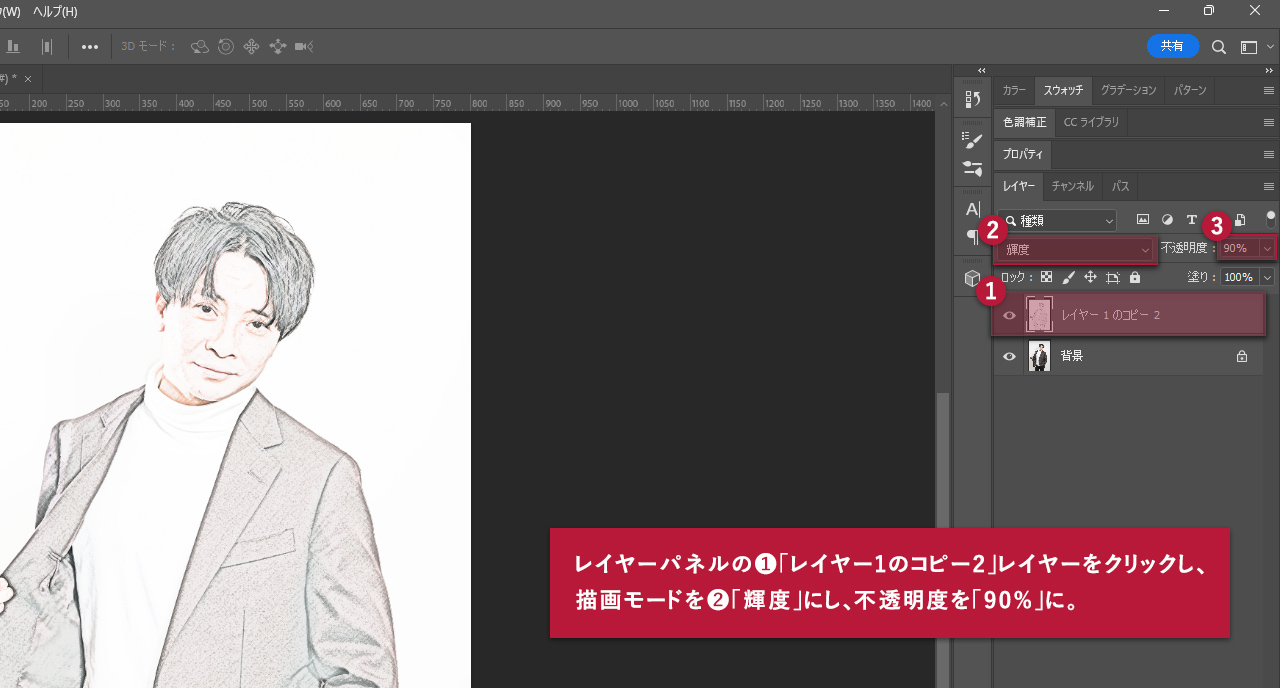
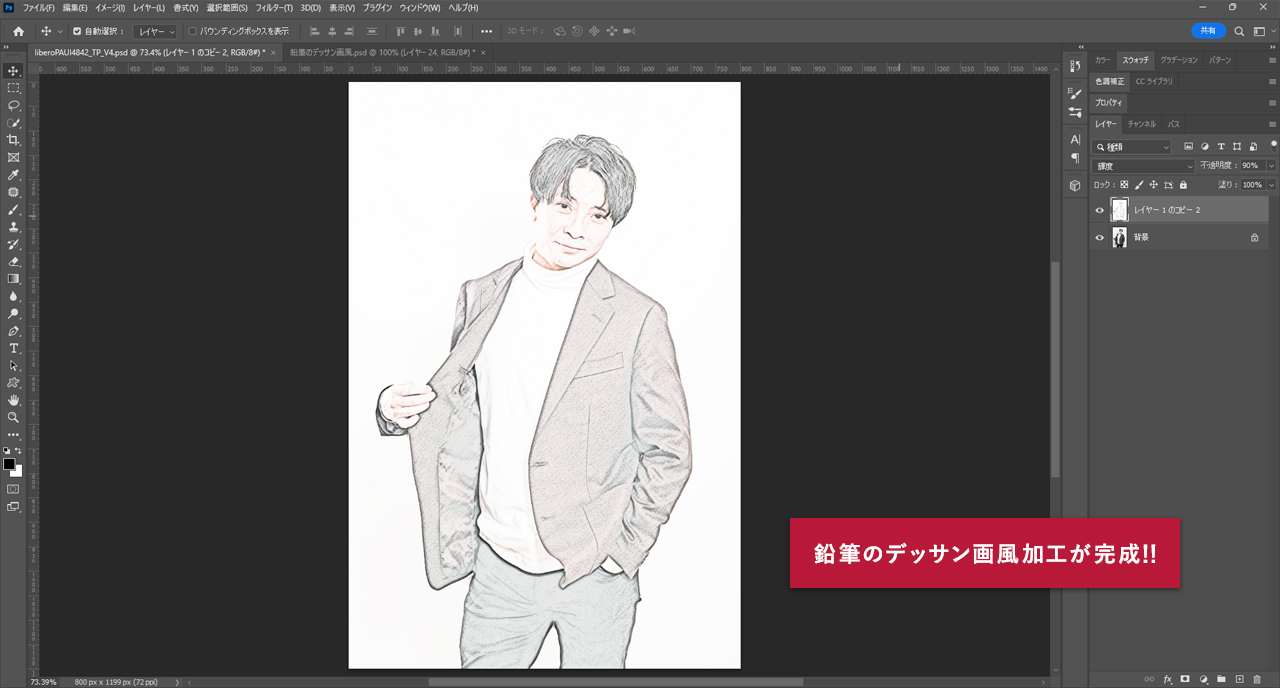
![[動画解説]Photoshopで質感のある複雑なグラデーションを一瞬で作る](https://webcre8tor.com/wp-content/uploads/2024/08/136WDSIknJU.jpg)

![[動画解説]Photoshopで写真をグリッチノイズ加工](https://webcre8tor.com/wp-content/uploads/2024/07/xyp8-fnouTQ.jpg)