Sponsored Link
この記事の目次
Mocha AEで動画のトラッキングデータを作る
背景コンポに切り替える
次に編集するのは背景コンポです。
タイムラインパネルの背景コンポのタブをクリックして背景コンポの編集に切り替えましょう。
プロジェクトパネルのアニメコンポをタイムラインパネルの動画レイヤーの上にD&Dします。
Mocha AEを起動する
動画レイヤーをクリック選択して、以下の順でクリックしましょう。
「エフェクト > Boris TX Mocha > Mocha AE」
するとプロジェクトパネルが動画レイヤーのエフェクトコントロールパネルに切り替わります。
「MOCHA」ボタンをクリックして「Mocha AE」を起動します。
※以後、いくつかポップアップが表示されますが「Register Later」「Close」「Start」などで閉じましょう。
X-Spline Toolで青い円に沿ってポイントを打つ
Mocha AEが起動します。
UIが「Essentials」になっている場合は「Classic」に切り替えましょう。
まずは「Create X-Spline Tool(Ctrl + L)」をクリックします。
みなさんの苦手なパス切りの作業です。
青い円のフチに沿って1周するまでクリックしてポイントを作りましょう。
最後は最初にクリックしたポイントをクリックして円を閉じます。
Show Planar Surfaceで合成したい領域を選択する
1周して円ができたら、「Show Planar Surface(Alt + 6)」をクリックします。
今度は青い四角が生成されます。
上辺中央のポイントと右辺もしくは左辺中央のポイントをドラッグして1周した一番外側のポイントに合わせましょう。
上下左右それぞれがポイントの一番外側にフィットしたのがわかります。
Track Forwardで領域のトラッキング
次に「Track Forward」をクリックして青い円の動きのトラッキングを開始します。
青い円の動きのトラッキングが開始されコマが進み、プレビュー画面で再生されているのがわかります。
コマに薄い紫のラインが表示されたらトラッキングが終了した目安です。
トラッキングデータを保存する
次はトラッキングデータを保存するために、左上「Layers」の枠内のLayerの名称をダブルクリックして「標識」と変更しておきましょう。
トラッキングが終わりました。
Mocha AEを終了する
以下の順でクリックしてMocha AEを終了しましょう。「File > Save Project > 右上[X]」

![[After Effects]mochaで標識アニメーション](https://webcre8tor.com/wp-content/uploads/2024/12/sign.gif)
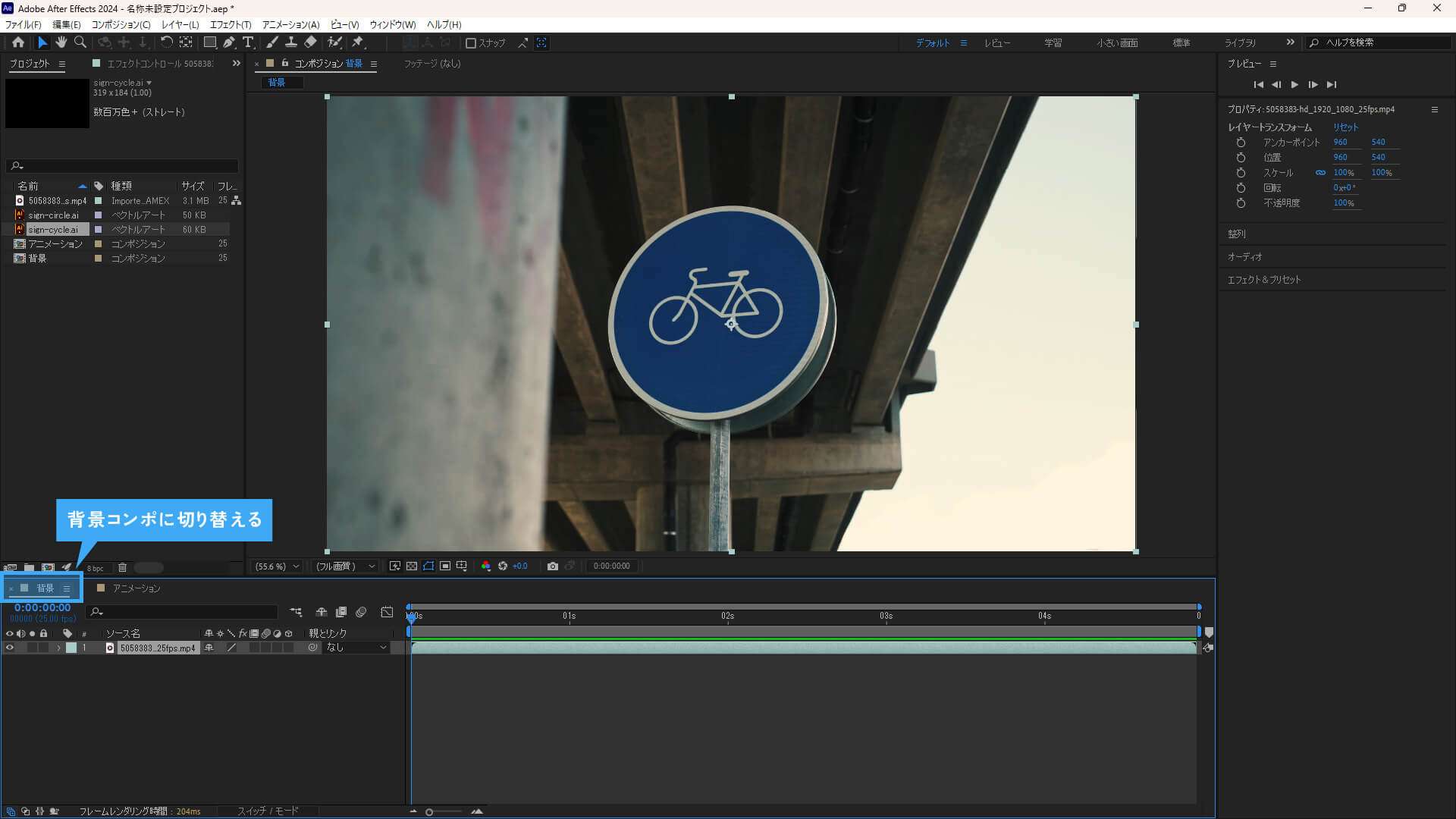
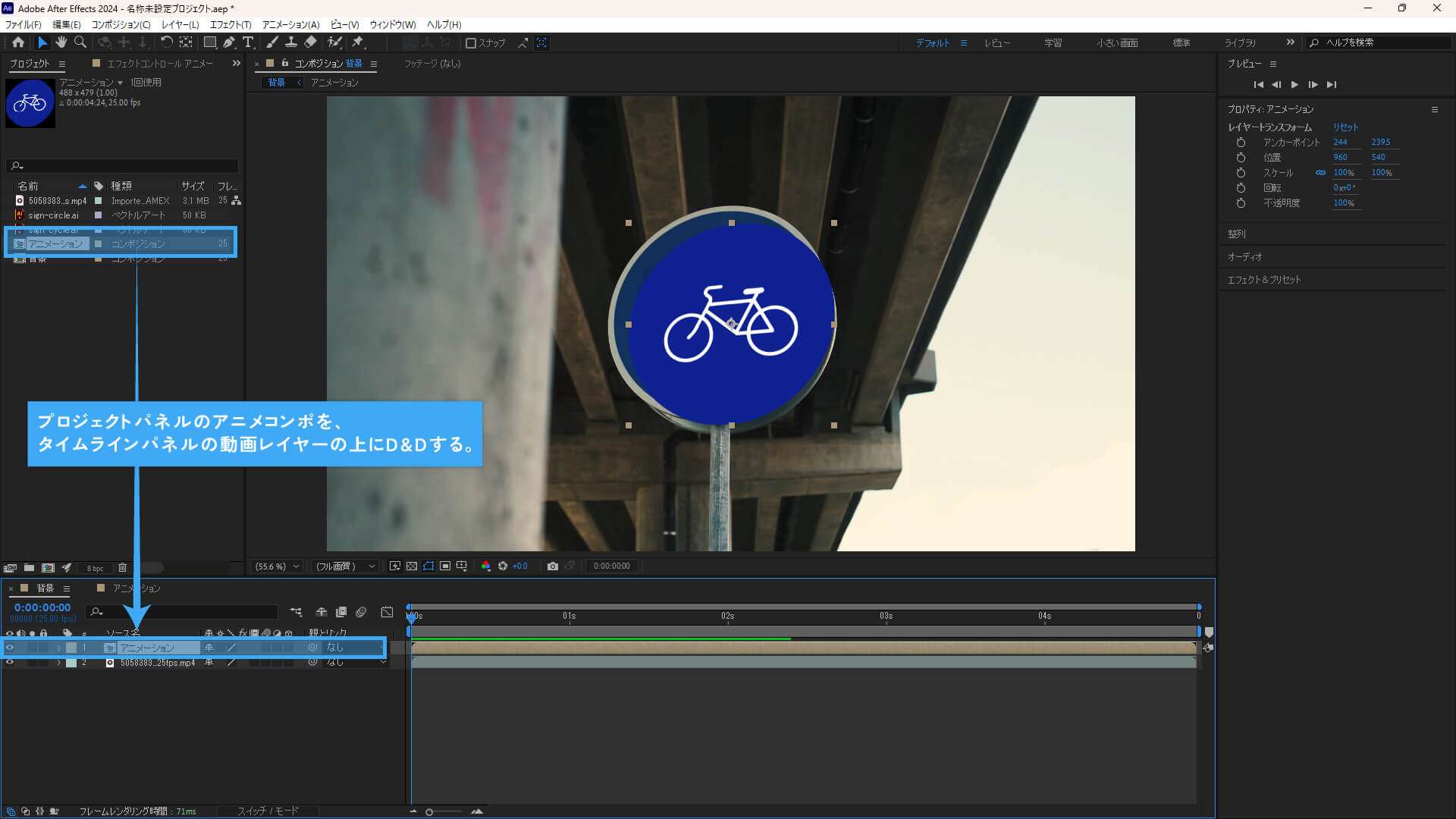
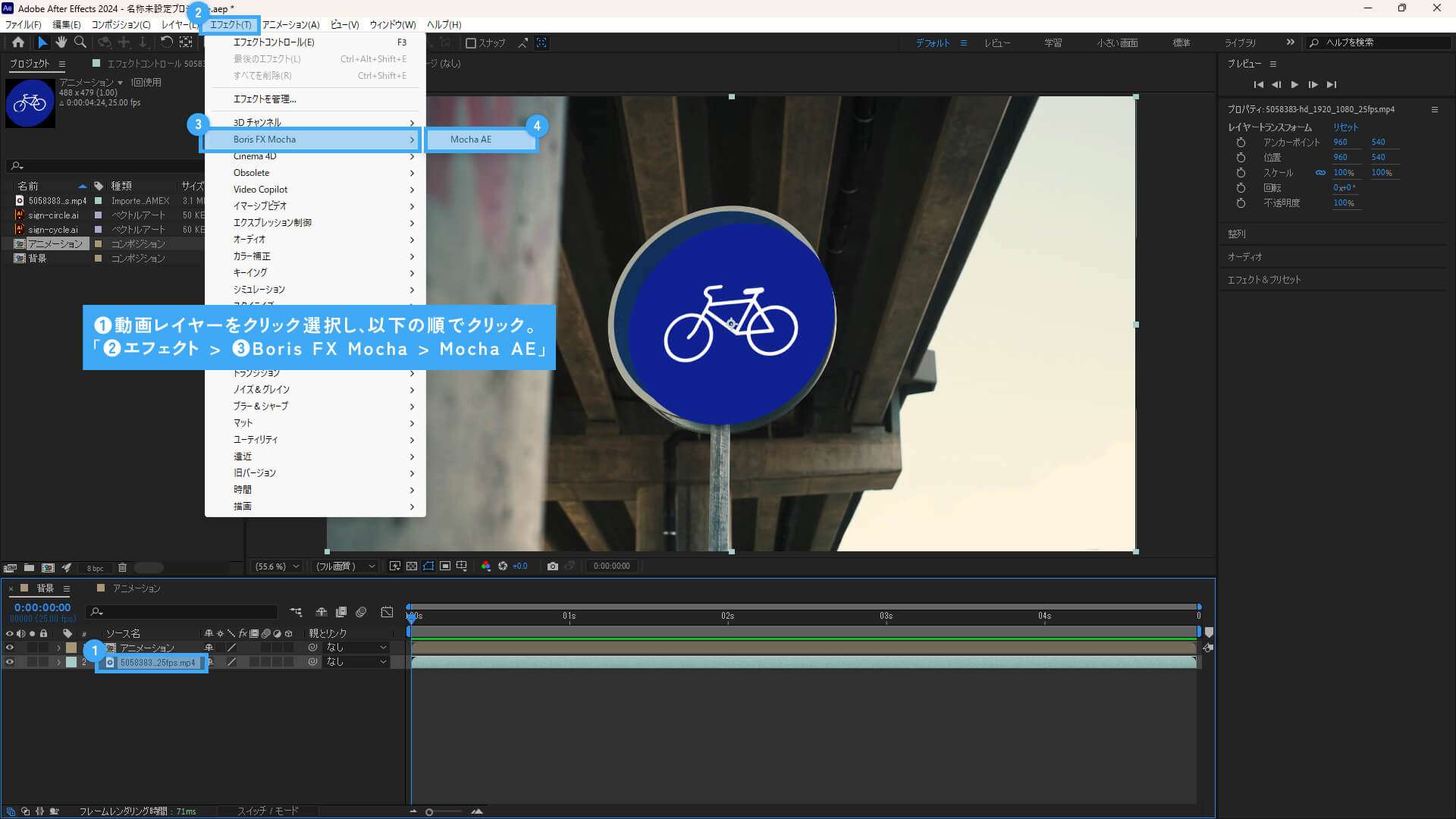
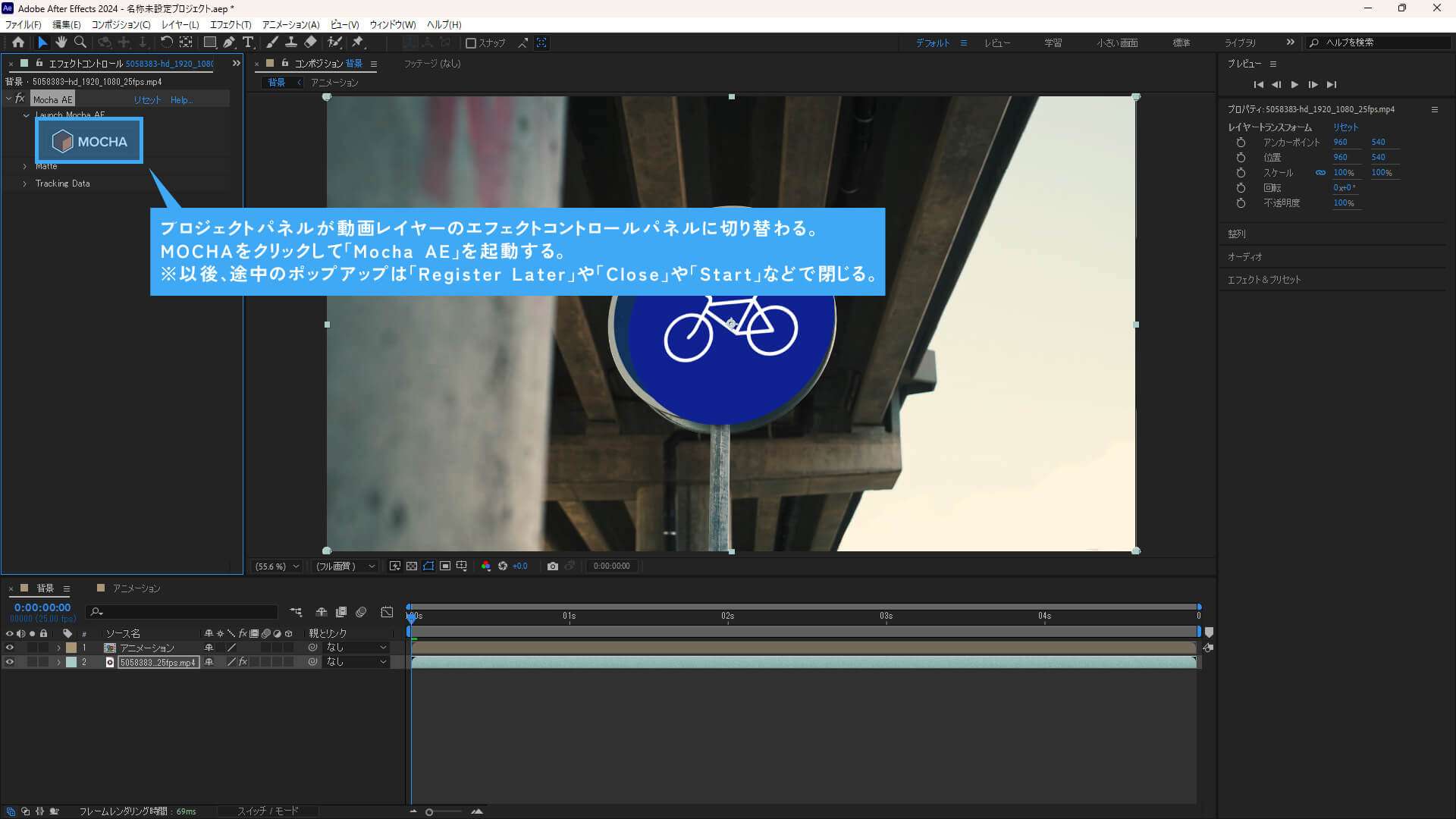
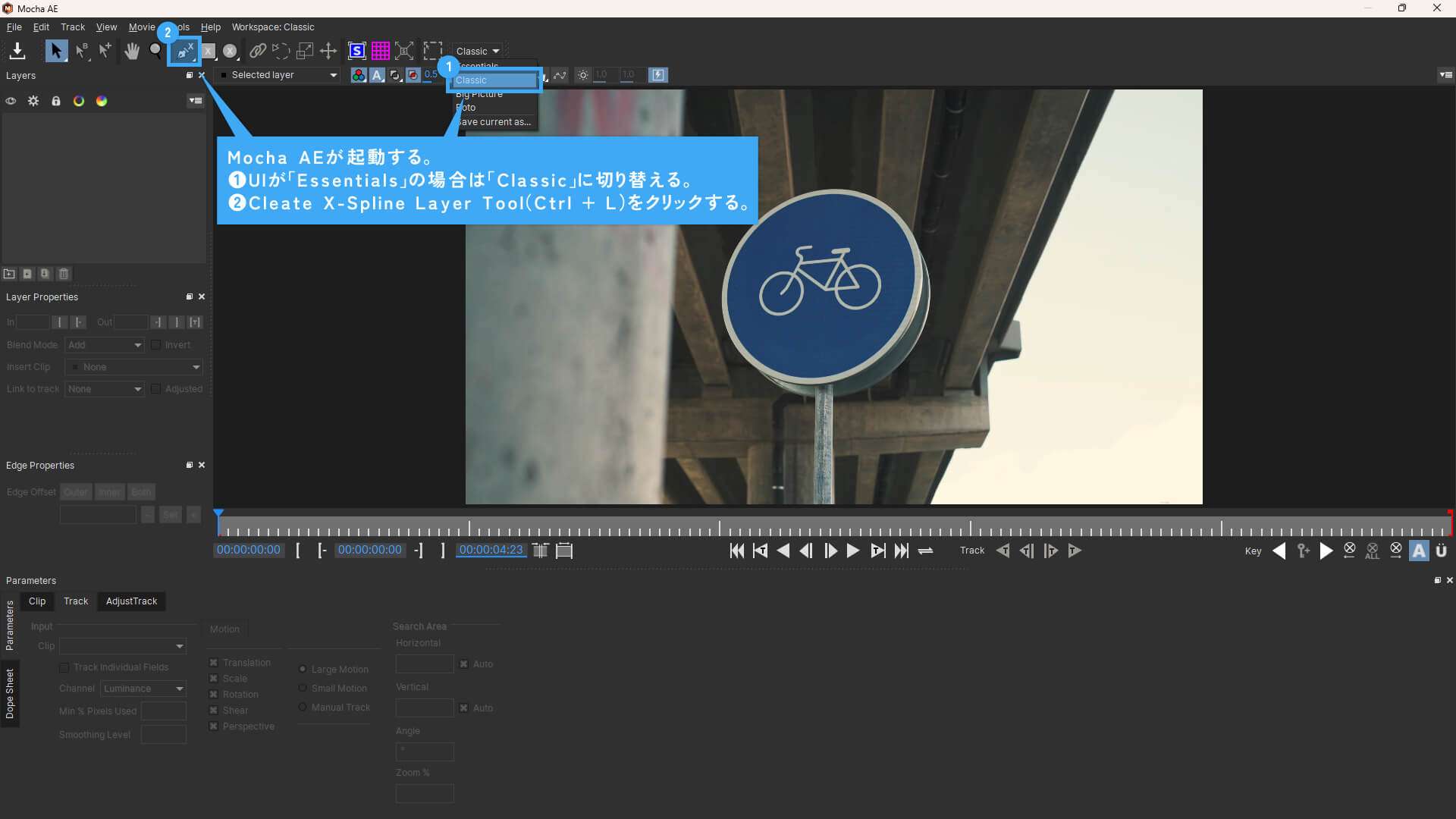
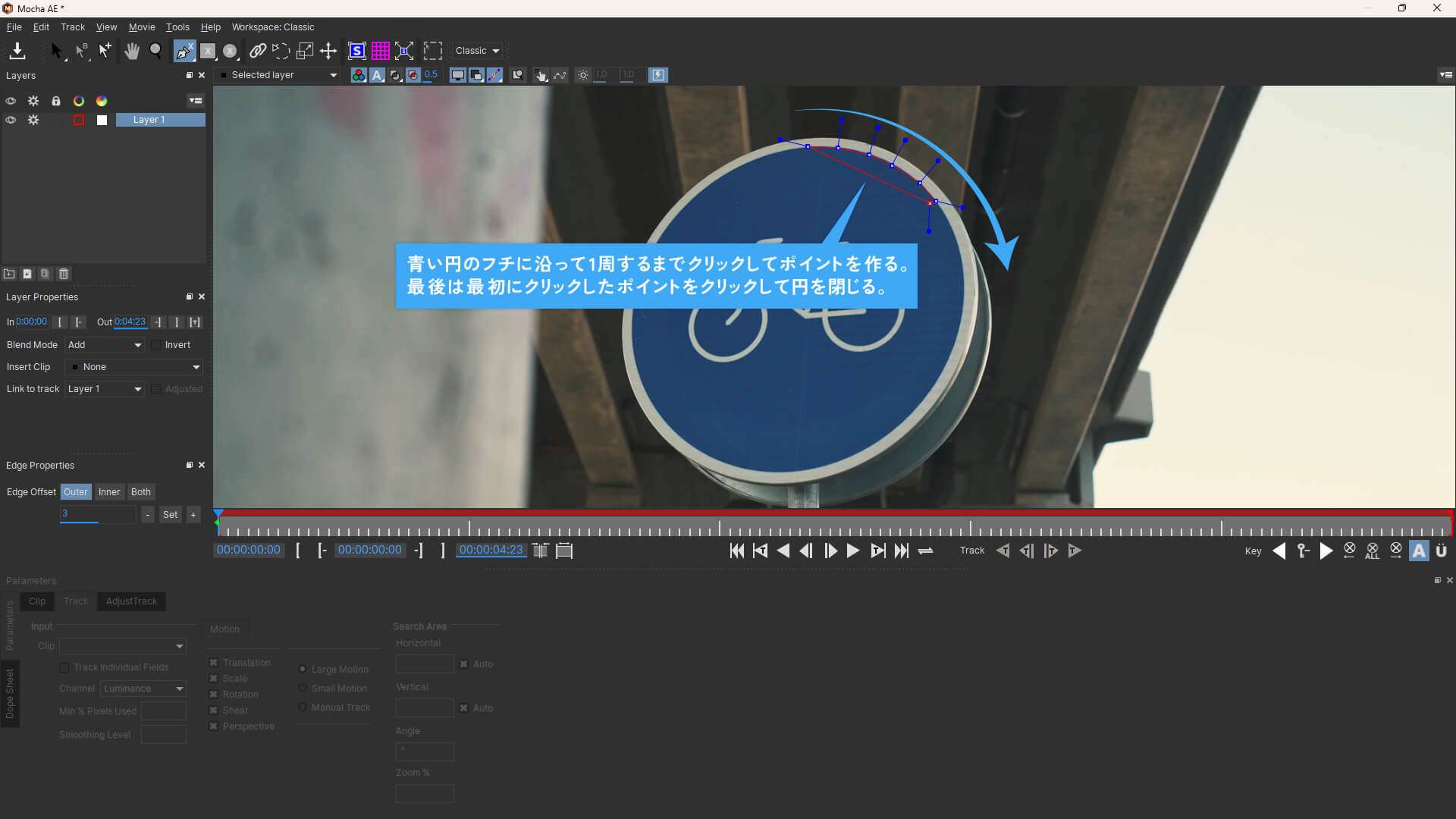
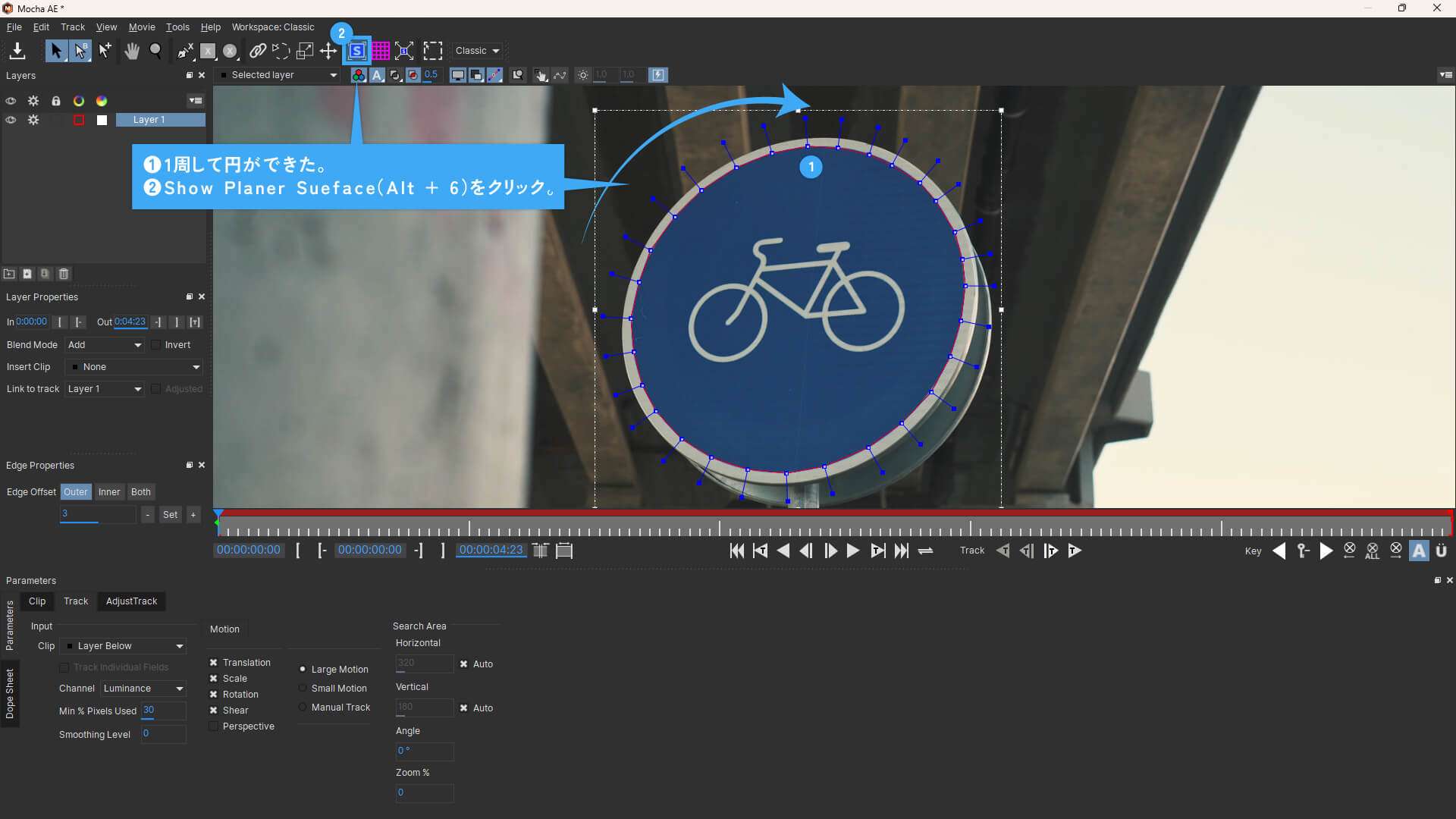
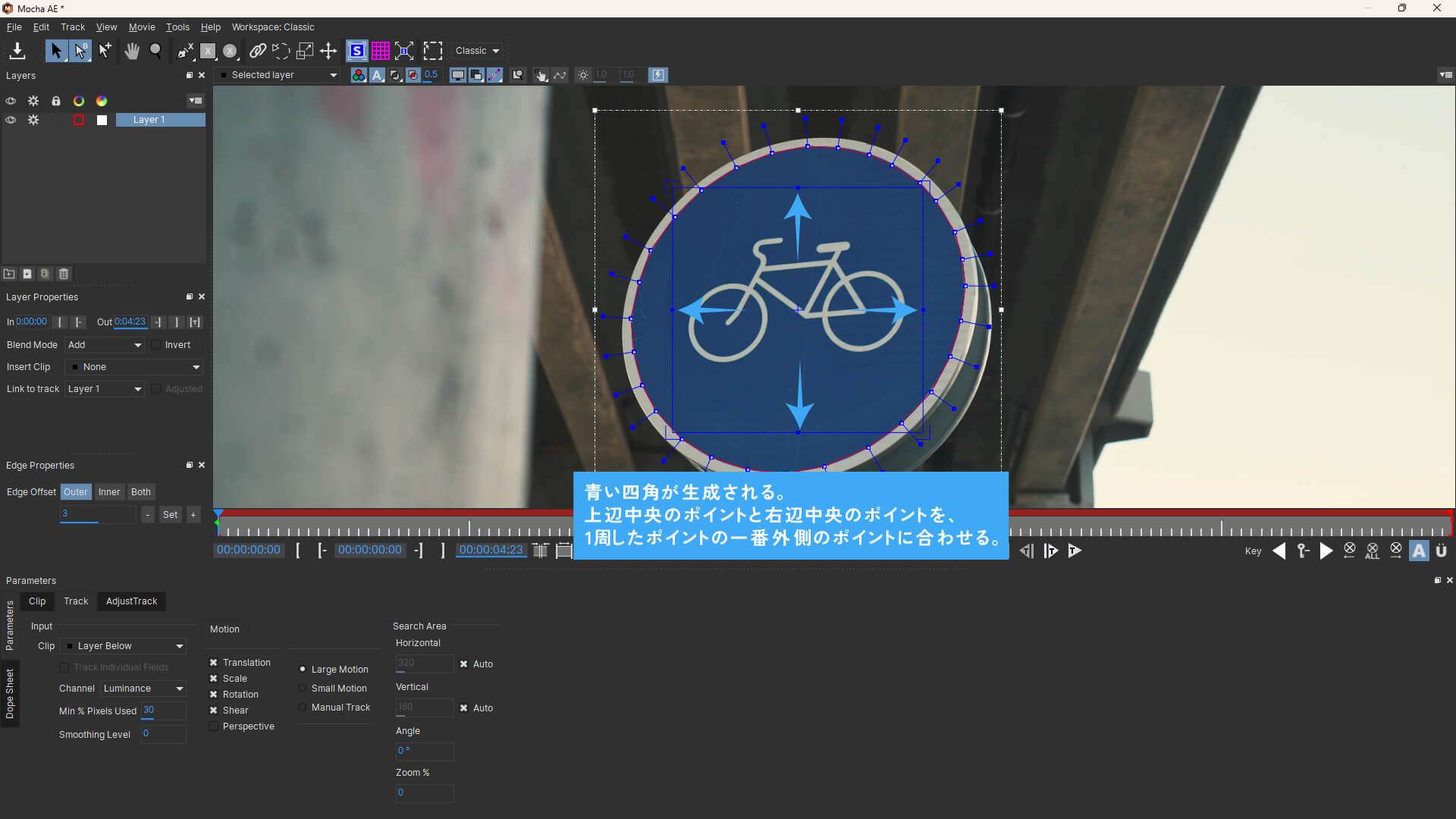
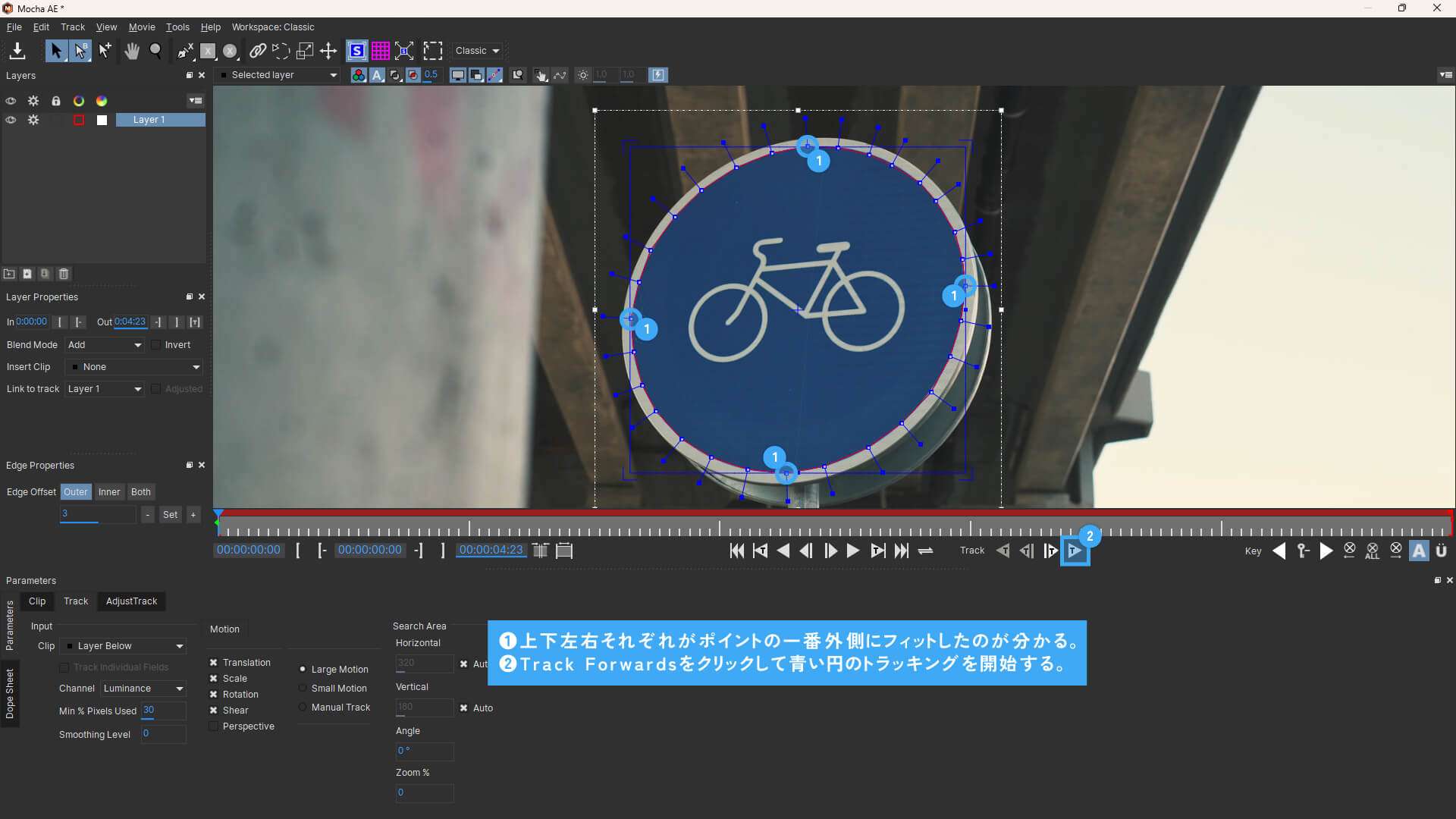
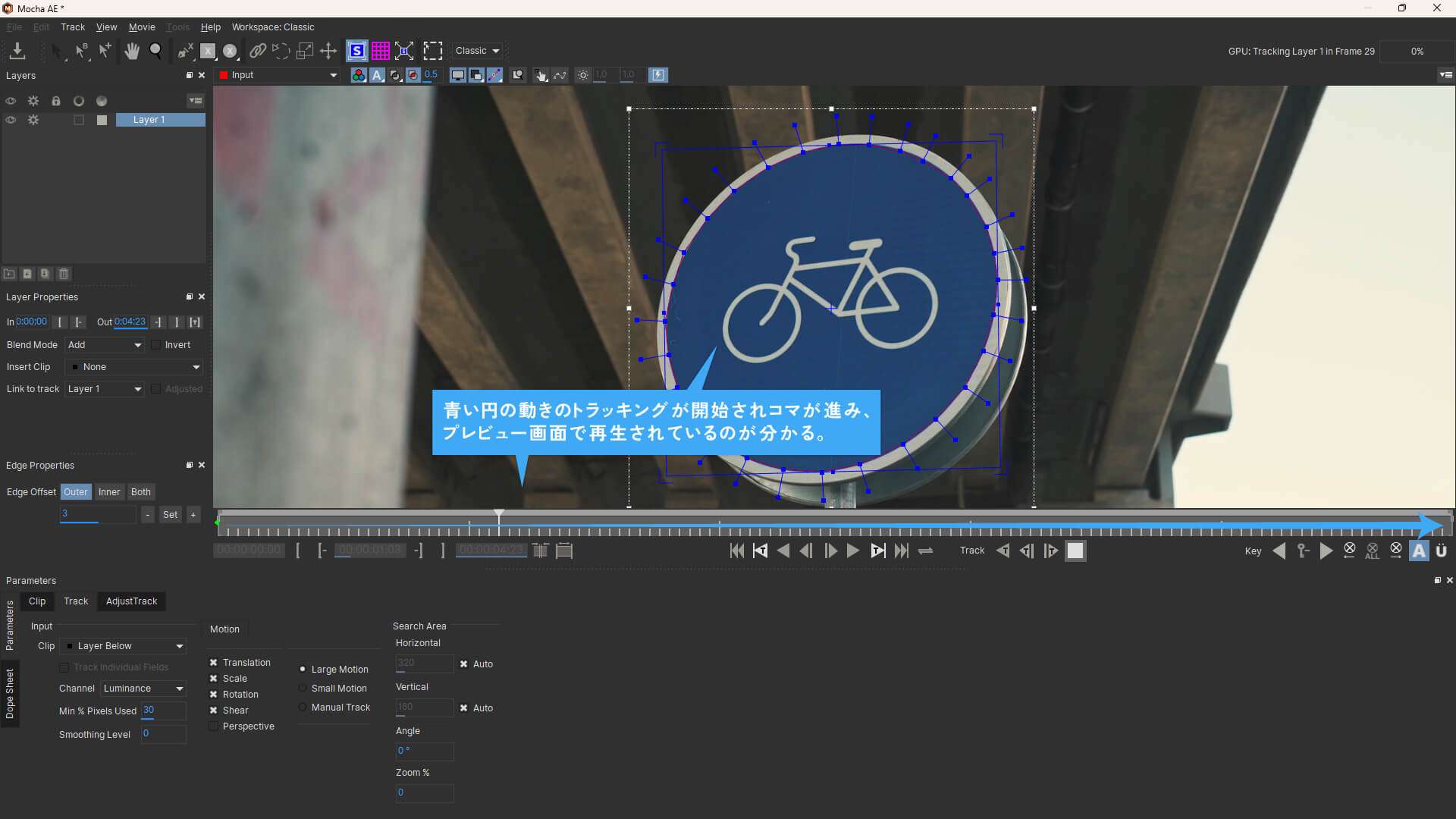
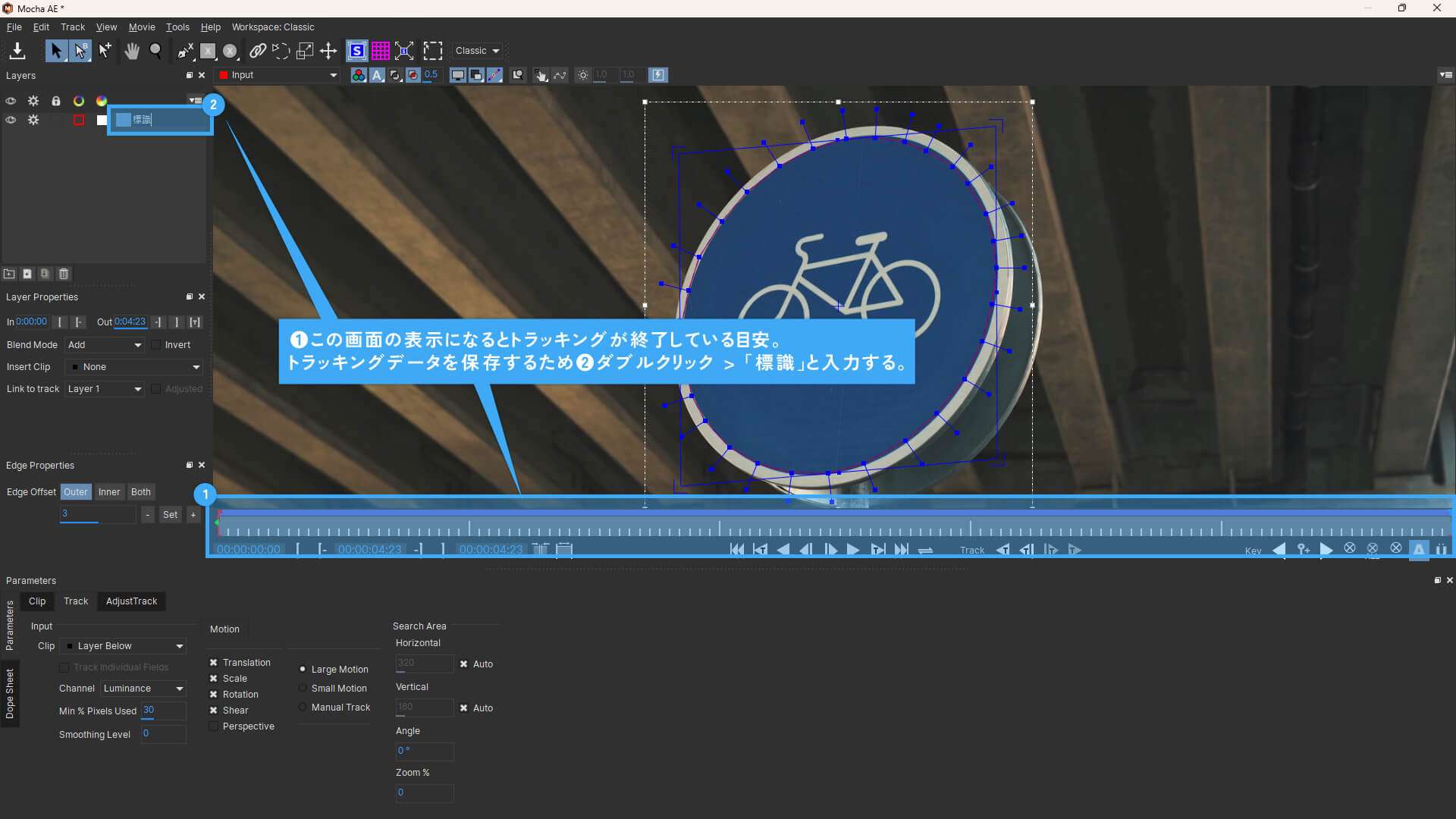
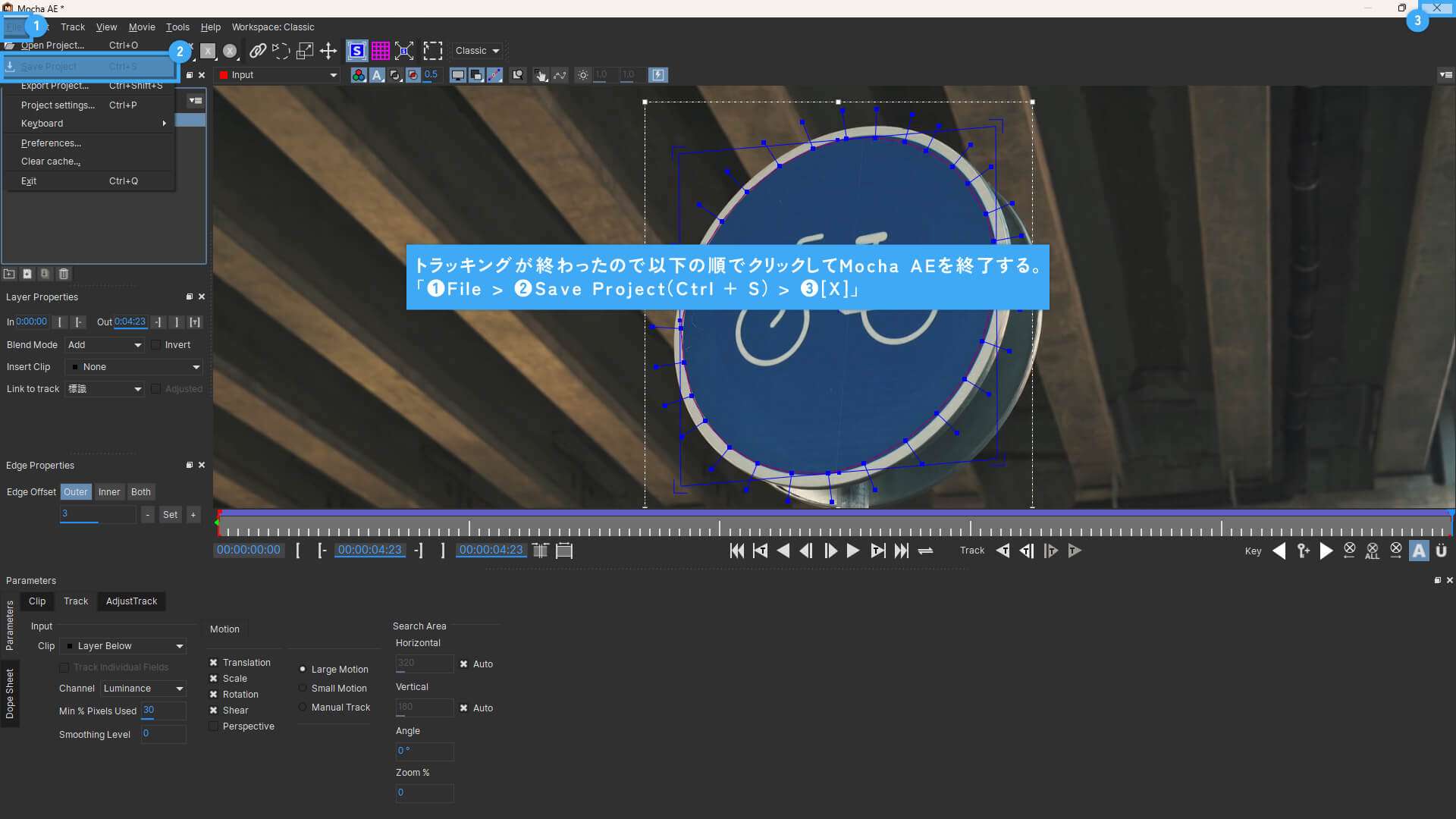

![[After Effects]ロトブラシで動く被写体との背景合成動画](https://webcre8tor.com/wp-content/uploads/2023/11/turtle.gif)