Sponsored Link
ウェブサイトのコーディング練習を行いましょう。
今回の難易度は「★☆☆(EASY)」つまり簡単なコーディングになります。
なおこの記事では、Emmet記法によるコーディングを行いますので最低限Emmet記法の理解が必要です。
より深い理解のために、以下のEmmetについて解説した記事を参照しつつ進めてください。
完成予想図・ポイントの確認
まずは完成したコーディングはこちら。
画像で見た完成予想図はこちら。
そして各ブロック分けがこちら。
さらにリスト表示にしたものがこちら。
コーディングのポイントは以下。
- 全体の表示幅はブラウザ幅100%、中央揃えするコンテンツのコンテンツ幅は1024px。
- 中央揃えには「wrapper(ラッパー)」と名前をつけ、横幅をコンテンツ幅にしたdivタグを使用する。
- div#headerタグの内側はコンテンツ幅で中央揃えにしており、左には文字だけのロゴのブロックを、右にはulタグを配置しグローバルナビゲーションを表示。
- div#mainタグの内側にある大きなメインの画像はコンテンツ幅で表示。
- div#mainタグの内側はコンテンツ幅で中央揃えにしており、見出しのh2タグと画像とテキストを包括したdivタグがある。
- div#footerタグの内側はコンテンツ幅で中央揃えにしており、「©️ Chu-goku Gakuen.」という著作権表記がある。
今回のコーディングの目的は「コーディングの順番の意識を身につける」こと、そして「divタグを使ったレイアウトの感覚を身に付けること」です。
入れ子の構造を意識して、最初は一番大きな箱から始まり、どんどん内側に向かって記述を進め、最後は一番小さな箱を記述して作ることを意識してください。
またブラウザ幅とコンテンツ幅、およびインライン要素とブロック要素の理解が不可欠であり、
コンテンツ幅のブロックがいかにして中央揃えされているのか?再確認を行いましょう。
「html01」フォルダを編集可能な状態にする
「html01」フォルダをダウンロードする
今回の「LEVEL EASY」は基本ファイルをダウンロードできるようにしています。
以下のリンクよりダウンロードを行い、USBメモリなど次回以降データを失わない場所に移動してください。
html01圧縮ファイル:ダウンロードリンク
手順は以下。
- 「右クリック→すべて展開→展開」で展開しておく。
- USBメモリなど次回以降データを失わない場所に移動する。
※紛失した場合最初からやり直しになります
Visual Studio Codeで「html01」フォルダ・ファイルを開く
次に、Visual Studio Codeを開き、上部メニューの「ファイル>フォルダーを開く」から「html01」フォルダーをクリック選択※1し、
「フォルダを選択」ボタンをクリックしましょう。
※1・・・ダブルクリックではなくシングルクリックで選択する
次に、編集を行う「index.html」「style.css」のファイルを、今度はダブルクリックで開いておきましょう。
また、「html01」フォルダの中の「index.html」を、今使用しているブラウザの別タブにドロップして開いておきましょう。
次は全体のhtmlおよびbodyといった、Webサイト全体となるブロックのhtml・cssコーディングです。
全体およびbodyタグのhtmlコーディング
まずはウェブサイト全体に該当する部分とbodyタグのhtml・cssコーディングを行いましょう。
該当箇所の確認
該当箇所の画像は以下です。
全コンテンツのブロックですね。
基本構造の展開と初期値の変更
まずは以下の作業を行ってください。
- index.htmlの1行目で「Shift + !」を記述し、行末で[Tab]キーを押す。
- index.htmlの2行目の「lang=”en”」を「lang=”ja”」に書き換える。
- 6行目の「<title>Document</title>」の「Document」を「LEVEL EASY」に書き換える。
- Ctrl + Sする。
- コード記述・展開前および展開後を確認する。
reset.cssおよびstyle.cssの読み込みを行う
次にreset.cssおよびstyle.cssの読み込みのため、以下の作業を行ってください。
- <head>(開始タグ・3行目)を改行し、以下の②の❶および②の❷の文字列を打ち込み、行末で[Tab]キーを押し改行する。
- ❶link[href=”./css/reset.css”][Tab] ❷link[href=”./css/style.css”][Tab]
- Ctrl + Sする。
- コード記述位置・展開前および展開後を確認する。
ブラウザで確認する
ブラウザを開いてF5キーしてみましょう。
ブラウザのタブの文字が「LEVEL EASY」に変わっていたら成功です。
全体およびbodyタグのcssコーディング
編集画面を「style.css」のタブに切り替えましょう。
bodyのcssコーディング(Emmet記法)
cssではまず全体の指定から行います。
まずはbodyへのプロパティ・値の指定のため、以下の作業を行ってください。
- 編集タブをstyle.cssに切り替え、以下の②の文字列(セレクタ+波括弧)を打ち込む。
- body {}
- {と}の間を改行し、次の④の文字列を打ち込み、行末で[Tab]キーを押す。
- df+fxdc+mh100vh+tac[Tab]
- Ctrl + Sする。
- コード記述位置・展開前および展開後を確認する。
-
df
-
display: flex; / プロパティ・値解説
-
fxdc
-
flex–direction: column; / プロパティ・値解説
-
mh100vh
-
min-height: 100vh; ※vh・・・viewport height / プロパティ・値解説
-
tac
-
text-align: center; / プロパティ・値解説
.wrapperのcssコーディング(Emmet記法)
今回は「div#headerタグ」「div#mainタグ」「div#footerタグ」(以下:親ブロック)の子要素に全て「div.wrapperタグ」があります。
このブロックの役割は、ブラウザ幅の親ブロックの中でコンテンツ幅(1024px)のを中央揃えするというもの。
次にこの「div.wrapperタグ」の指定を行います。
以下の作業を行ってください。
- 先ほどの改行し、以下の②の文字列(セレクタ+波括弧)を打ち込む。
- .wrapper {}
- {と}の間を改行し、次の④の文字列を打ち込み、行末で[Tab]キーを押す。
- maw1024+m0-a[Tab]
- Ctrl + Sする。
- コード記述位置・展開前および展開後を確認する。
なお上記で「div.wrapper」ではなく「.wrapper」と「div」を記述していないのは理由があり、
今後のコーディングの演習で関連する内容になるため、後日説明します。
pおよびliのcssコーディング(Emmet記法)
全体記述の最後はテキストに関連する指定を行います。
以下の作業を行ってください。
- 先ほどの記述を改行し、以下の②の文字列(セレクタ+波括弧)を打ち込む。
- p , li {}
- {と}の間を改行し、次の④の文字列を打ち込み、行末で[Tab]キーを押す。
- fsz16+lh30px+c#393939[Tab]
- Ctrl + Sする。
- コード記述位置・展開前および展開後を確認する。
-
fsz16
-
font-size: 16px; / プロパティ・値解説
-
lh30px
-
line-height: 30px; / プロパティ・値解説
-
c#393939
-
color: #393939; / プロパティ・値解説
ブラウザで確認する
ブラウザを開いてF5キーしてみましょう。
この時点ではbodyタグの中身を記述していないので目に見える変更はありませんが、コーディングを行う準備はできました。
次はdiv#headerタグのhtmlコーディングに進みましょう。

![[コーディングの実践]LEVEL EASY](https://webcre8tor.com/wp-content/uploads/2025/02/htlm01-all-1024x768.png)
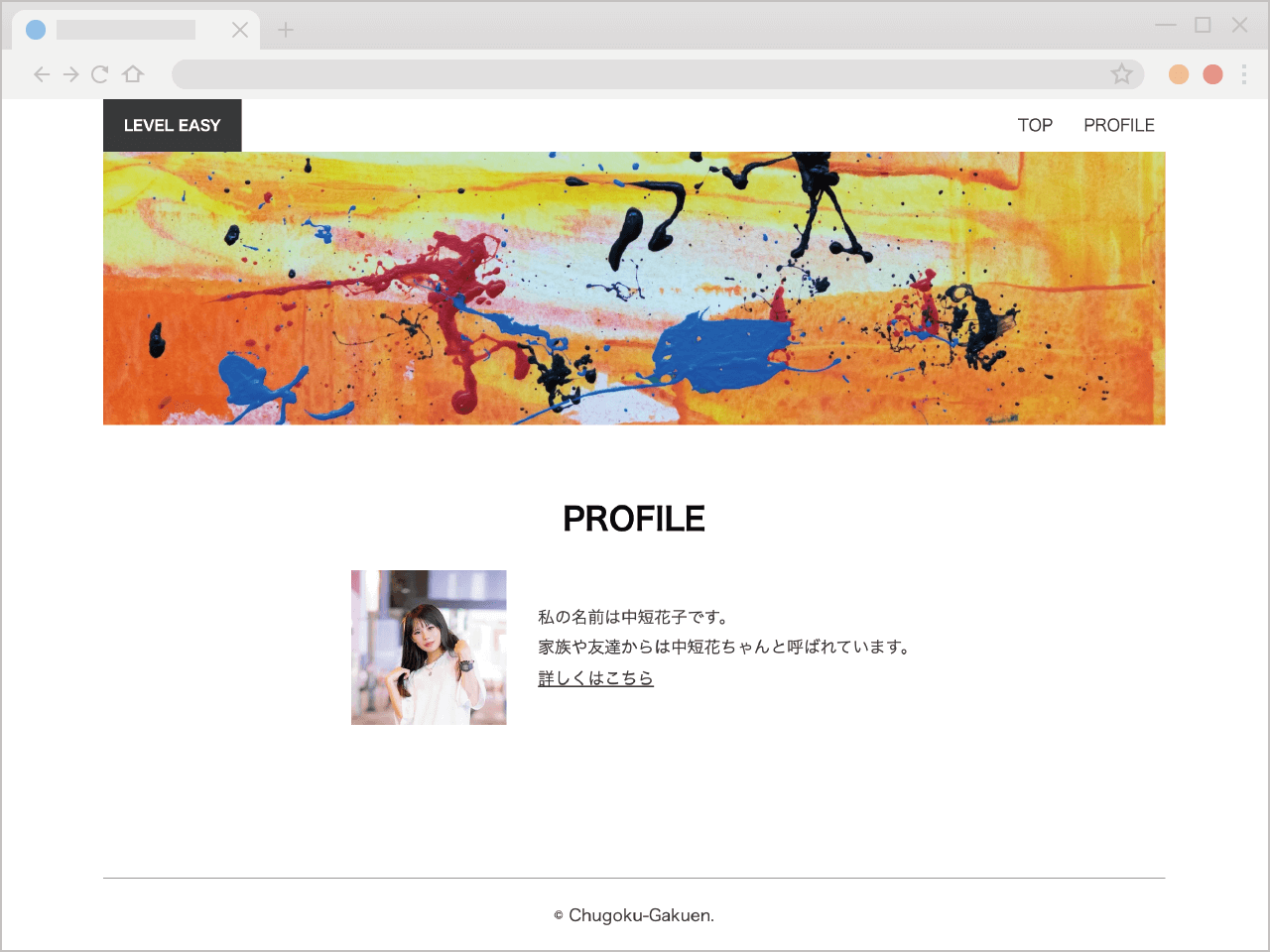
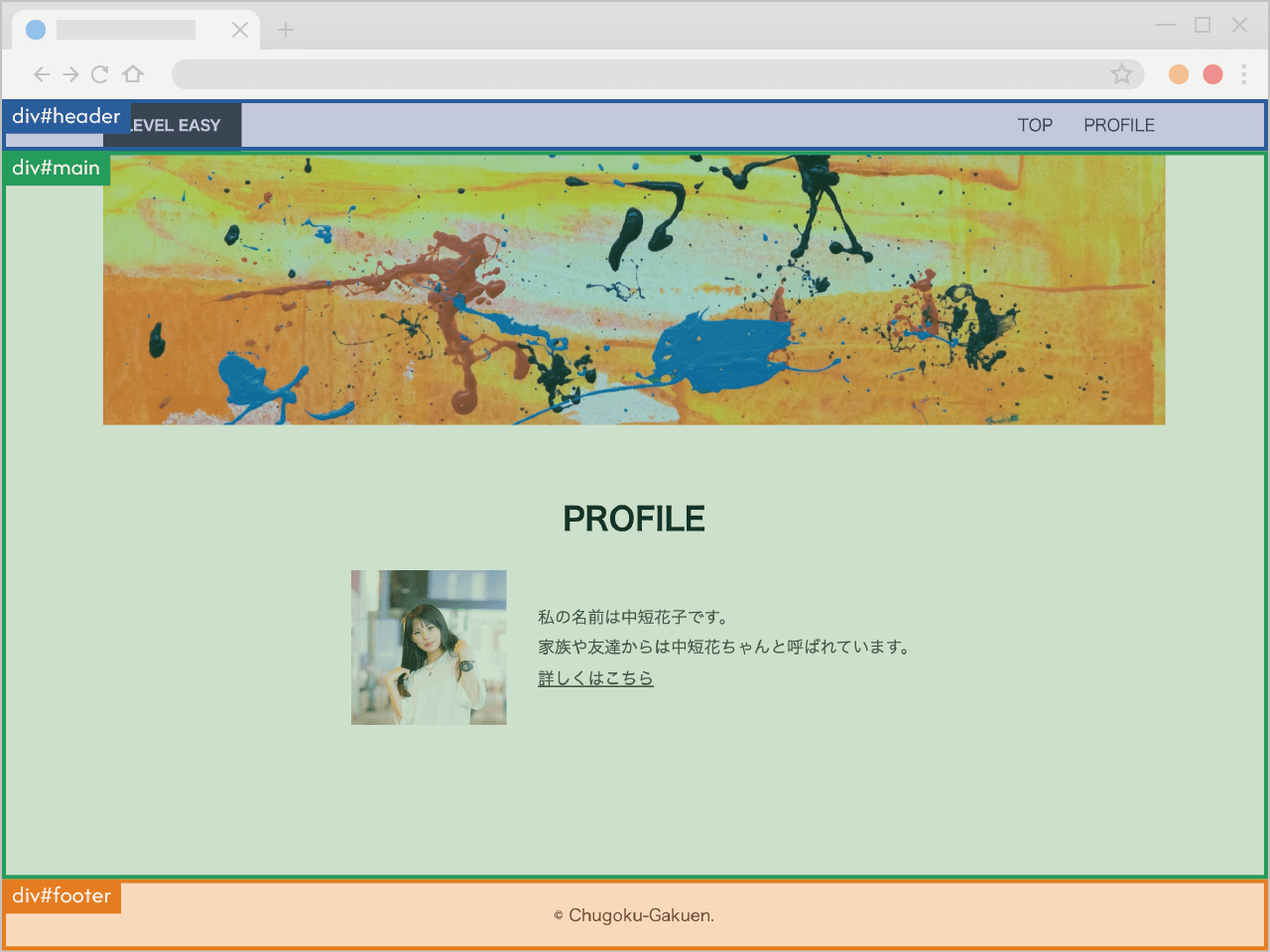
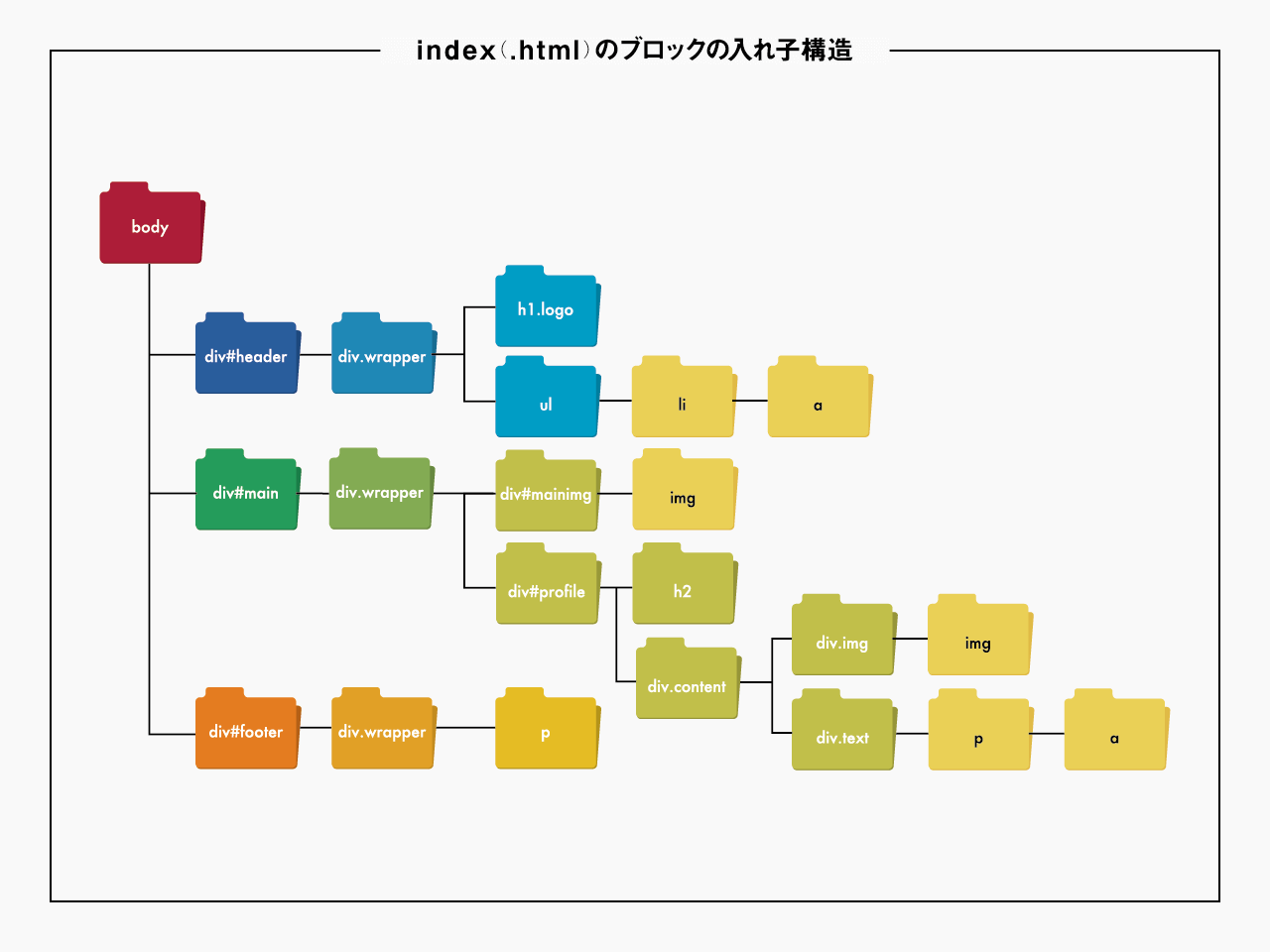
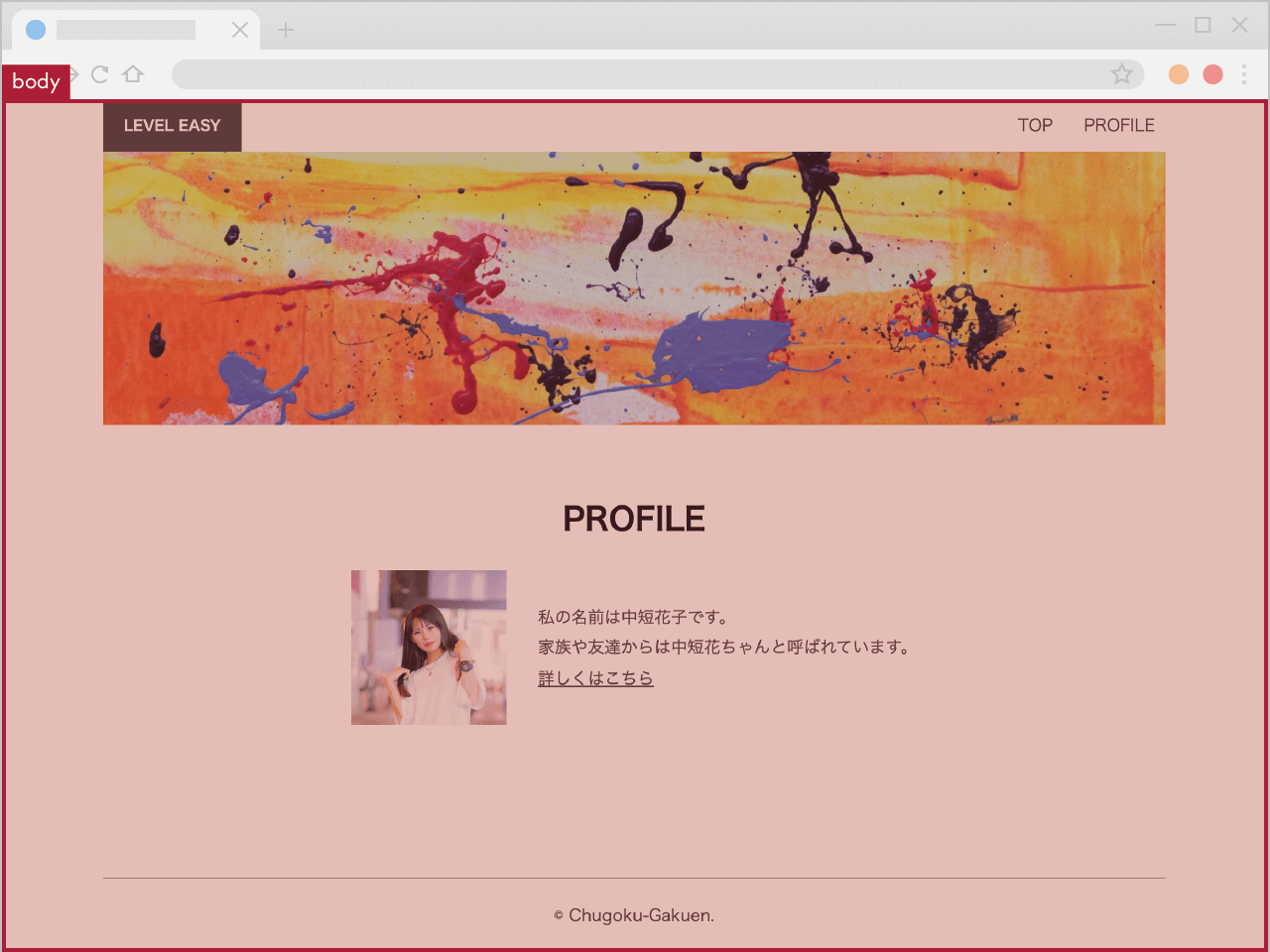
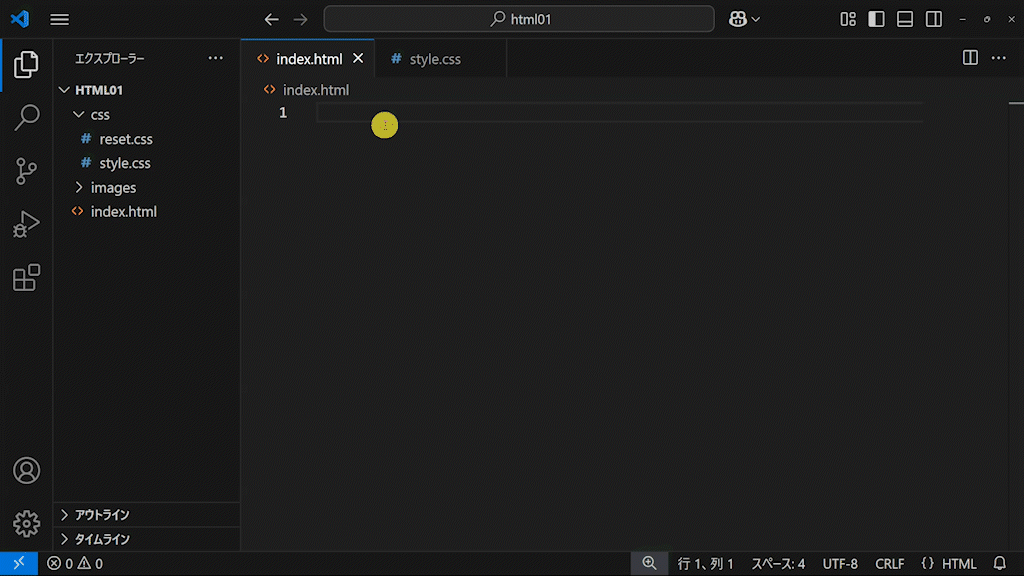
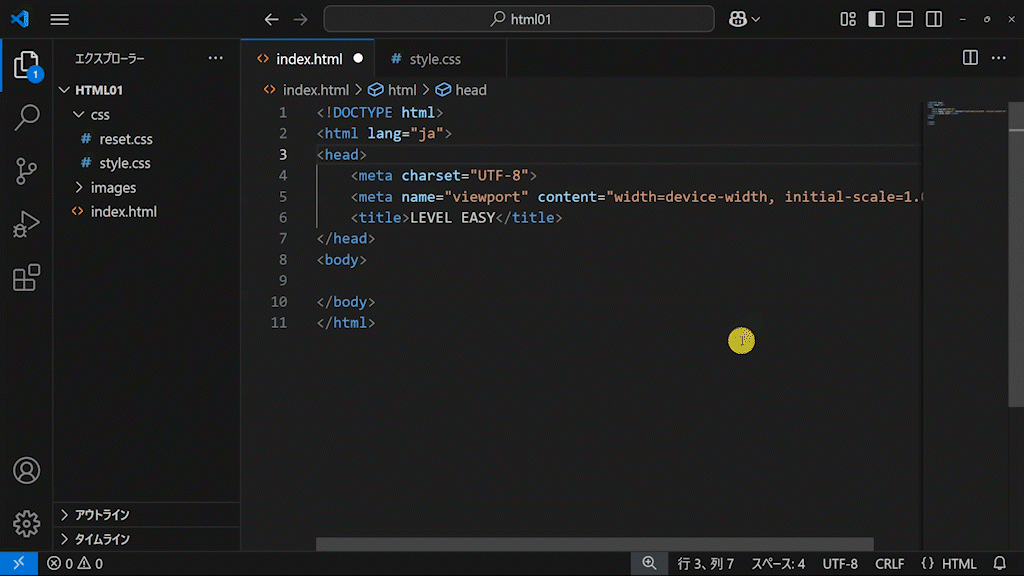

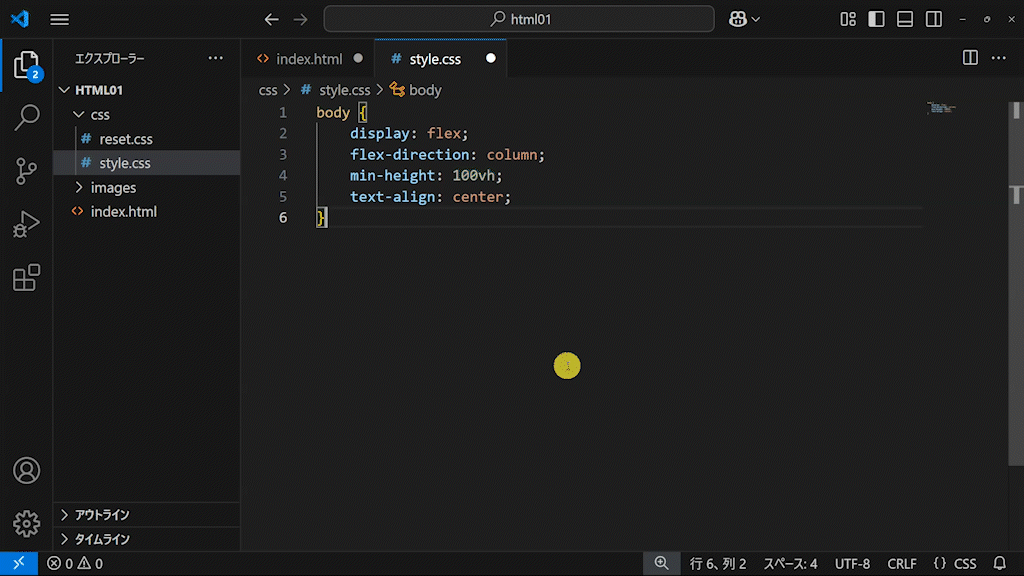
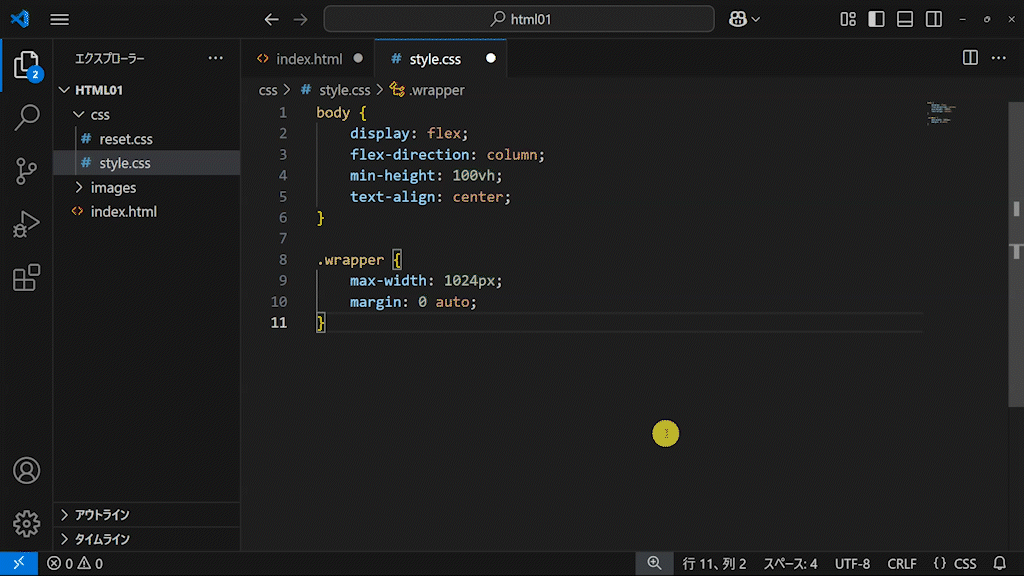
![[ウェブデザインの応用] Webフォントとは?Google Web Fontsの使い方](https://webcre8tor.com/wp-content/uploads/2023/01/webdesigna13_01.jpg)
![[コーディングの実践:EASY] 05 main・article編](https://webcre8tor.com/wp-content/uploads/2023/11/leveleasy_all01.jpg)
![[コーディングの実践:HARD] 03 #ufo・#ground編](https://webcre8tor.com/wp-content/uploads/2023/12/html04.jpeg)
![[コーディングの実践:NORMAL – Web movie – ] 01 準備・確認編](https://webcre8tor.com/wp-content/uploads/2023/12/levelnormal_movie01.jpg)