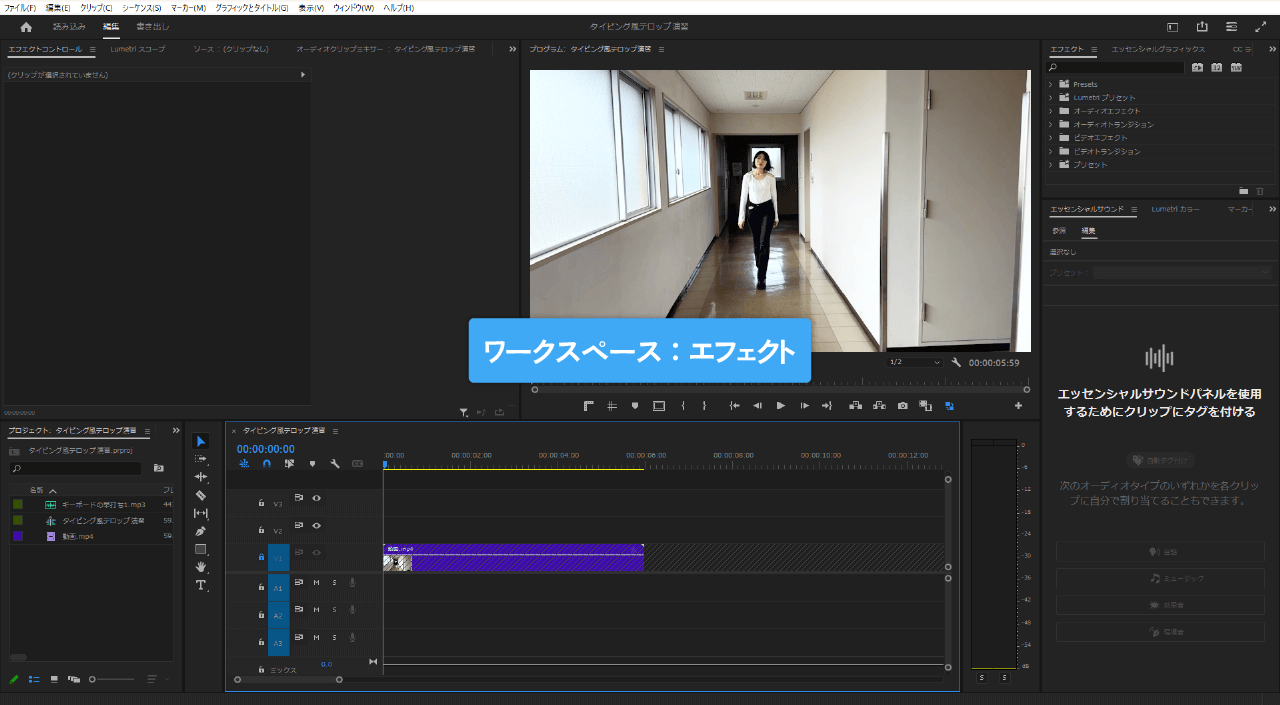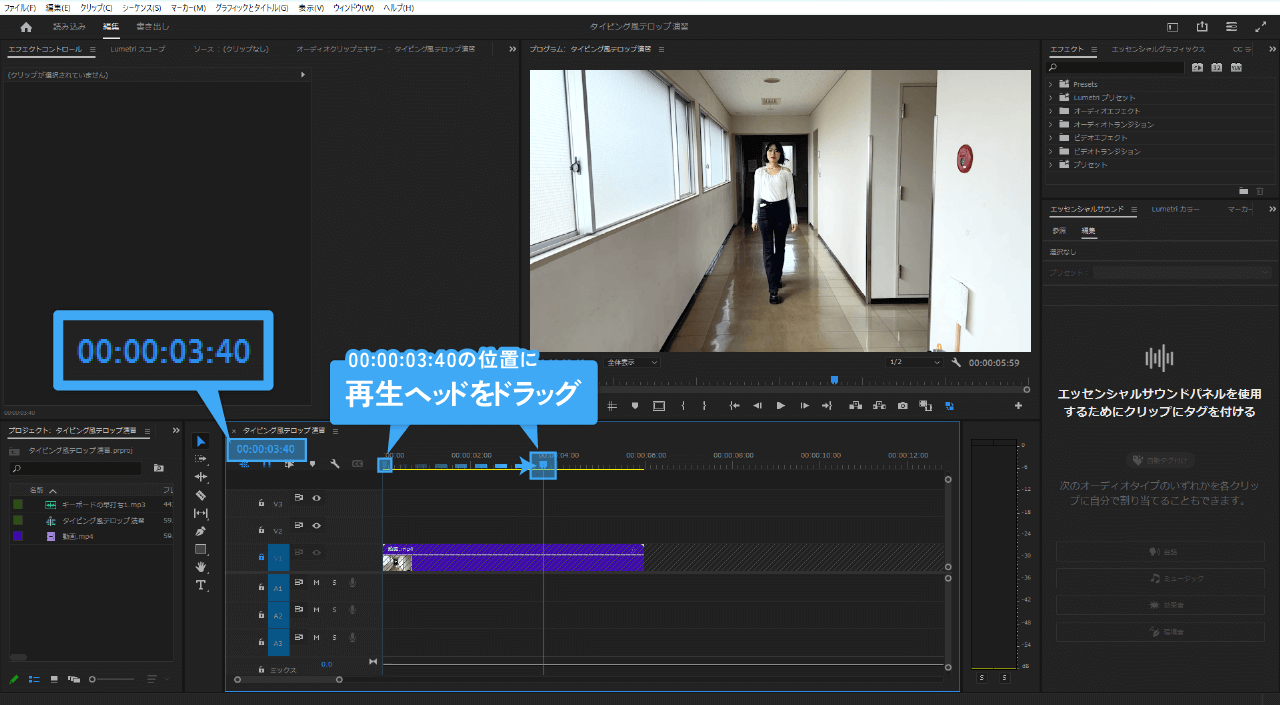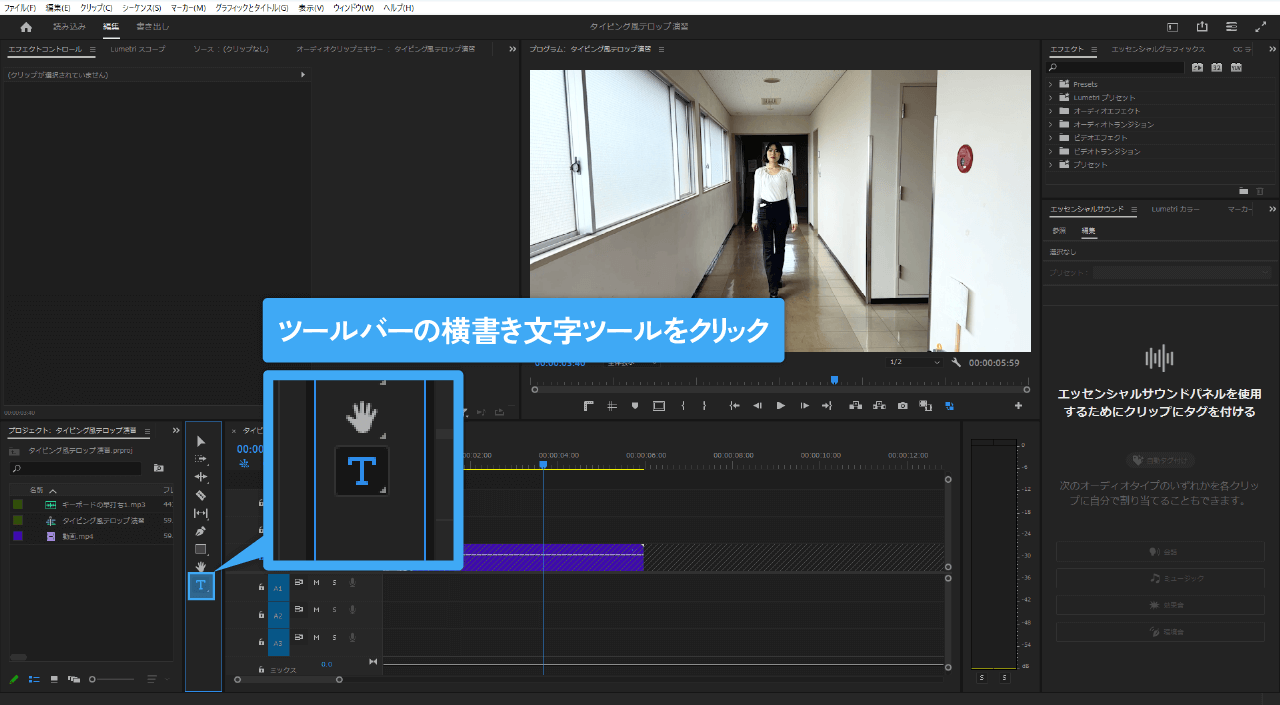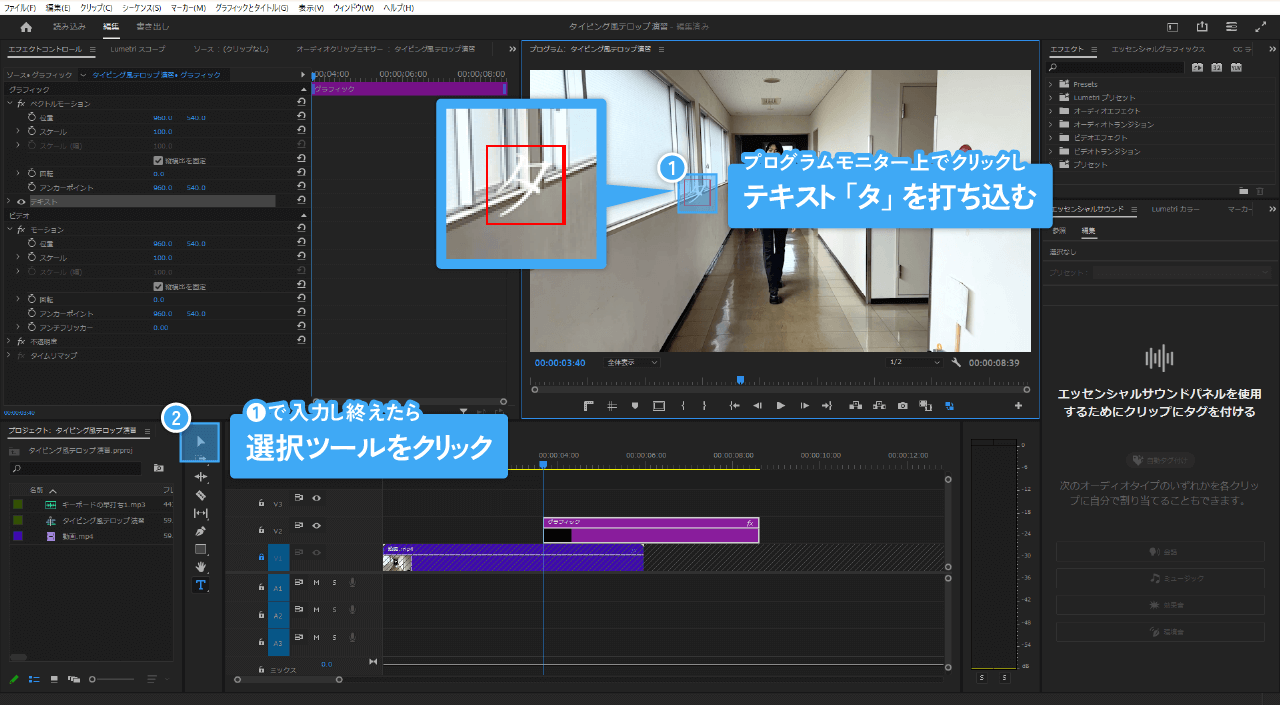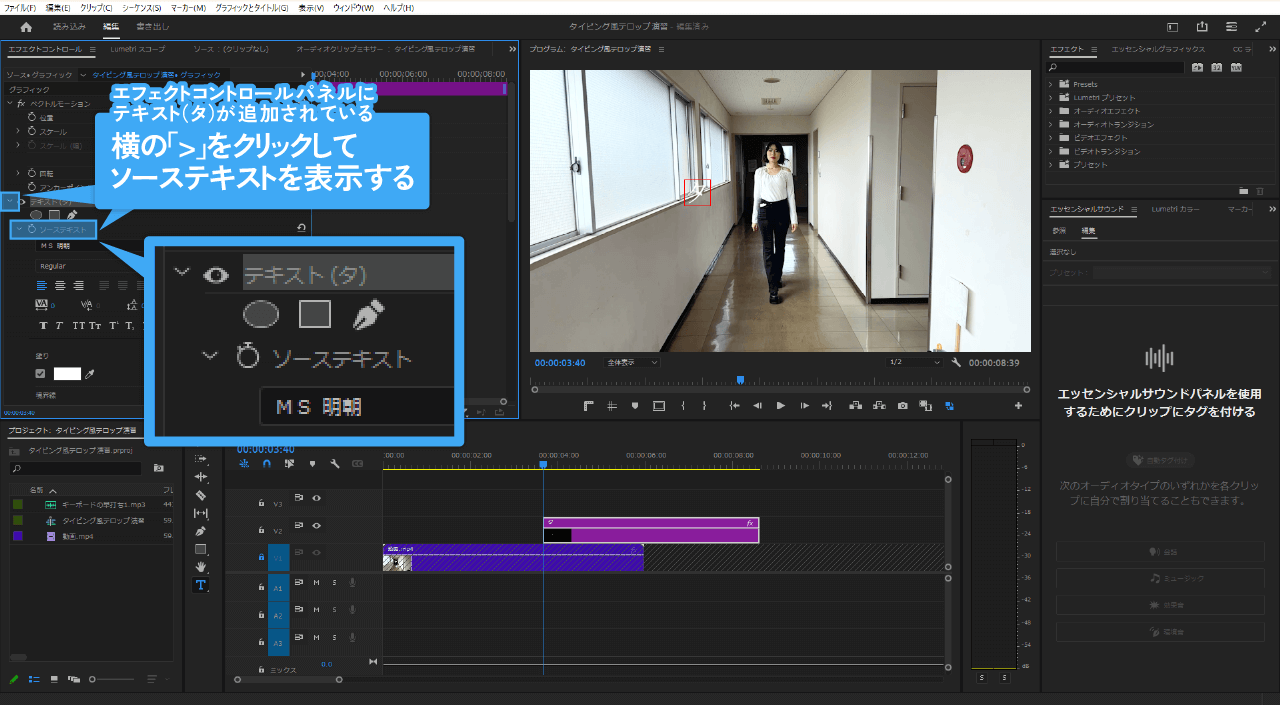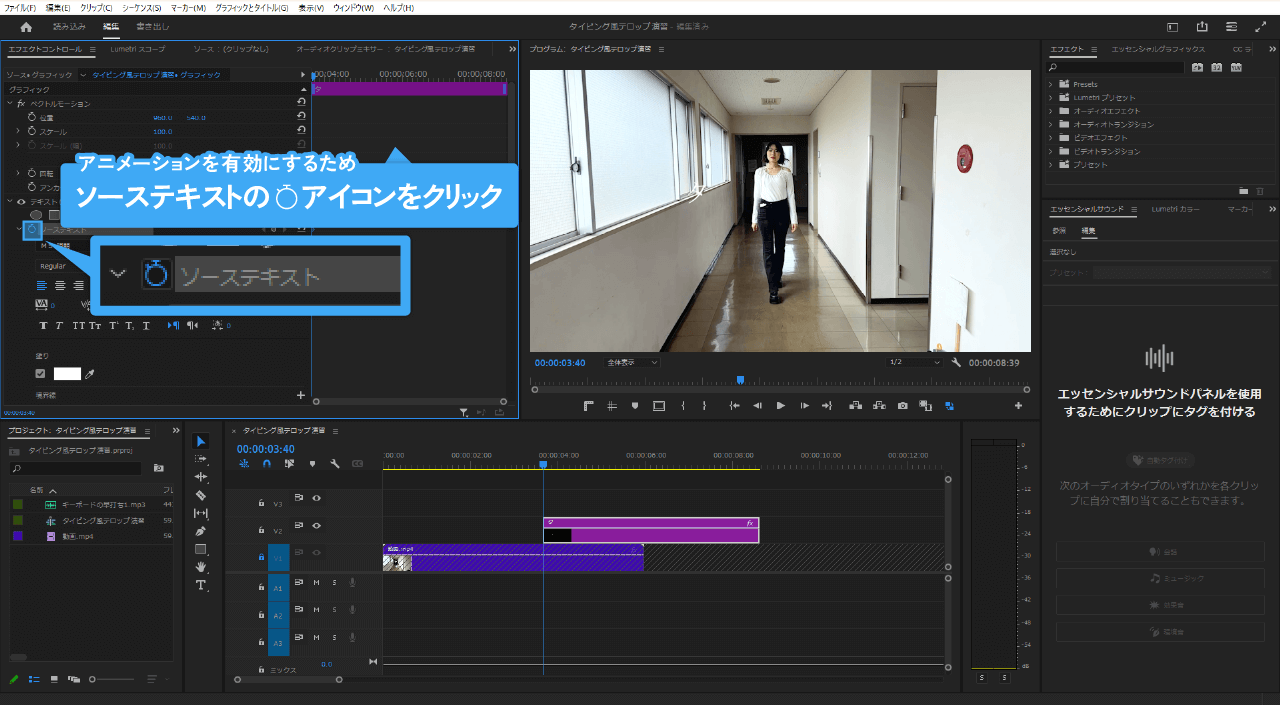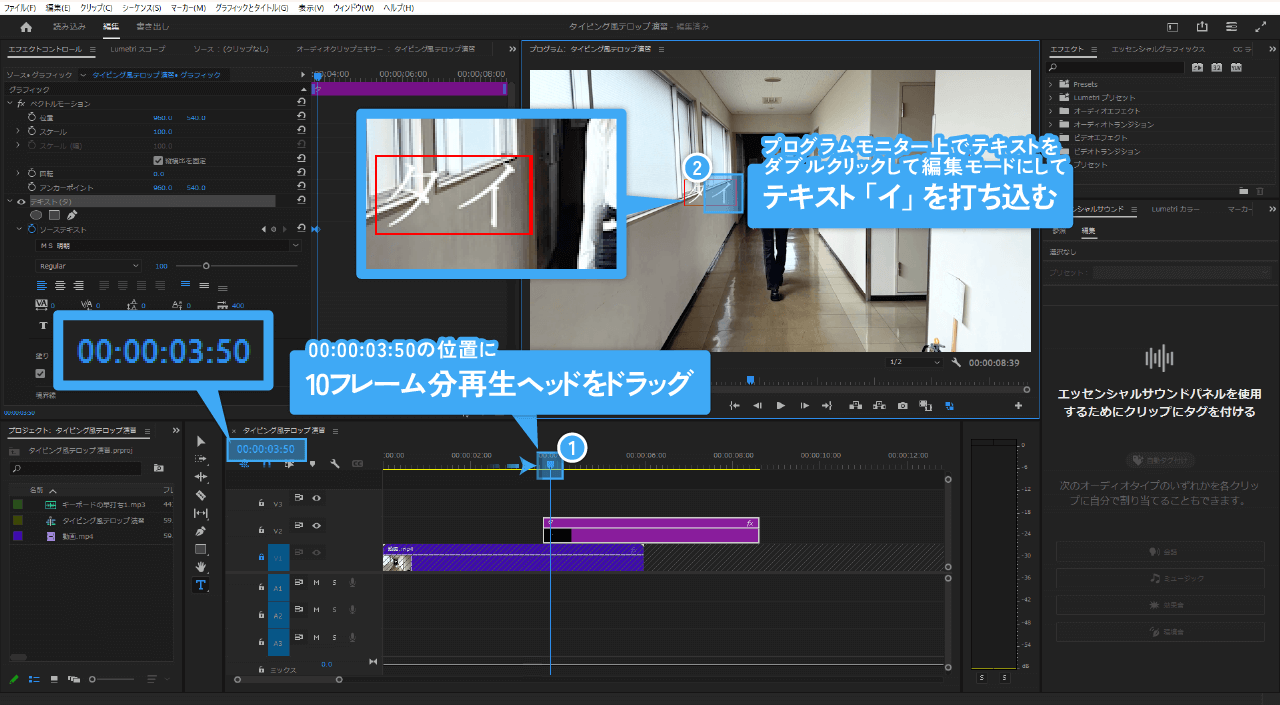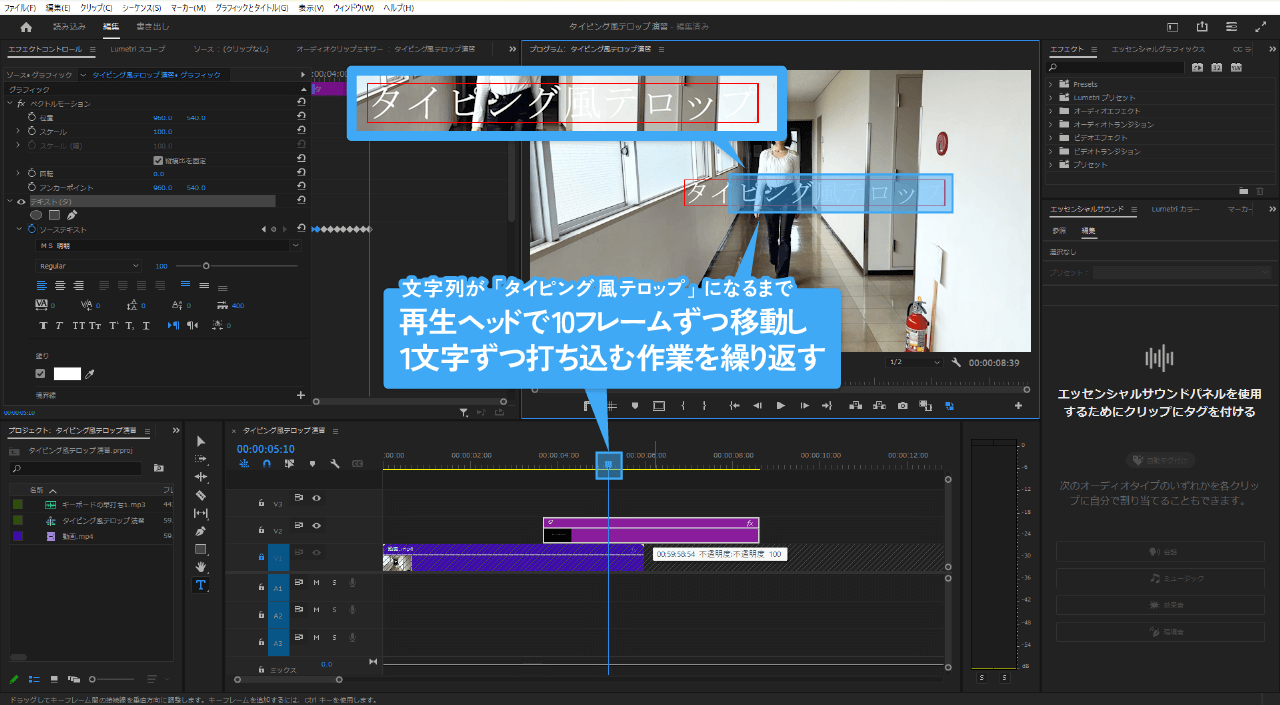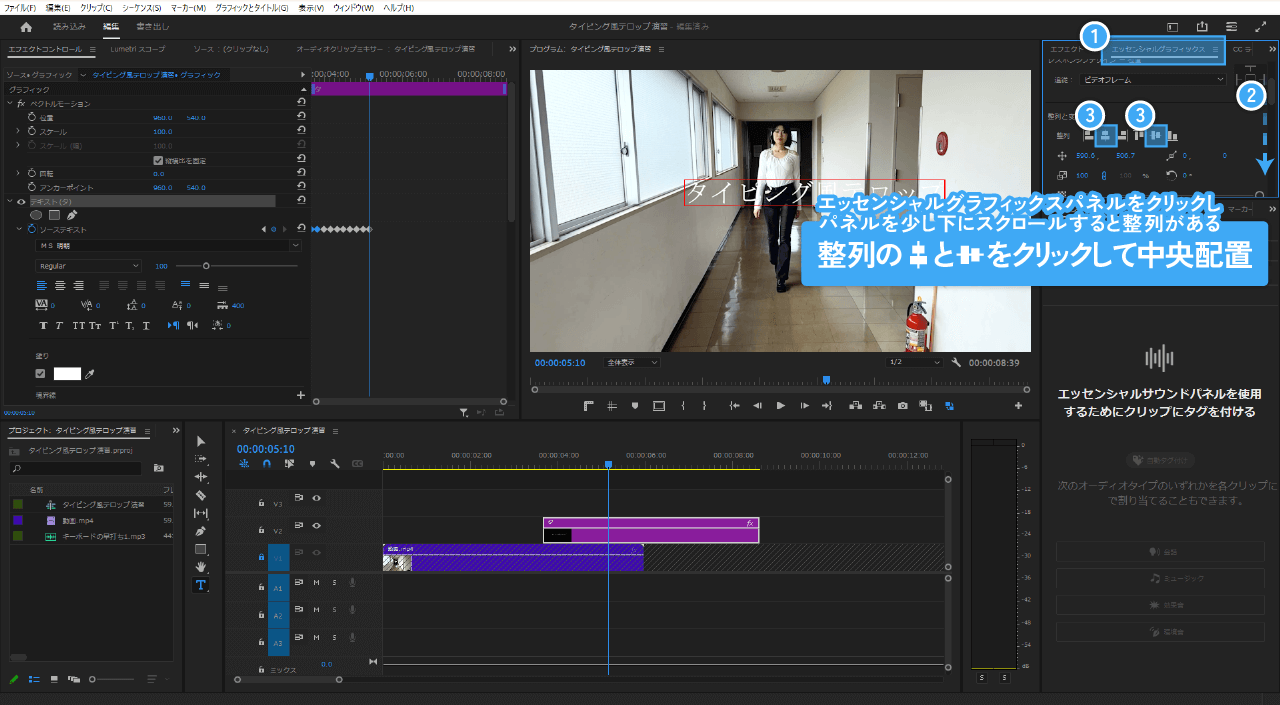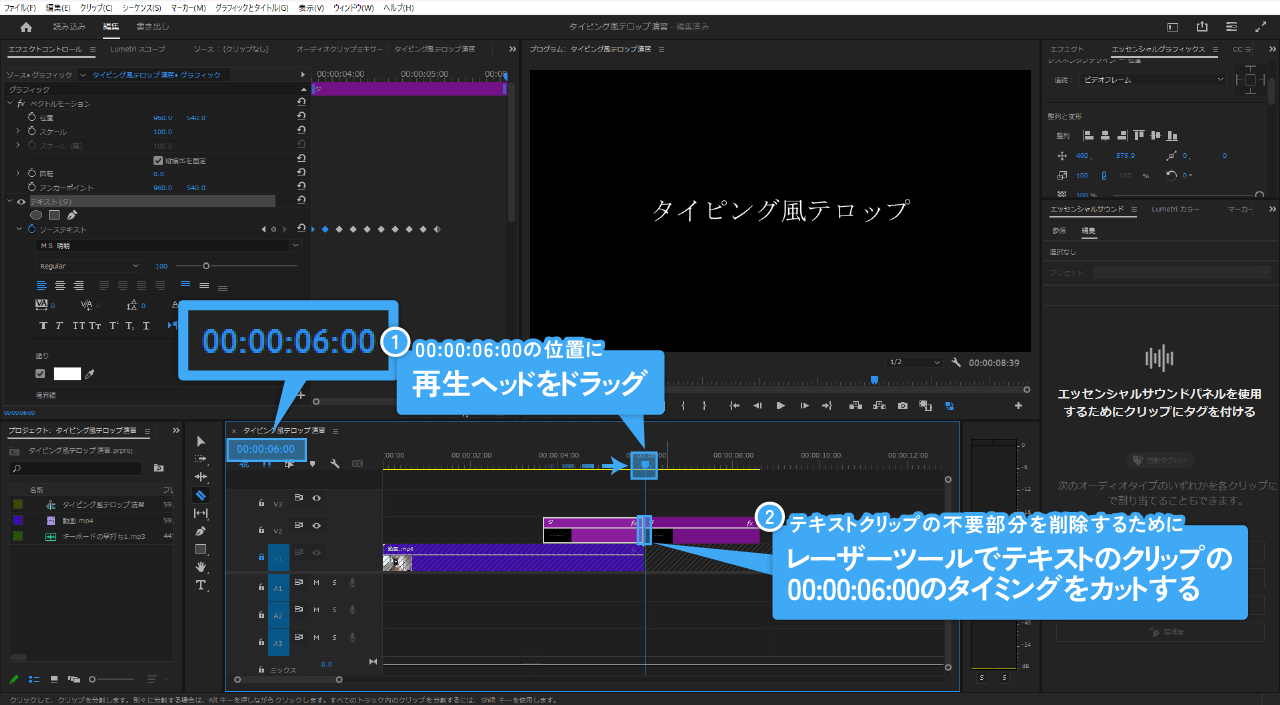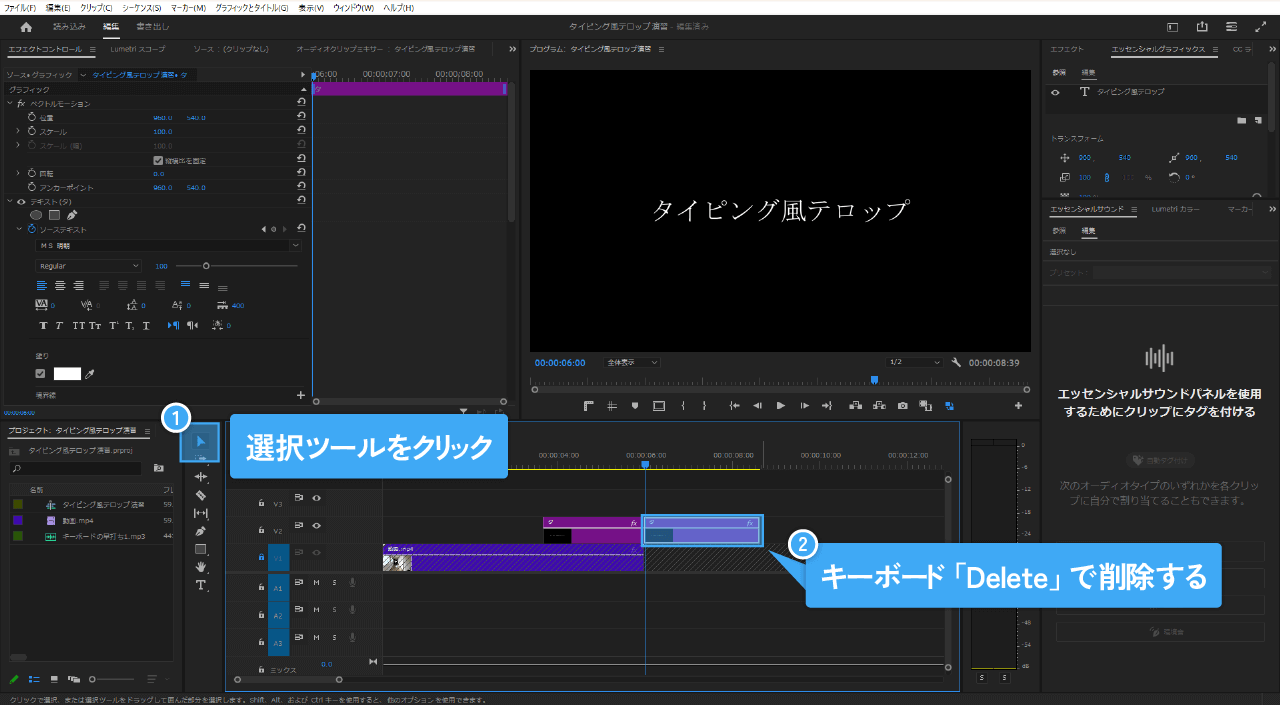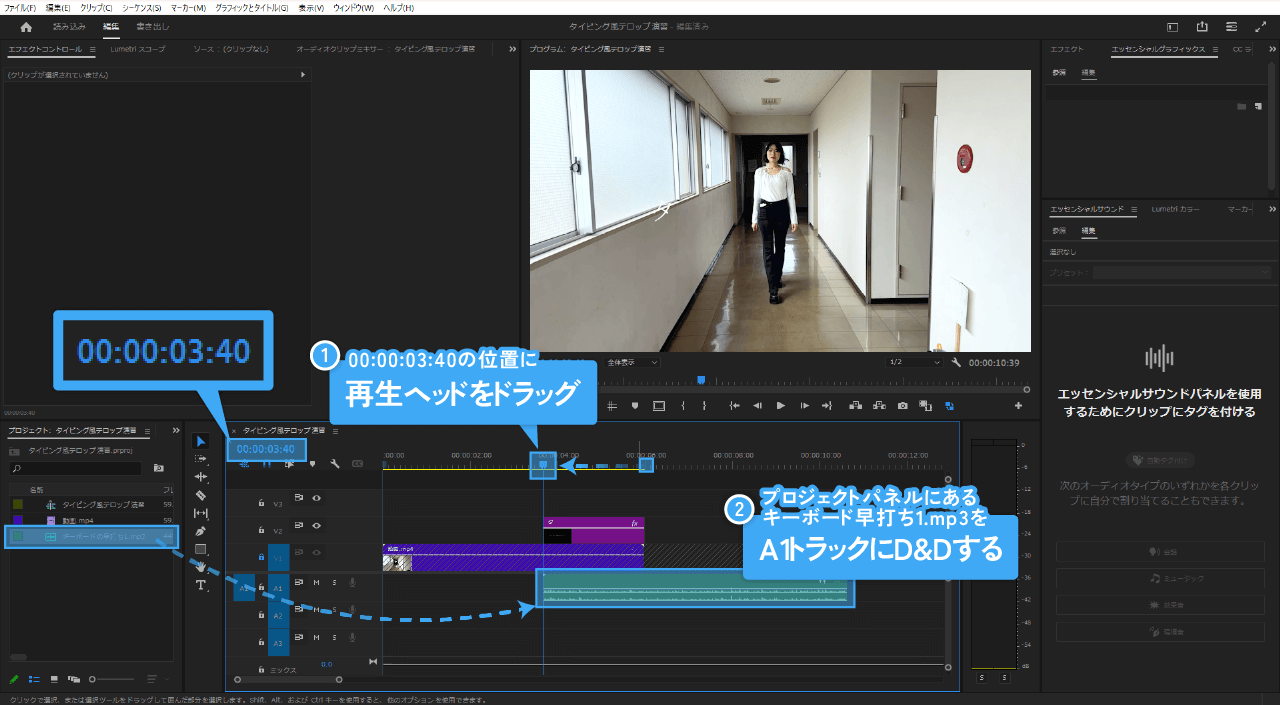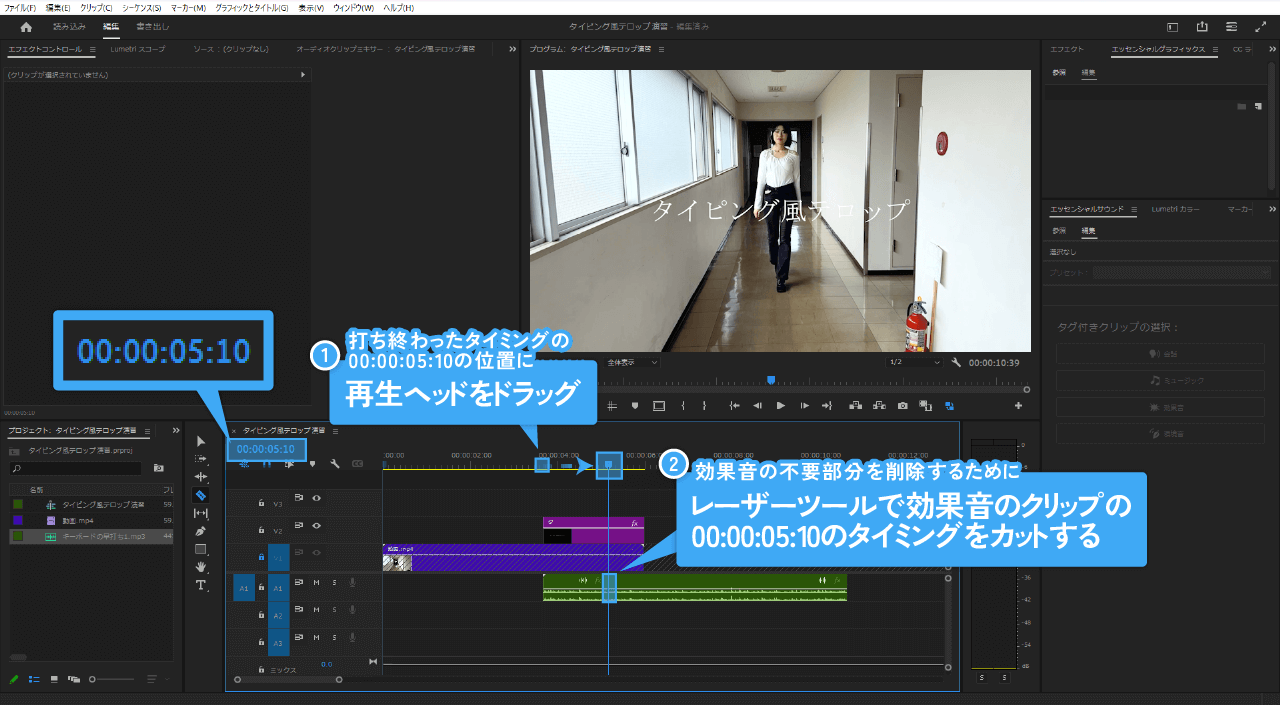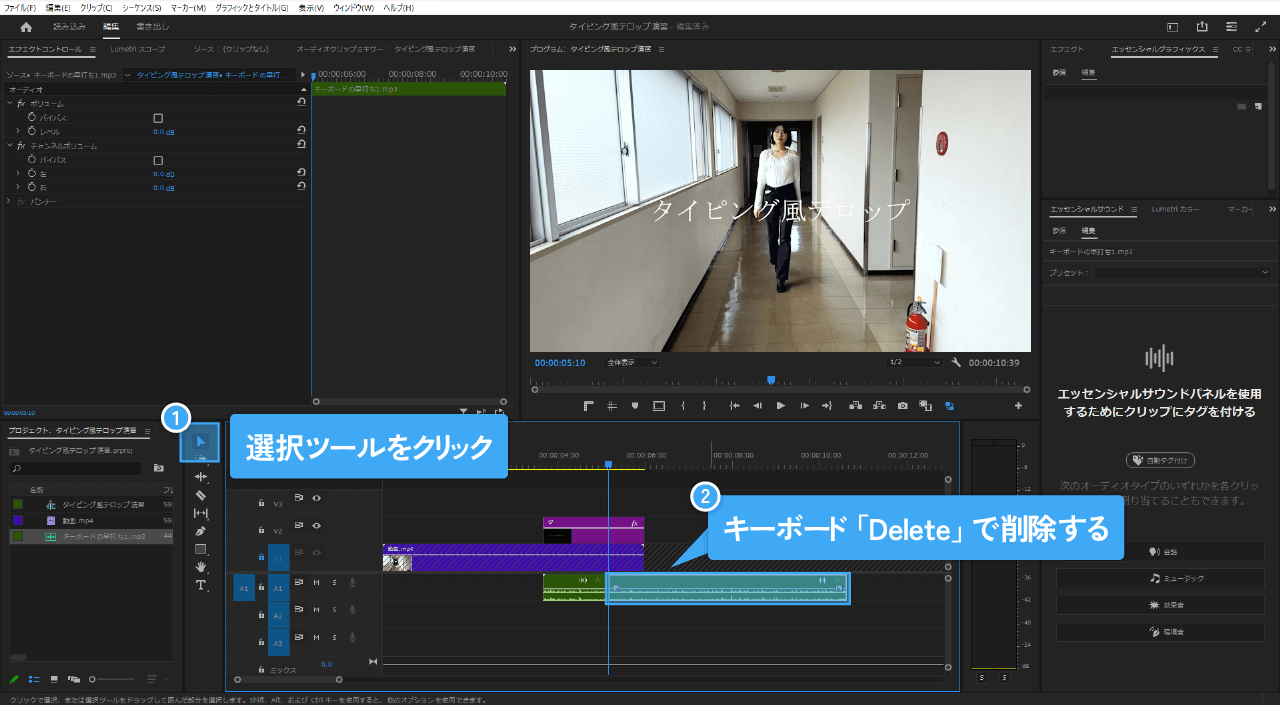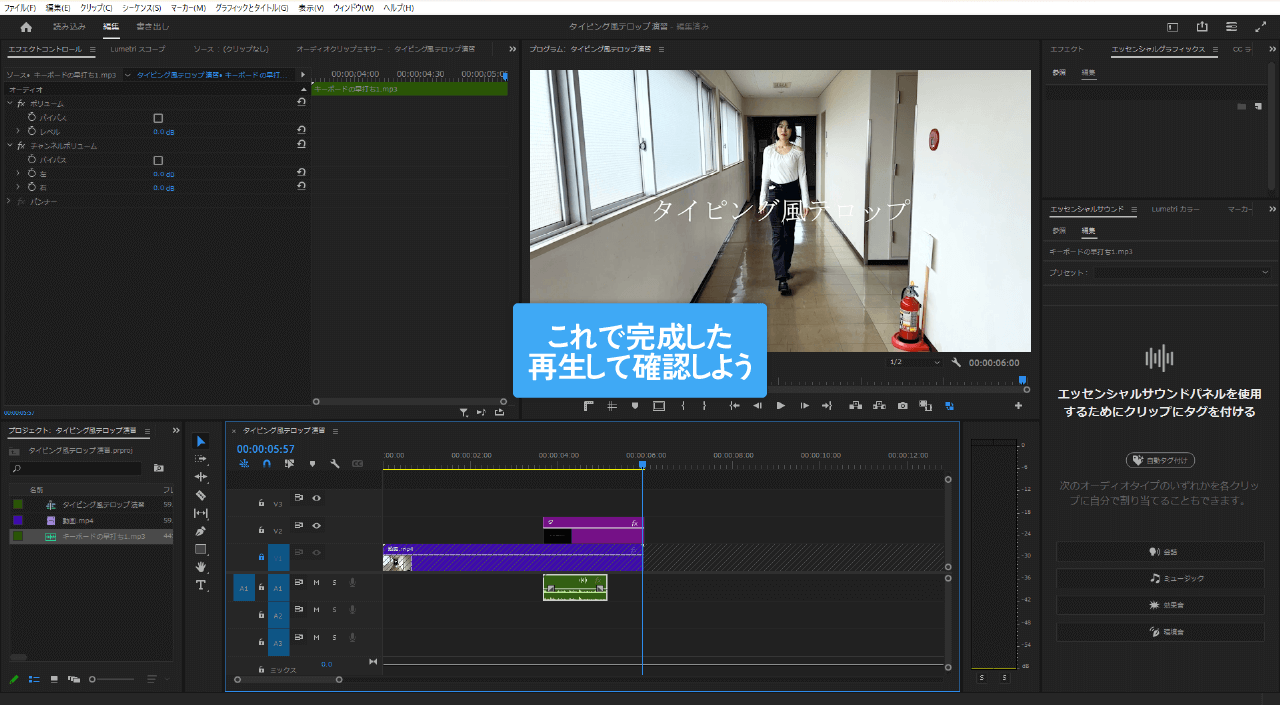Sponsored Link
この記事の目次
- 1 タイピング風テロップ演習
- 1.1 演習用ファイルのダウンロード
- 1.2 プロジェクトの確認
- 1.3 タイピング風テロップの手順
- 1.3.1 1. ワークスペースをエフェクトにする
- 1.3.2 2. 再生ヘッドを00:00:03:40の位置にドラッグする
- 1.3.3 3. 横書き文字ツールを選択する
- 1.3.4 4. プログラムモニターに「タ」を打ち込む
- 1.3.5 5. エフェクトコントロールパネルのソーステキストを表示させる
- 1.3.6 6. ソーステキストのアイコンをクリックしてアニメーションを有効にする
- 1.3.7 7. 再生ヘッドを00:00:03:50の位置にドラッグし「イ」を打ち込む
- 1.3.8 8. 残りの文字にも一文字ずつ7と同じ作業を繰り返す
- 1.3.9 9. テキストを水平方向・垂直方向ともに中央配置する
- 1.3.10 10. テキストの不要な部分をカット・削除する
- 1.3.11 11. タイピングの効果音をA1トラックに配置する
- 1.3.12 12. 効果音の不要な部分をカット・削除する
- 1.3.13 13. 完成・再生確認
- 1.4 動画の書き出し
- 2 完成動画
タイピング風テロップ演習
今回はキーボードでタイピングしたように表示されるテロップの演習を行いましょう。
テキストの表示の仕方だけではなく、タイピング効果音の実装方法もレクチャーします。
演習用ファイルのダウンロード
ひとまず演習用のファイルをダウンロードしておきましょう。
タイピング風テロップ演習ファイル(約27MB)
※ID・PASSは授業内で伝えます
ダウンロードしたzipファイルを保存し、USBメモリなど消えない場所に移動し、すべて展開しておいてください。
移動後、フォルダ内の「タイピング風テロップ演習(.prproj)」をAdobe Premiere Pro 2024で開きましょう。
プロジェクトの確認
現在プロジェクトパネルには「動画.mp4」「キーボードの早打ち1.mp3」と3つのクリップがあり、
動画.mp4はすでにタイムラインへ配置している状態です。
タイピング風テロップの手順
ではタイピング風テロップの加工を以下の手順で行いましょう。
- ワークスペースをエフェクトにする
- 再生ヘッドを00:00:03:40の位置にドラッグする
- 横書き文字ツールを選択する
- プログラムモニターに「タ」を打ち込む
- エフェクトコントロールパネルのソーステキストを表示させる
- ソーステキストのアイコンをクリックしてアニメーションを有効にする
- 再生ヘッドを00:00:03:50の位置にドラッグし「イ」を打ち込む
- 残りの文字にも一文字ずつ❼と同じ作業を繰り返す
- テキストを水平方向・垂直方向ともに中央配置する
- テキストの不要な部分をカット・削除する
- タイピングの効果音をA1トラックに配置する
- 効果音の不要な部分をカット・削除する
- 完成・再生確認
1. ワークスペースをエフェクトにする
まずはワークスペースをエフェクトにしましょう。
上部「ウィンドウ > ワークスペース > エフェクト」の順にクリックします。
2. 再生ヘッドを00:00:03:40の位置にドラッグする
次はテキスト表示が始まるタイミングの00:00:03:40の位置に、
タイムラインの再生ヘッドをドラッグして移動しましょう。
3. 横書き文字ツールを選択する
テキストの打ち込みを開始したいと思います。
ツールバーより横書き文字ツールをクリックして選択してください。
4. プログラムモニターに「タ」を打ち込む
プログラムモニターをクリックして、一文字目の「タ」を打ち込みます。
入力し終えたら、ツールバーより選択ツールをクリックして選択してください。
5. エフェクトコントロールパネルのソーステキストを表示させる
エフェクトコントロールパネルのグラフィックの項目の一つに「テキスト(タ)」というものが追加されました。
その左横にある「<」をクリックして詳細を開き、「ソーステキスト」を表示させます。
6. ソーステキストのアイコンをクリックしてアニメーションを有効にする
ソーステキストのストップウォッチのアイコンをクリックしましょう。
これでアニメーションが有効になります。
7. 再生ヘッドを00:00:03:50の位置にドラッグし「イ」を打ち込む
次に以下の順でテキスト追加を行いましょう。
- 再生ヘッドを00:00:03:50(10フレーム後ろ)の位置にドラッグする。
- プログラムモニター上のテキストをダブルクリックして編集モードにし、テキスト「イ」を打ち込む。
これにより、先ほどより10フレームあとにテキスト「イ」を表示させるアニメーションを実装することができました。
8. 残りの文字にも一文字ずつ7と同じ作業を繰り返す
上記❼の手順を残りの文字にも一文字ずつ同じ作業を繰り返します。
- 再生ヘッドを10フレーム後ろにドラッグする。
- プログラムモニター上のテキストをダブルクリックして編集モードにし、テキストを打ち込む。
念のため打ち込むテキストと再生ヘッドをドラッグする位置のすべてをまとめて表にしておきます。
| 打ち込むテキスト | 再生ヘッド位置 |
|---|---|
| タ | 00:00:03:40 |
| イ | 00:00:03:50 |
| ピ | 00:00:04:00 |
| ン | 00:00:04:10 |
| グ | 00:00:04:20 |
| 風 | 00:00:04:30 |
| テ | 00:00:04:40 |
| ロ | 00:00:04:50 |
| ッ | 00:00:05:00 |
| プ | 00:00:05:10 |
これにより、先ほどより10フレームあとにテキスト「イ」を表示させるアニメーションを実装することができました。
9. テキストを水平方向・垂直方向ともに中央配置する
テキストの位置が気になるので、水平方向・垂直方向ともに中央配置したいと思います。
エッセンシャルグラフィックスパネルを表示して、パネルを少し下にスクロールし、
下記画像を参考に「水平方向中央配置」「垂直方向中央配置」の2つのアイコンをクリックします。
10. テキストの不要な部分をカット・削除する
映像が終わってからの部分のテキストは不要ですのでカットして削除します。
以下の手順を行いましょう。
- 再生ヘッドを00:00:06:00の位置にドラッグする。
- ツールバーよりレーザーツールを選択し、00:00:06:00のタイミングでテキストのクリップをカットする。
- 選択ツールをクリックしてカットしたクリップの不要部分をキーボード「Delete」で削除する。
11. タイピングの効果音をA1トラックに配置する
タイピング風にするためにタイピングの効果音を追加しましょう。
以下の手順を行います。
- 再生ヘッドを00:00:03:40の位置にドラッグする。
- プロジェクトパネルにある「キーボード早打ち1.mp3」を、タイムラインのA1トラックにD&Dする。
12. 効果音の不要な部分をカット・削除する
タイピング風にするためにタイピングの効果音を追加しましょう。
以下の手順を行います。
- 文字の表示が終わったタイミングである00:00:05:10の位置に再生ヘッドをドラッグする。
- ツールバーよりレーザーツールを選択し、00:00:05:10のタイミングで効果音のクリップをカットする。
- 選択ツールをクリックしてカットしたクリップの不要部分をキーボード「Delete」で削除する。
13. 完成・再生確認
以上でタイピング風テロップは完成しました。再生確認を行って問題なければ書き出しましょう。
動画の書き出し
では以下のページを参照し手順を確認しながら書き出しを行いましょう。
mp4動画の書き出しが完了したらCtrl + Sしておきましょう。