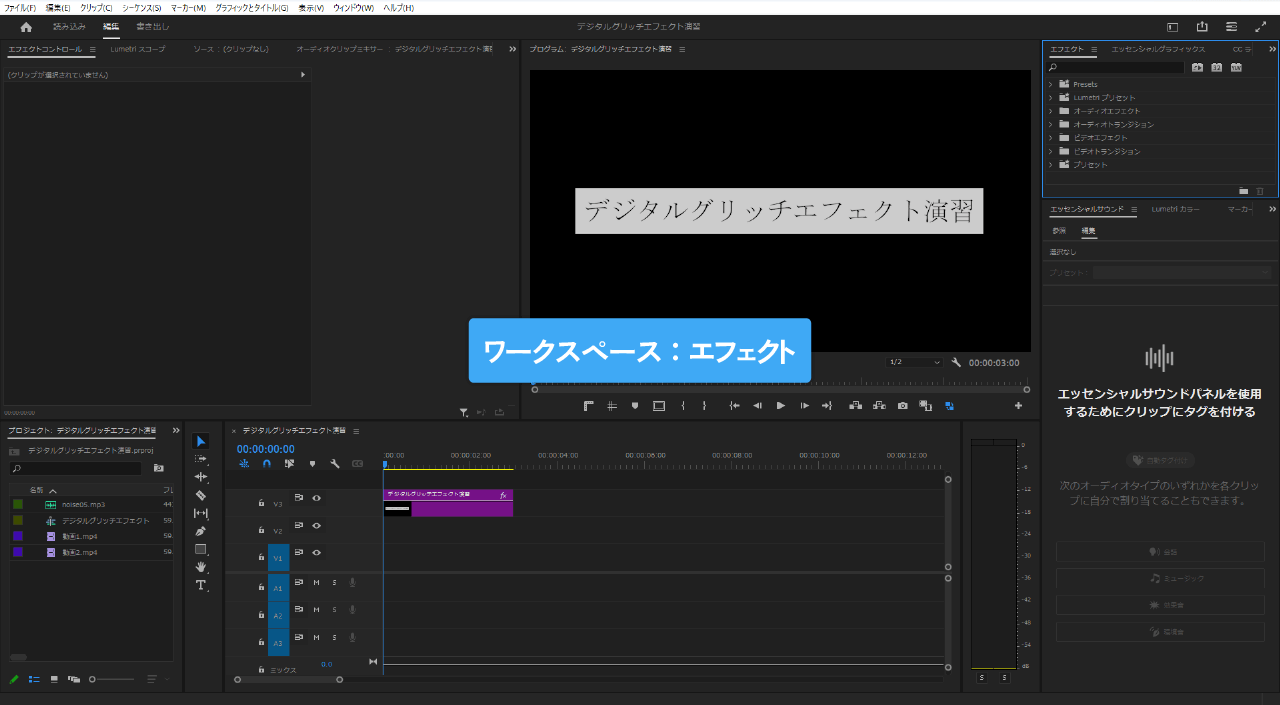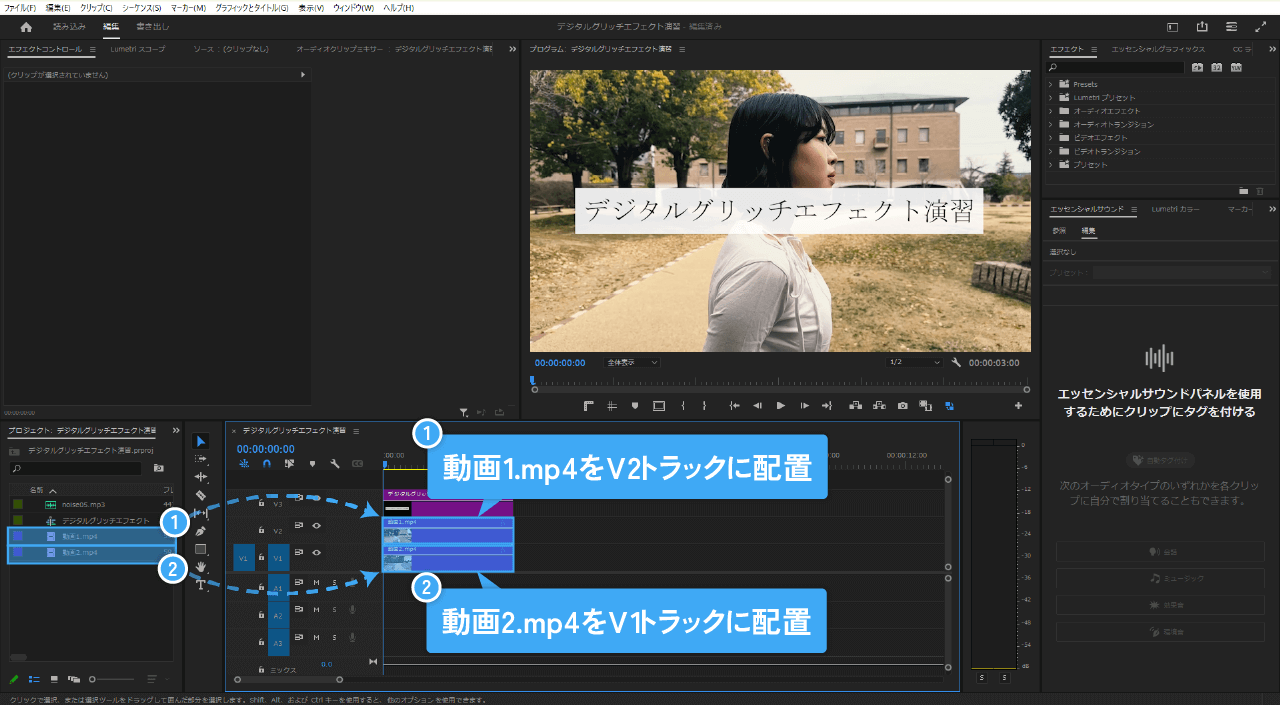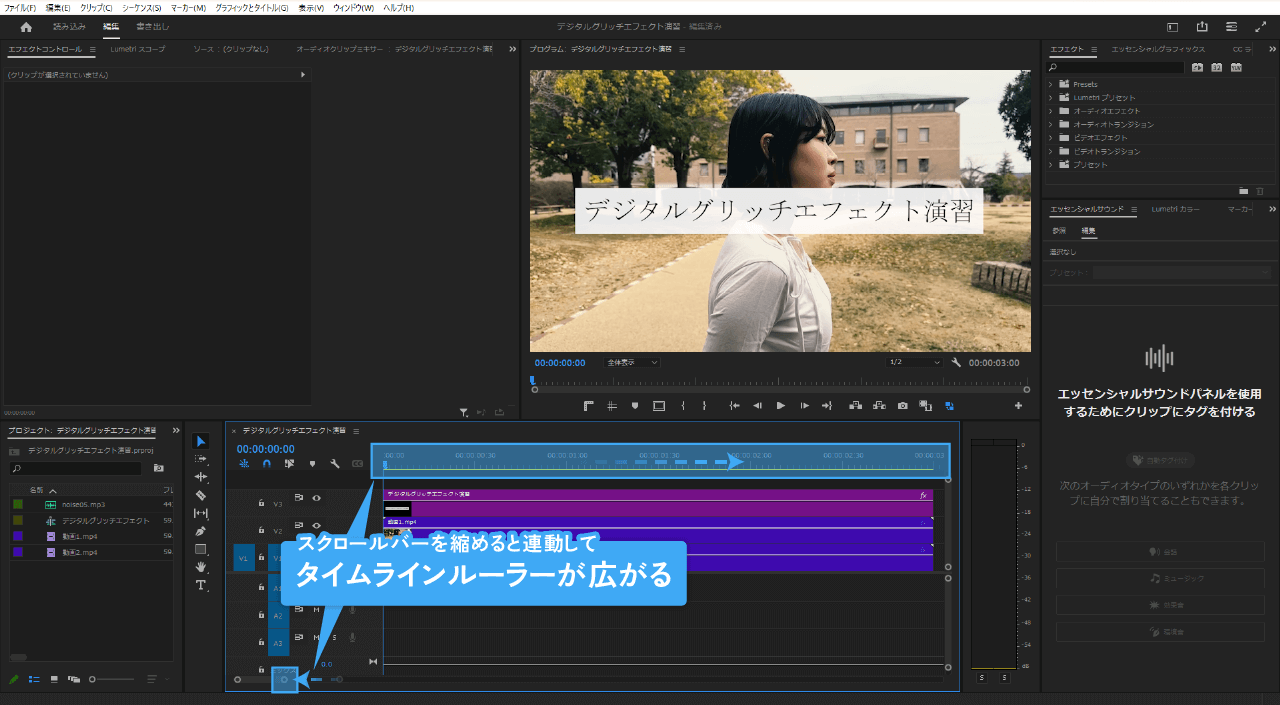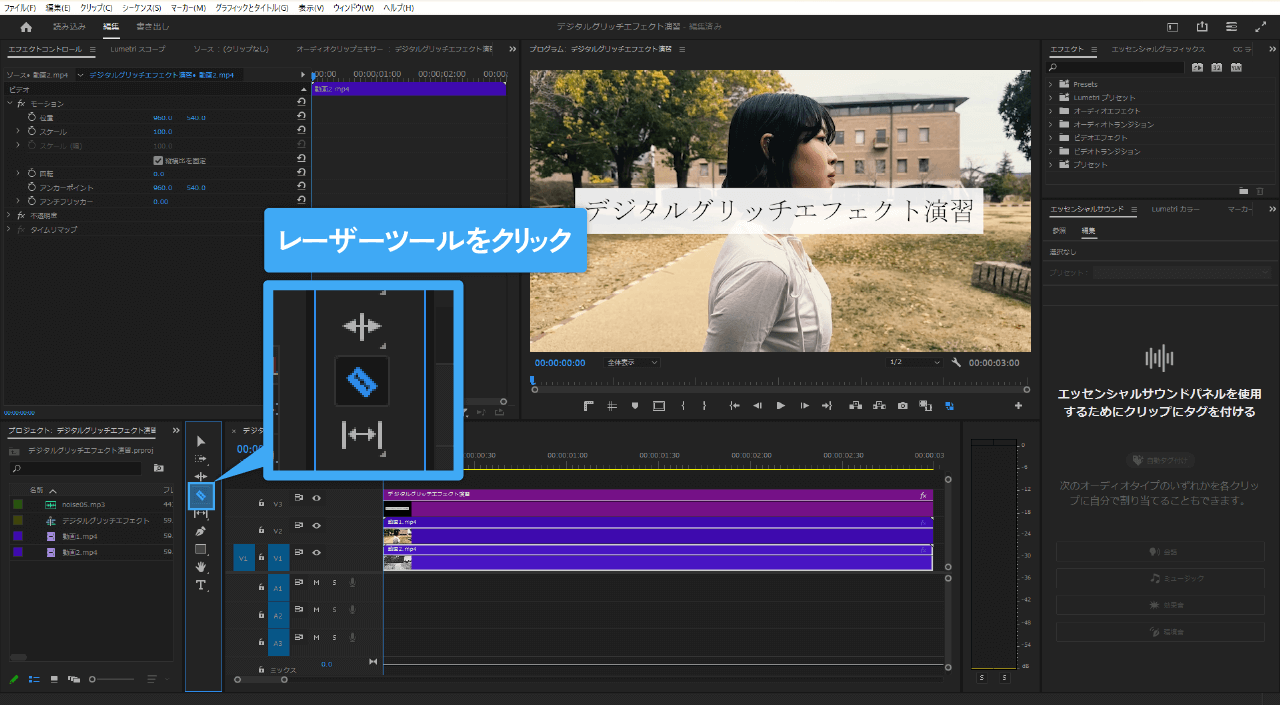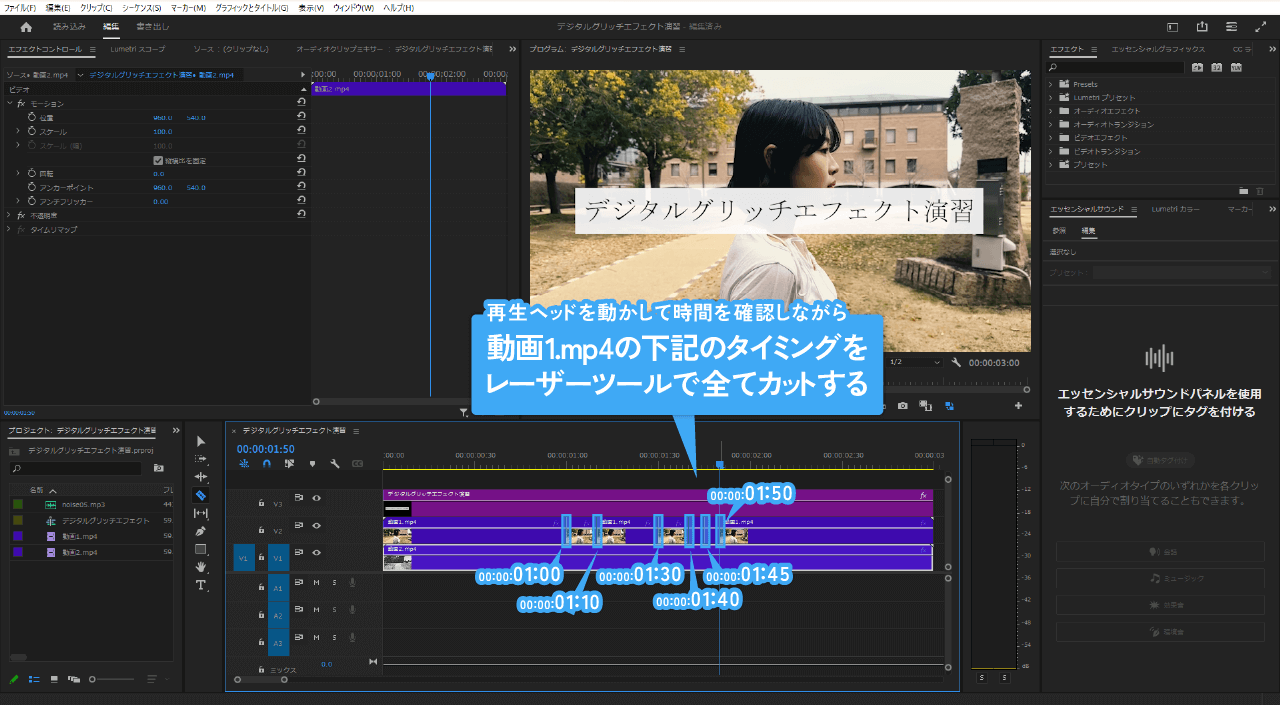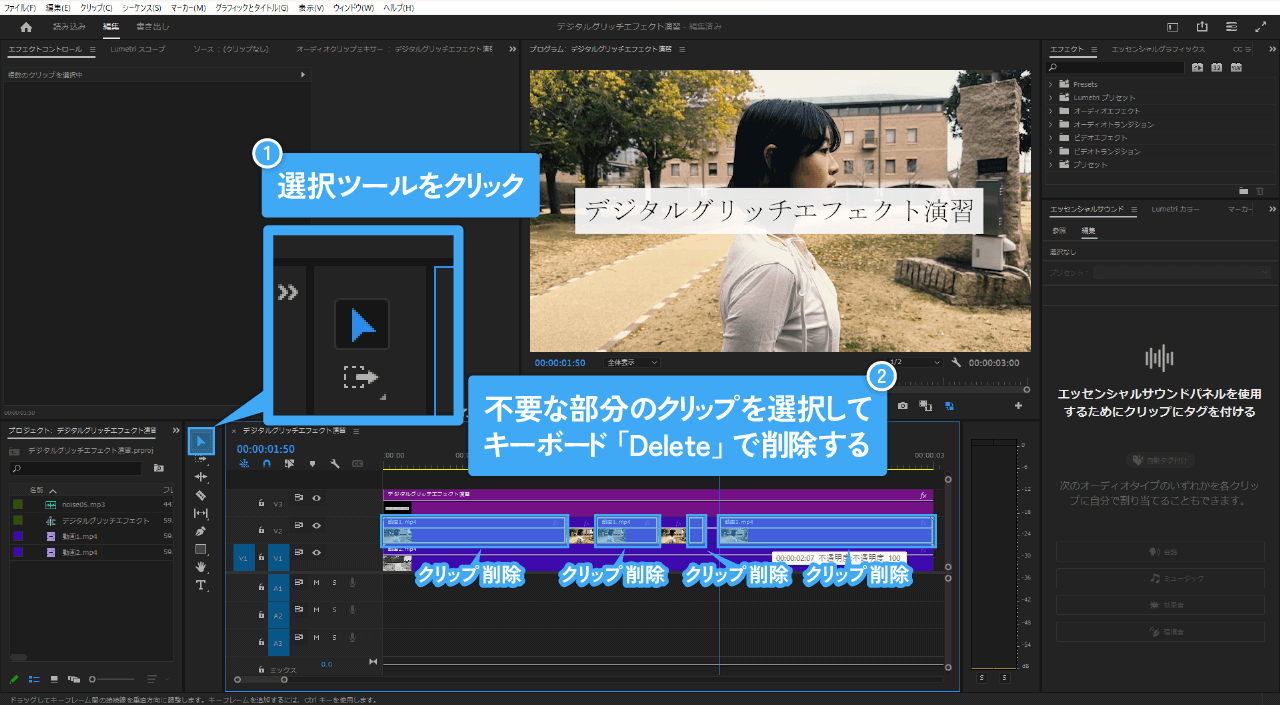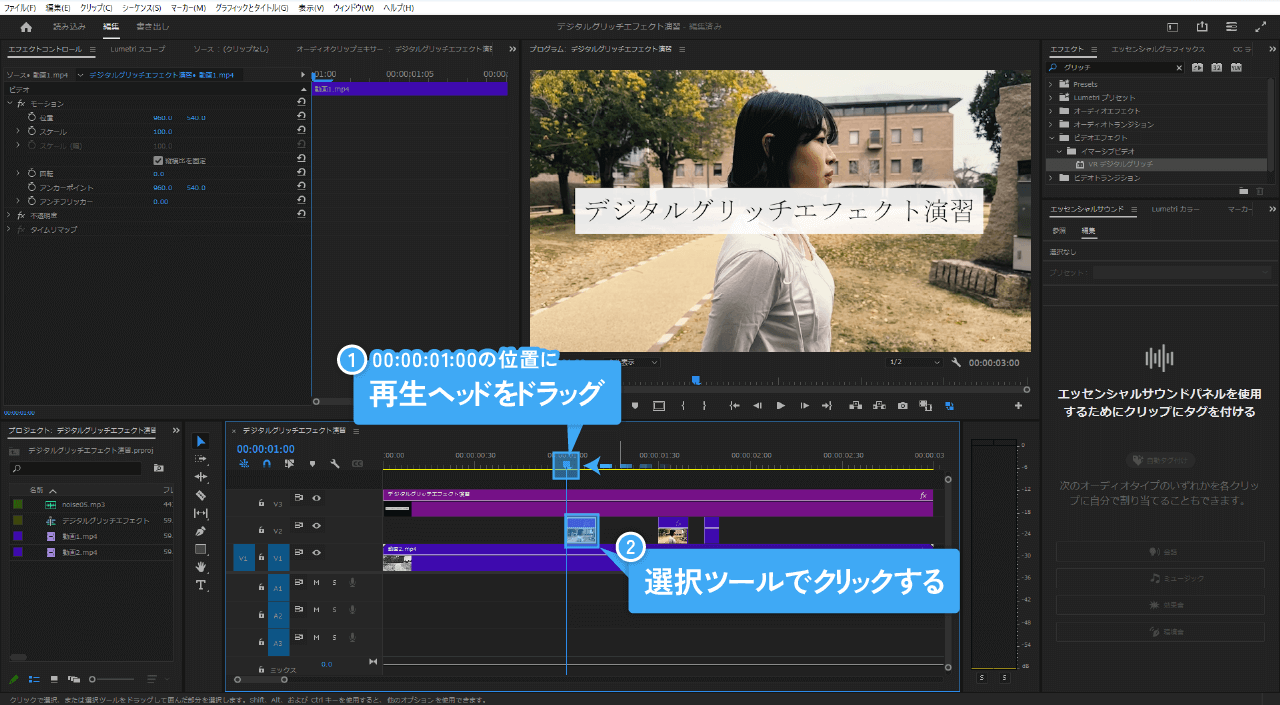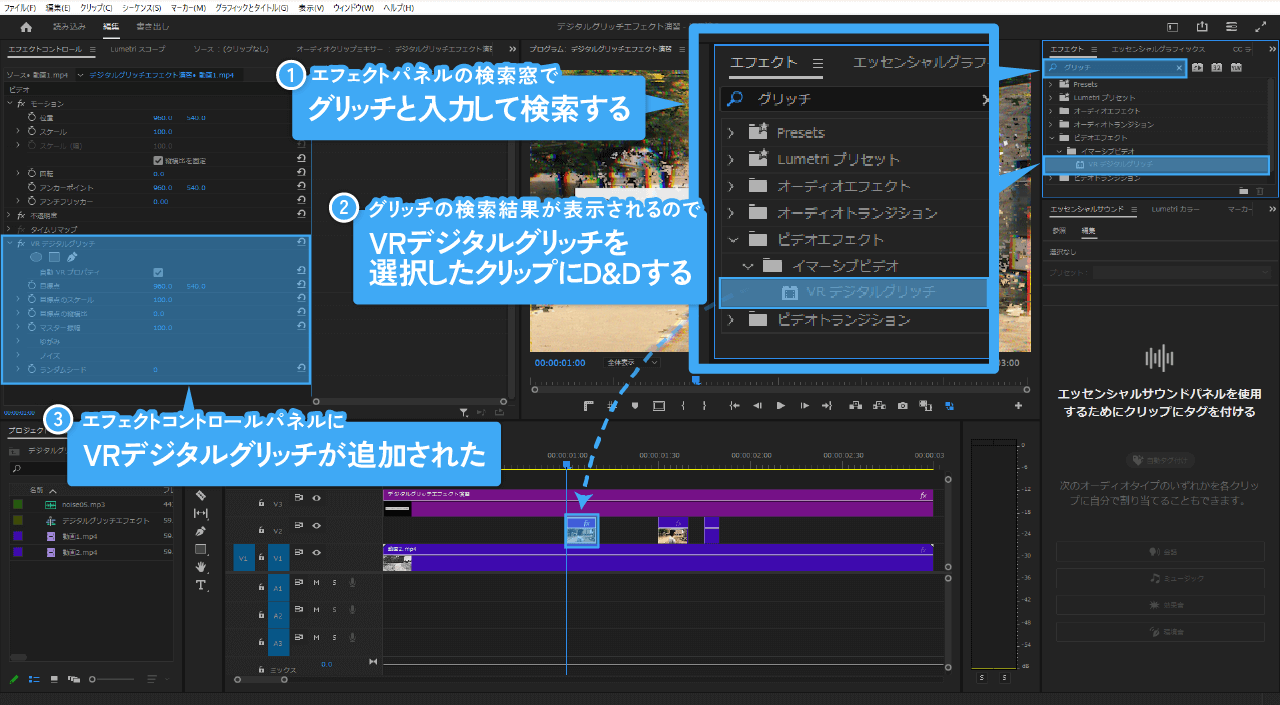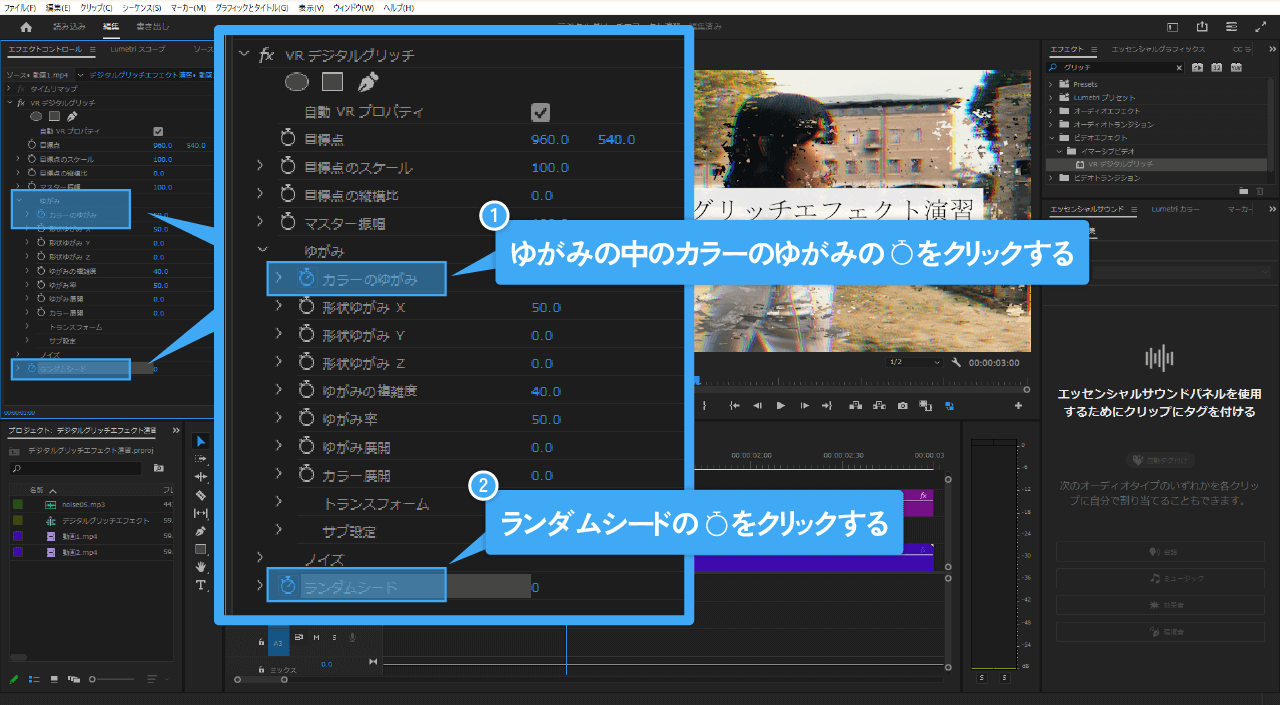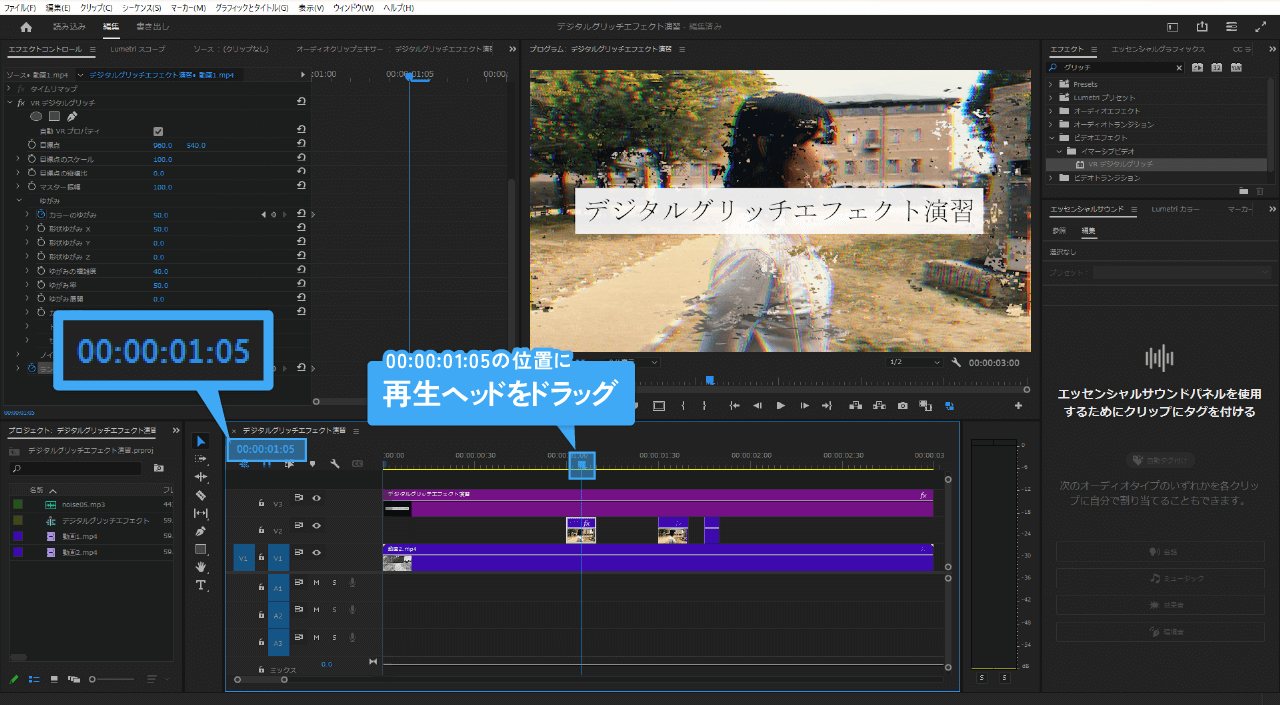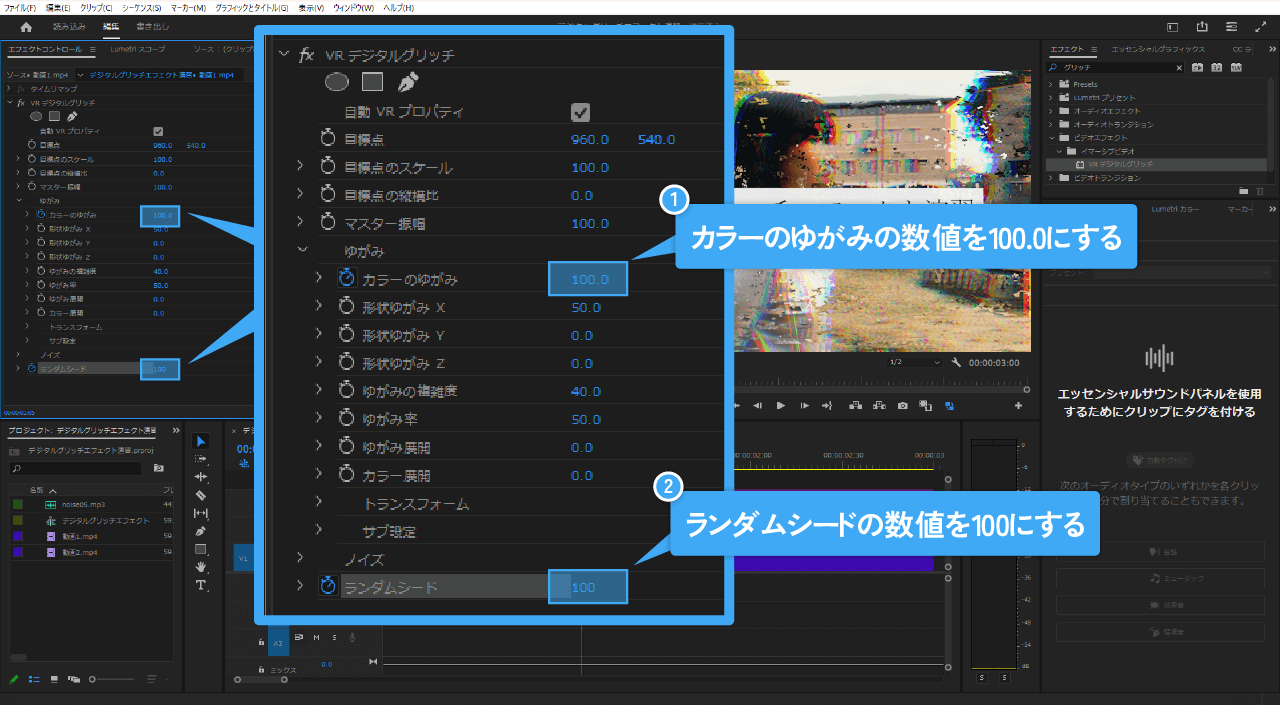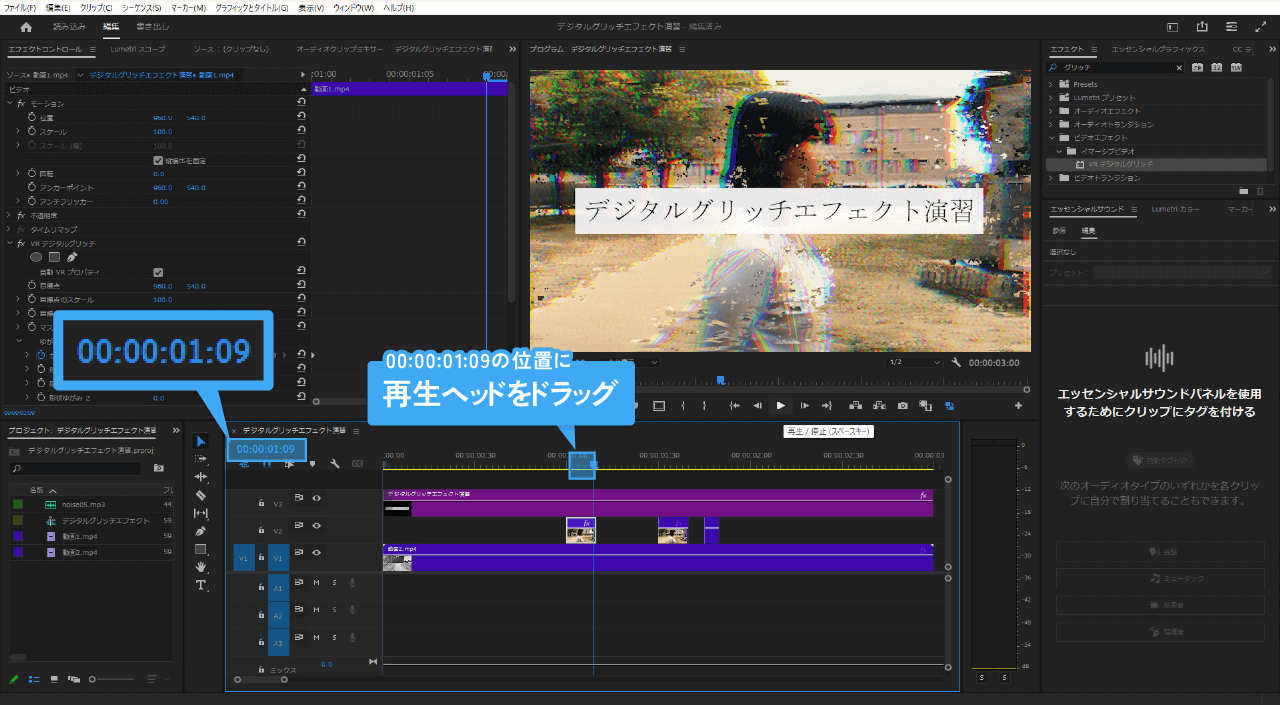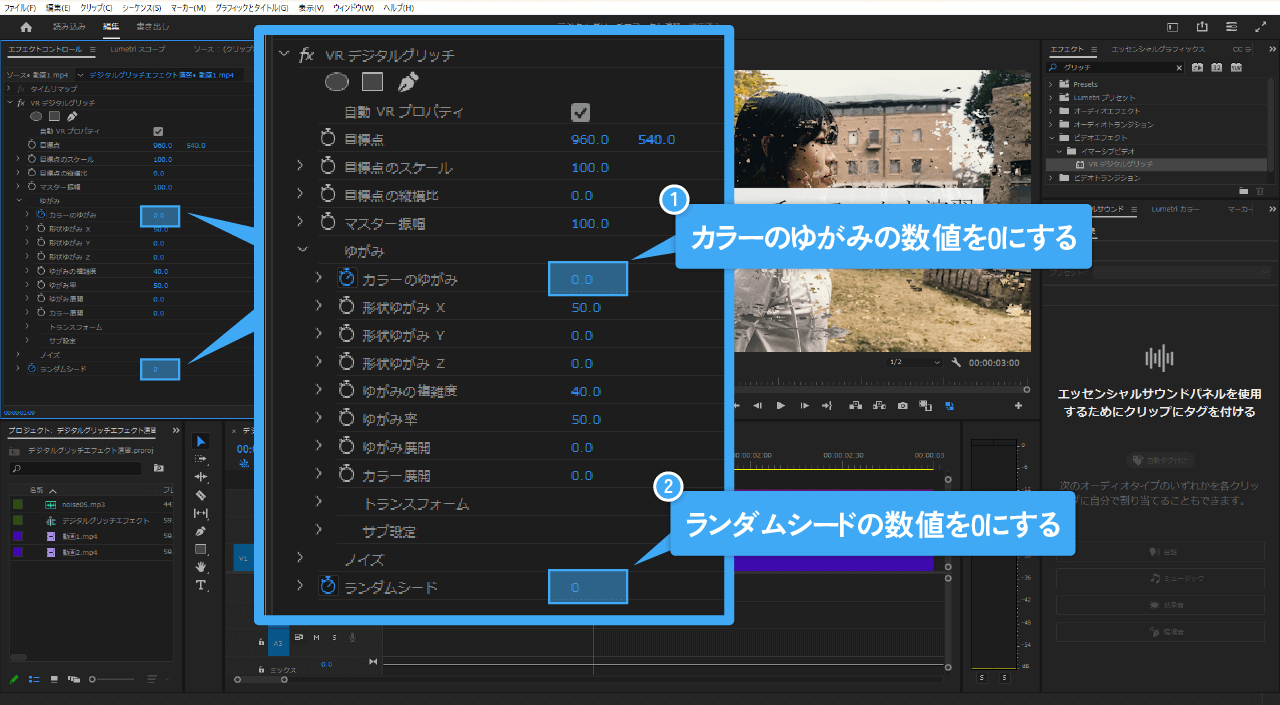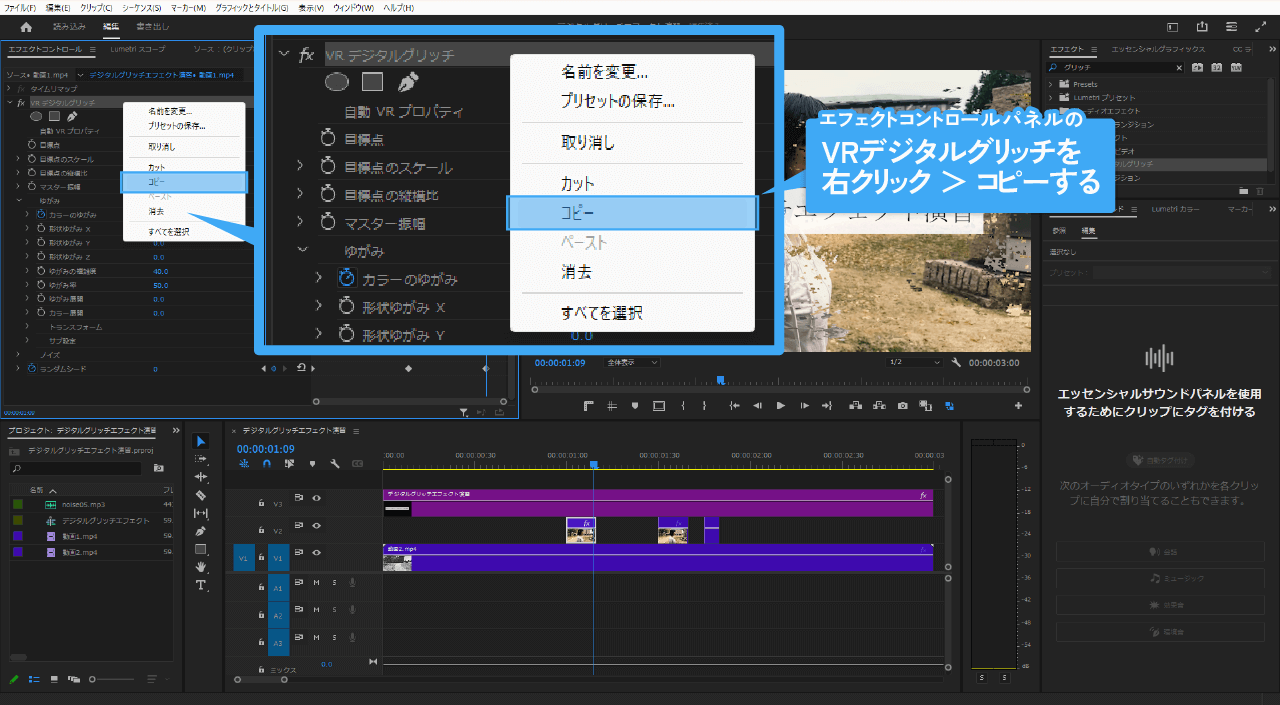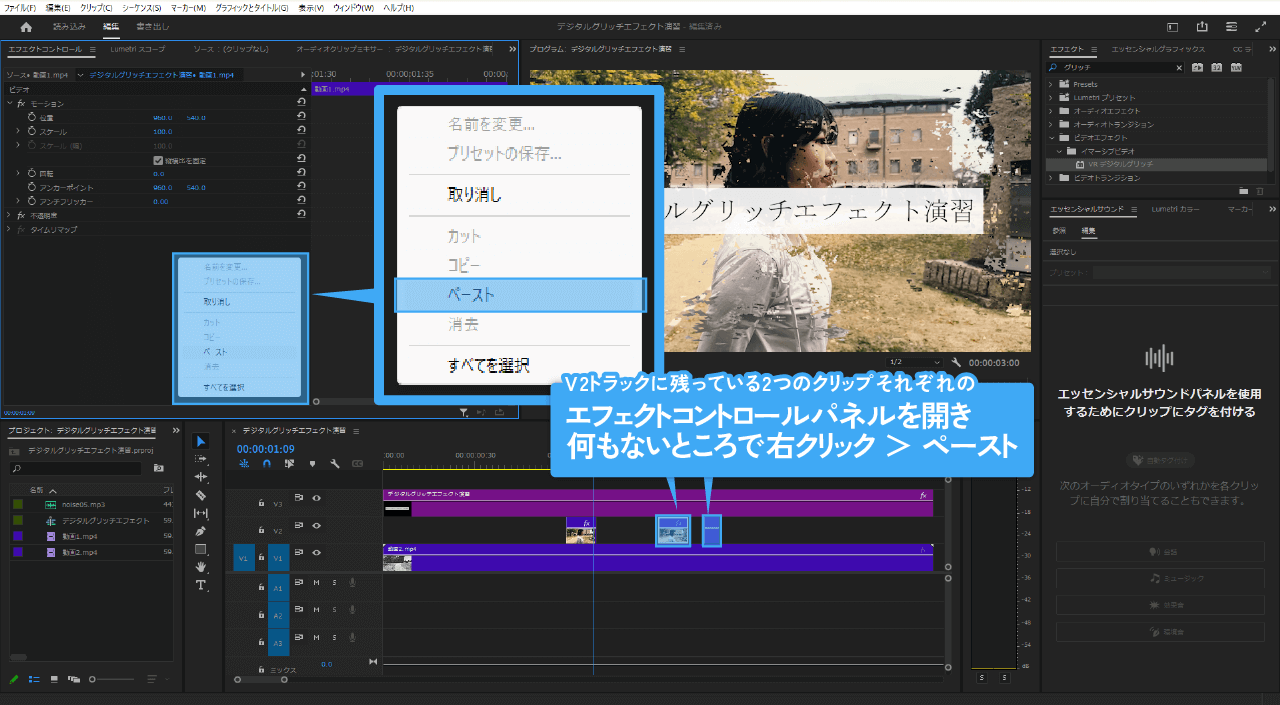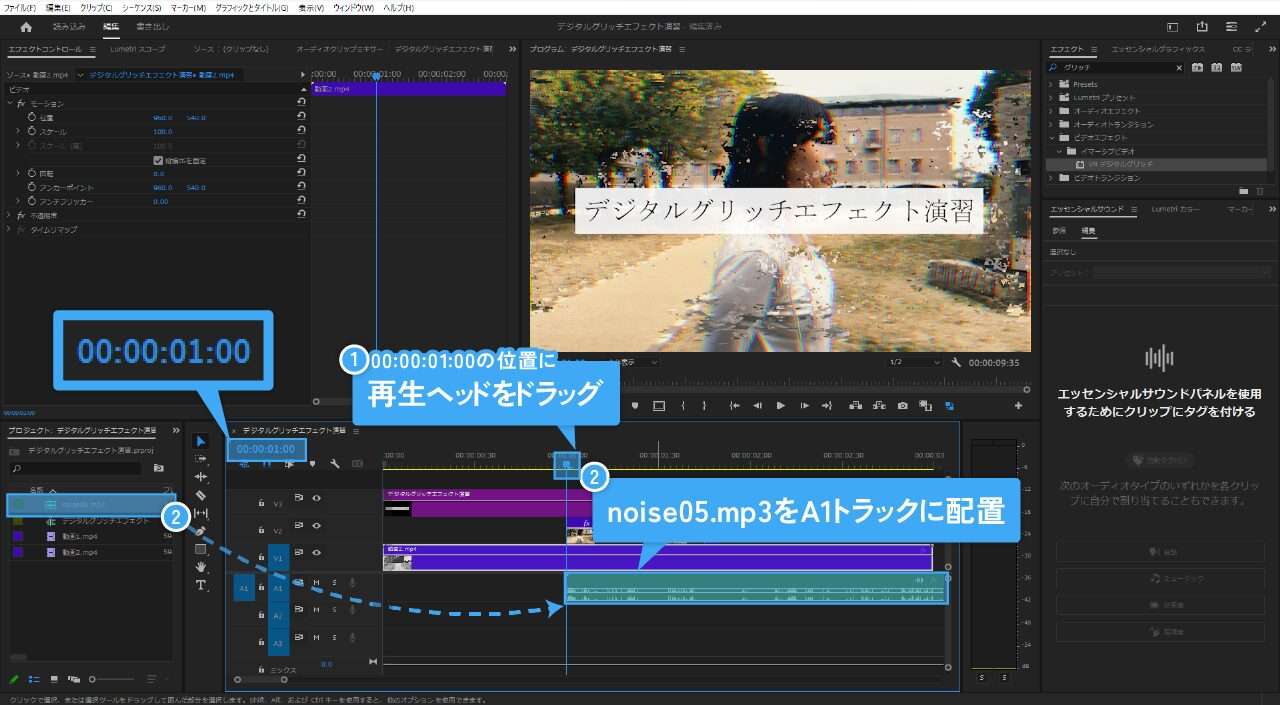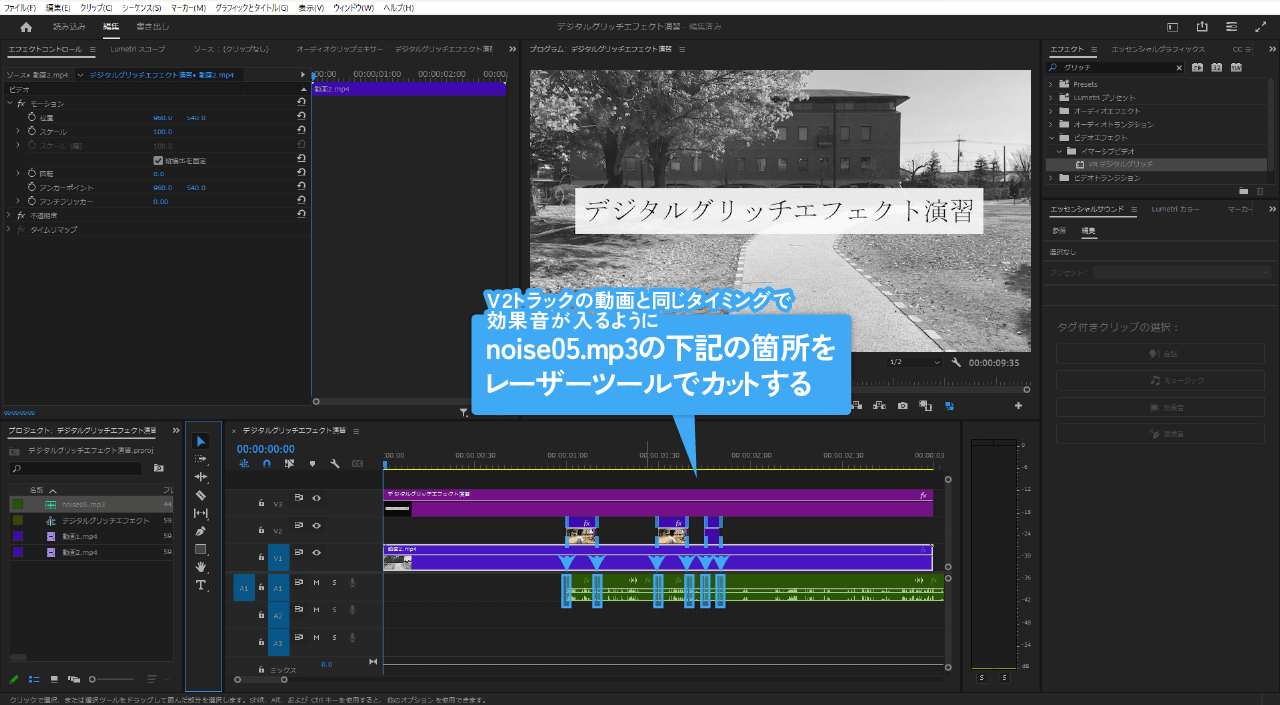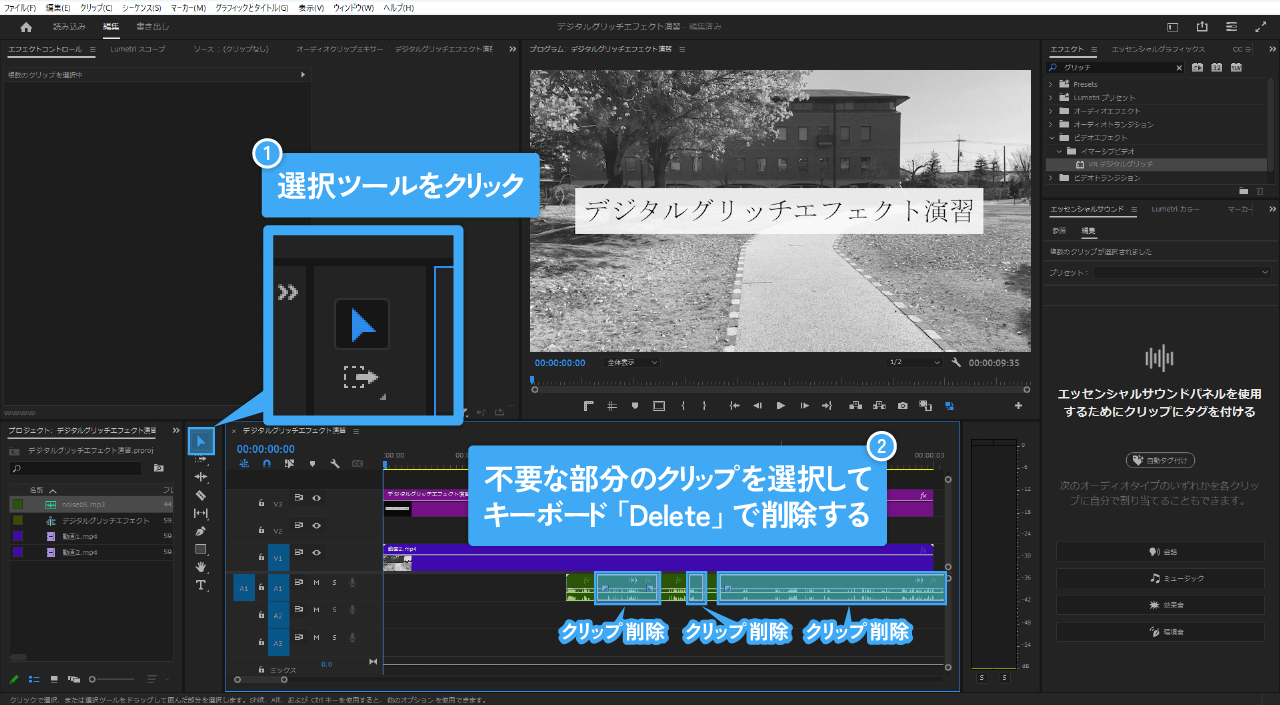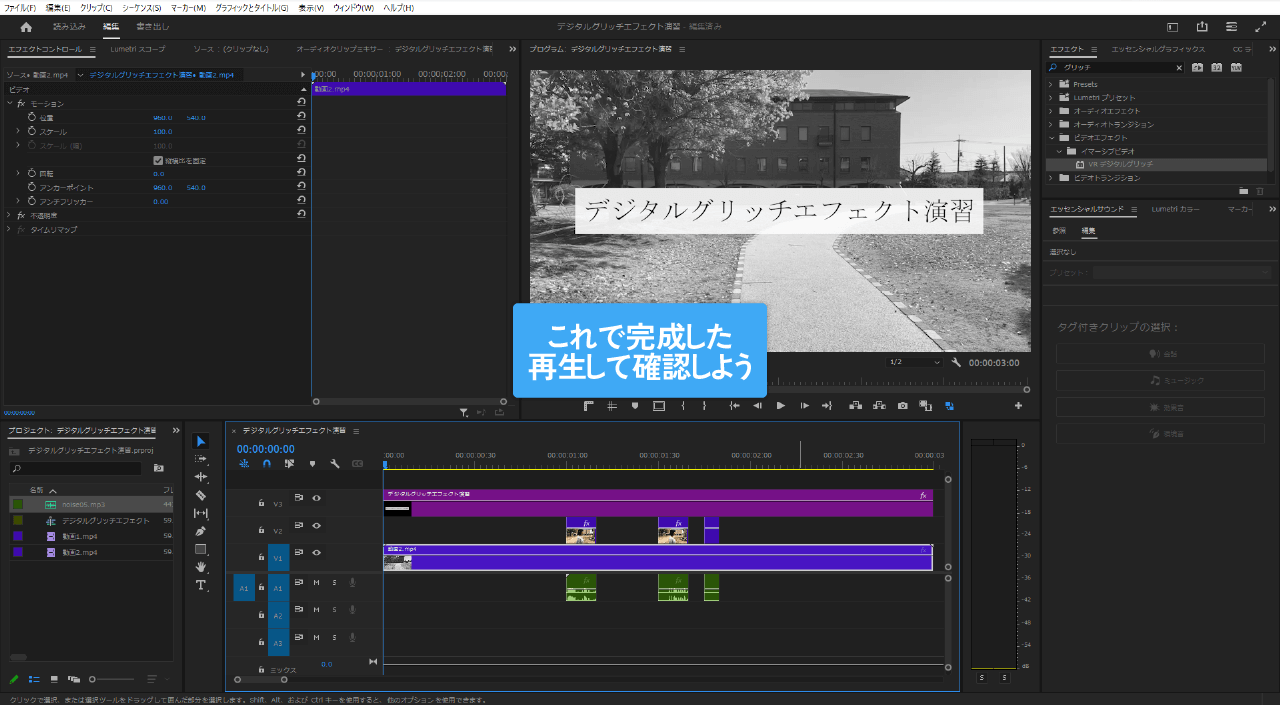Sponsored Link
この記事の目次
- 1 デジタルグリッチエフェクト演習
- 1.1 演習用ファイルのダウンロード
- 1.2 プロジェクトの確認
- 1.3 デジタルグリッチエフェクトの手順
- 1.3.1 1. ワークスペースをエフェクトにする
- 1.3.2 2. 動画1.mp4をV2トラックに、動画2.m4をV1トラックに配置する
- 1.3.3 3. スクロールバーを縮めてタイムラインルーラーを広げる
- 1.3.4 4. グリッチ表現を行うクリップをレーザーツールでカットする
- 1.3.5 5. エフェクトを追加するクリップの最初のコマに再生ヘッドを移動する
- 1.3.6 6. エフェクトパネルからVRデジタルグリッチを追加する
- 1.3.7 7. ストップウォッチアイコンをクリックして必要なアニメーションを有効にする
- 1.3.8 8. エフェクトの中間のコマに再生ヘッドを移動する
- 1.3.9 9. カラーのゆがみの数値を100.0に、ランダムシードの数値を100にする
- 1.3.10 10. エフェクトの終了のコマに再生ヘッドを移動する
- 1.3.11 11. カラーのゆがみの数値を0に、ランダムシードの数値を0にする
- 1.3.12 12. デジタルグリッチエフェクトを他のクリップにコピーペーストする
- 1.3.13 13. 00:00:01:00に再生ヘッドを移動し、noise05.mp3をA1トラックに配置する
- 1.3.14 14. noise05.mp3をカットして不要部分を削除する
- 1.3.15 15. 完成・再生確認
- 1.4 動画の書き出し
- 2 完成動画
デジタルグリッチエフェクト演習
今回は画像や映像にあえてノイズを加えたような表現のデジタルグリッチエフェクトの演習を行いましょう。
映像表現への加工だけではなく、ノイズ効果音の実装方法もレクチャーします。
演習用ファイルのダウンロード
ひとまず演習用のファイルをダウンロードしておきましょう。
デジタルグリッチエフェクト演習ファイル(約29MB)
※ID・PASSは授業内で伝えます
ダウンロードしたzipファイルを保存し、USBメモリなど消えない場所に移動し、すべて展開しておいてください。
移動後、フォルダ内の「デジタルグリッチエフェクト演習(.prproj)」をAdobe Premiere Pro 2024で開きましょう。
プロジェクトの確認
現在プロジェクトパネルには「動画1.mp4」「動画2.mp4」「noise05.mp3」と3つのクリップがあり、
全てのクリップはタイムラインに配置する前の状態です。
デジタルグリッチエフェクトの手順
ではデジタルグリッチエフェクトの加工を以下の手順で行いましょう。
- ワークスペースをエフェクトにする
- 動画1.mp4をV2トラックに、動画2.m4をV1トラックに配置する
- スクロールバーを縮めてタイムラインルーラーを広げる
- グリッチ表現を行うクリップをレーザーツールでカットする
- エフェクトを追加するクリップの最初のコマに再生ヘッドを移動する
- エフェクトパネルからVRデジタルグリッチを追加する
- ストップウォッチアイコンをクリックして必要なアニメーションを有効にする
- エフェクトの中間のコマに再生ヘッドを移動する
- カラーのゆがみの数値を100.0に、ランダムシードの数値を100にする
- エフェクトの終了のコマに再生ヘッドを移動する
- カラーのゆがみの数値を0に、ランダムシードの数値を0にする
- デジタルグリッチエフェクトを他のクリップにコピーペーストする
- 00:00:01:00に再生ヘッドを移動し、noise05.mp3をA1トラックに配置する
- noise05.mp3をカットして不要部分を削除する
- 完成・再生確認
1. ワークスペースをエフェクトにする
まずはワークスペースをエフェクトにしましょう。
上部「ウィンドウ > ワークスペース > エフェクト」の順にクリックします。
2. 動画1.mp4をV2トラックに、動画2.m4をV1トラックに配置する
次はタイムラインに以下の内容で動画を配置してください。
- 動画1.mp4をV2トラックに配置
- 動画2.mp4をV1トラックに配置
3. スクロールバーを縮めてタイムラインルーラーを広げる
作業をしやすくするため、スクロールバーを縮めてタイムラインルーラーを広げましょう。
4. グリッチ表現を行うクリップをレーザーツールでカットする
次にグリッチ表現を行うクリップをカットしていきます。
まずツールバーよりレーザーツールを選択してください。
次に、再生ヘッドを動かして時間を確認しながら、動画1.mp4の下記のタイミングを全てカットしてきます。
- 00:00:01:00
- 00:00:01:10
- 00:00:01:30
- 00:00:01:40
- 00:00:01:45
- 00:00:01:50
複数の表示するクリップと削除するクリップにカットしました。
選択ツールに持ち替えて不要なクリップをキーボード「Delete」で削除しておきましょう。
5. エフェクトを追加するクリップの最初のコマに再生ヘッドを移動する
次はカットしたクリップにエフェクトを追加する準備をします。
まずは再生ヘッドを00:00:01:00の位置にドラッグ移動してください。
次に選択ツールでV2トラックの一つ目のクリップを選択してください。
6. エフェクトパネルからVRデジタルグリッチを追加する
❺で選択したクリップにグリッチエフェクトを追加しましょう。
以下の順で作業を行ってください。
- エフェクトパネルの検索窓で「グリッチ」と入力して検索する。
- 検索結果に「VRデジタルグリッチ」が表示されるので、タイムラインのクリップにD&Dする。
- エフェクトコントロールパネルの項目に「VRデジタルグリッチ」が追加されているのを確認する。
7. ストップウォッチアイコンをクリックして必要なアニメーションを有効にする
追加した「VRデジタルグリッチ」を使った表現に必要なアニメーションを有効にします。
以下の手順で作業を行ってください。
- 「ゆがみ」の左の「>」をクリックして詳細を開き、「カラーのゆがみ」のストップウォッチアイコンをクリックする。
- 「ランダムシード」のストップウォッチアイコンをクリックする。
これにより効果にキーフレームが打たれ、時間的変化を生むことができるようになります。
8. エフェクトの中間のコマに再生ヘッドを移動する
次にエフェクトの時間的変化の中間のコマに再生ヘッドを移動します。
再生ヘッドを00:00:01:05の位置にドラッグ移動してください。
9. カラーのゆがみの数値を100.0に、ランダムシードの数値を100にする
実は先ほどストップウォッチアイコンをクリックしたときにカラーのゆがみとランダムシードの数値は「0」で設定されていました。
この数値を変えるとコマが進むたびに数値も変わるので、アニメーションが有効になります。
カラーのゆがみの数値を100.0に、ランダムシードの数値を100にしてください。
数値を変えると自動的にキーフレームが打たれます。
10. エフェクトの終了のコマに再生ヘッドを移動する
次にエフェクトの時間的変化が終了するコマに再生ヘッドを移動します。
再生ヘッドを00:00:01:09の位置にドラッグ移動してください。
11. カラーのゆがみの数値を0に、ランダムシードの数値を0にする
先ほどのタイミングでカラーのゆがみの数値は「100.0」、ランダムシードの数値は100」に設定しました。
この数値を再びデフォルトの数値に戻すことでアニメーションにメリハリを生むことができます。
カラーのゆがみの数値を0に、ランダムシードの数値を0にしてください。
数値を変えると自動的にキーフレームが打たれます。
12. デジタルグリッチエフェクトを他のクリップにコピーペーストする
作った効果はコピーペーストすることができます。
エフェクトコントロールパネルないのVRデジタルグリッチの文字列を「右クリック > コピー」してください。
次のクリップを選択して、エフェクトコントロールパネルの何もないところで「右クリック > ペースト」します。
これを残りのクリップ2つともに行いましょう。これでエフェクトをコピーペーストすることができました。
13. 00:00:01:00に再生ヘッドを移動し、noise05.mp3をA1トラックに配置する
デジタルグリッチ感を強めるために効果音を配置しましょう。
まず再生ヘッドを00:00:01:00に移動し、プロジェクトパネルのnoise05.mp3をA1トラックに配置します。
14. noise05.mp3をカットして不要部分を削除する
映像と同じタイミングで効果音を鳴らすためにnoise05.mp3をカットし、不要な部分を削除します。
V2トラックの各クリップの開始と終了のタイミングをレーザーツールでカットしてください。
不要な部分を選択ツールで選択してキーボード「Delete」で削除します。
15. 完成・再生確認
以上でデジタルグリッチエフェクトは完成しました。
再生確認を行って問題なければ書き出しましょう。
動画の書き出し
では以下のページを参照し手順を確認しながら書き出しを行いましょう。
mp4動画の書き出しが完了したらCtrl + Sしておきましょう。