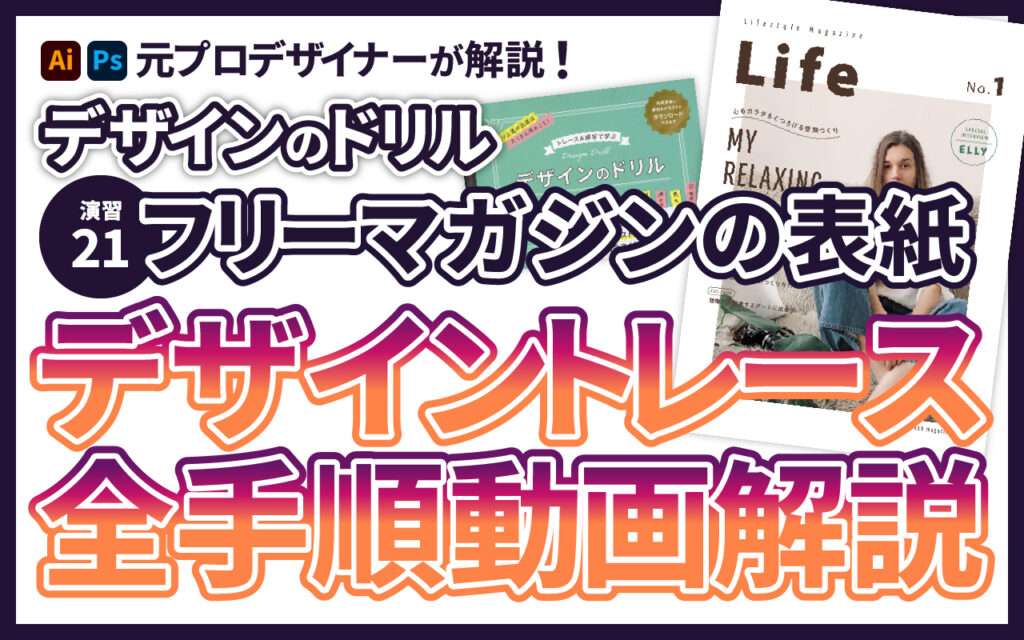1 2
Sponsored Link
この記事の目次
基本情報&ポイント
トレースの基本情報
まずはトレースの基本情報の確認です。
基本情報
- 1440px x 3570px(Webのため可変)
- 構成要素・・・
ヘッダー(ロゴ/グローバルナビゲーション/SNSアイコン)
メイン画像(画像/メインコピー)
Conceptブロック(ブロック見出し/画像・テキスト)
Topicsブロック(ブロック見出し/画像・カテゴリ&日付/誘導テキスト)
Instagramブロック(ブロック見出し/画像・カテゴリ&日付/誘導テキスト)
フッター(ロゴ/SNSアイコン/著作権表記)
サイズはWebのため可変ですが、横1,440px x 縦3,570pxです。
使用データ
- 写真・・・__img_concept(.psd) / __img_main(.psd)/
「img_instagram」フォルダ内instagram01~05(.psd) / 「img_topics」フォルダ内topics01~05(.psd) - イラスト・・・__social_icon(.ai)
使用フォント(Googleフォントからダウンロード)
- 英字・・・Montserrat
- 日本語・・・游ゴシック(PCインストール済み)
Adobe Fontsが使用できないため、Googleフォントの中から私の方で近いものを選びました。
あらかじめダウンロード・インストールしておきすぐに使えるようにしておきましょう。
早速上記のリンクを開いてダウンロード・インストールを行ってください。
使用カラー
- グレー(フォントなど)・・・R:113/G:112/B:106(#71706a)
- グレー(背景など)・・・R:251/G:249/B:250(#fbf9fa)
- ホワイト(背景など)・・・R:255/G:255/B:255(#ffffff)
トレースのポイント
今回習得すべきトレースのポイントは「ブロック分けの背景」と「部分的な背景」の使い方です。
トレース開始
Web01__main(.psd)を開く
今回は「Web01__main(.psd)」に「下絵」として画像を埋め込み「トレース」グループも作成してます。
ファイルのダブルクリック、もしくはPhotoshop上部メニューからファイルを開きましょう。
- Web01__main(.psd)をダブルクリックするか、Photoshopを起動して上部「ファイル>開く」よりWeb01__main(.psd)を開く。
- 上部「ファイル > 保存」をクリックし保存先をUSBメモリなど管理できるフォルダを指定、
保存名を「学籍番号_traceWeb01.psd」にして保存する。
トレース作業開始
ではトレース作業に入ります。
1 2