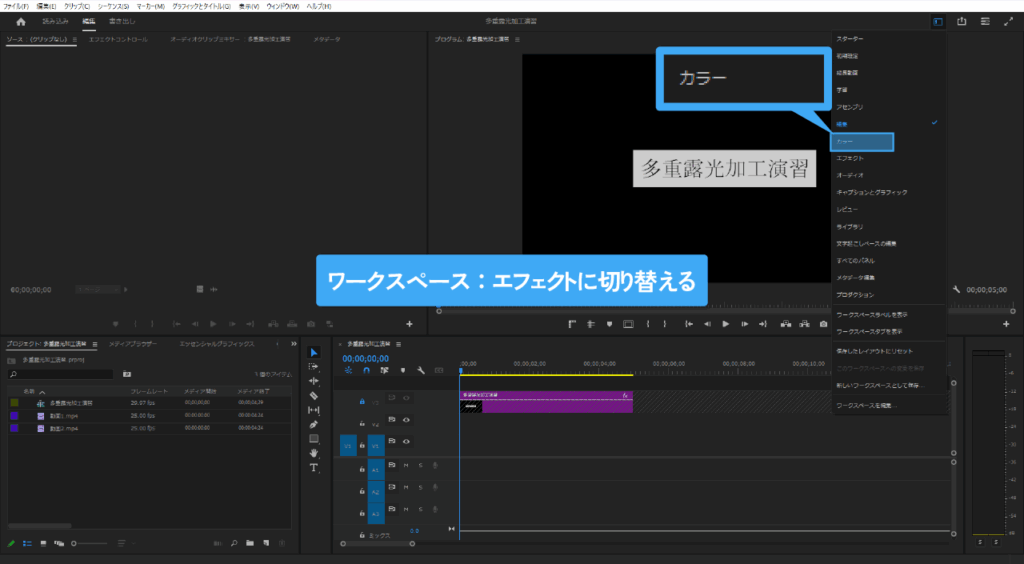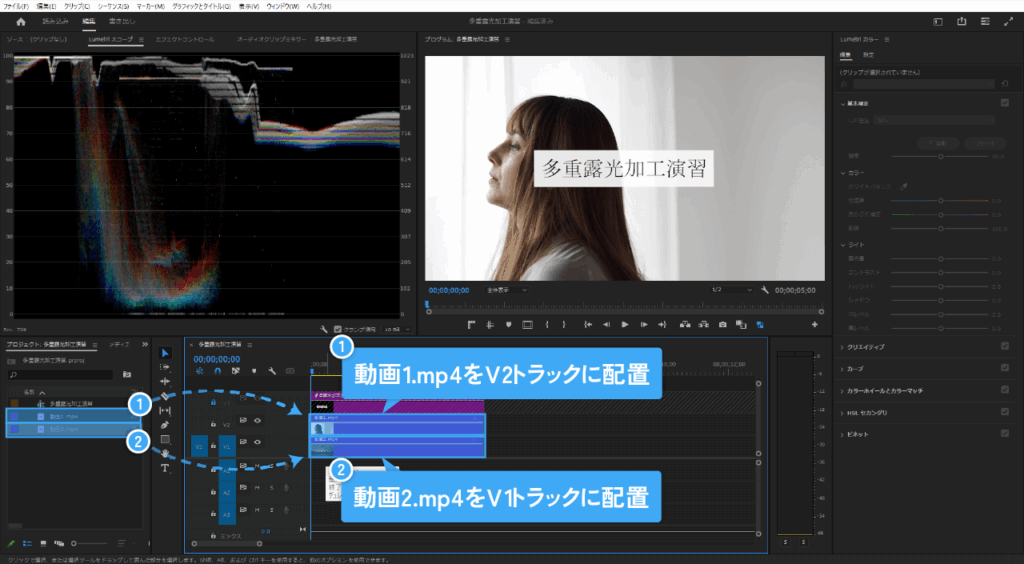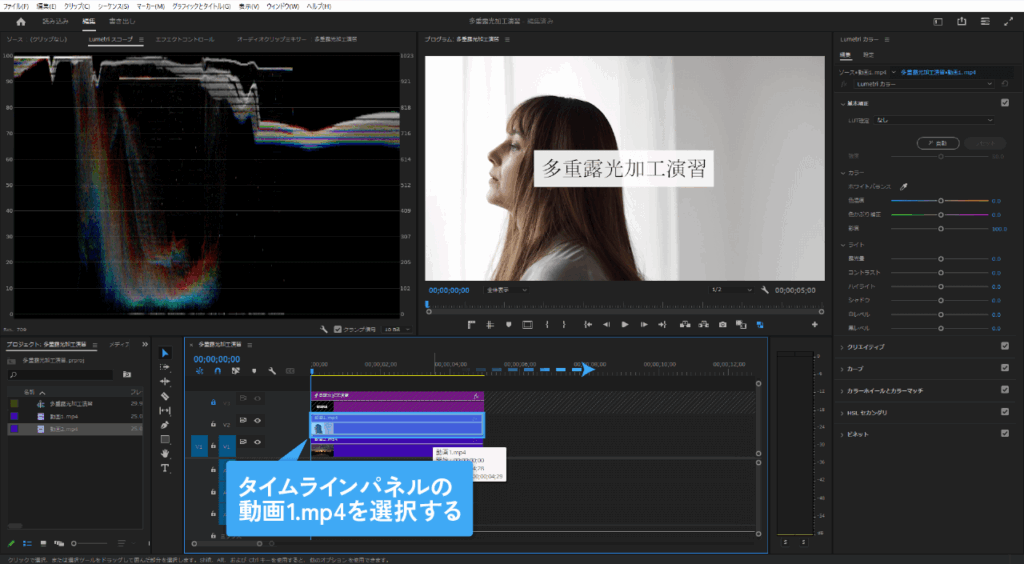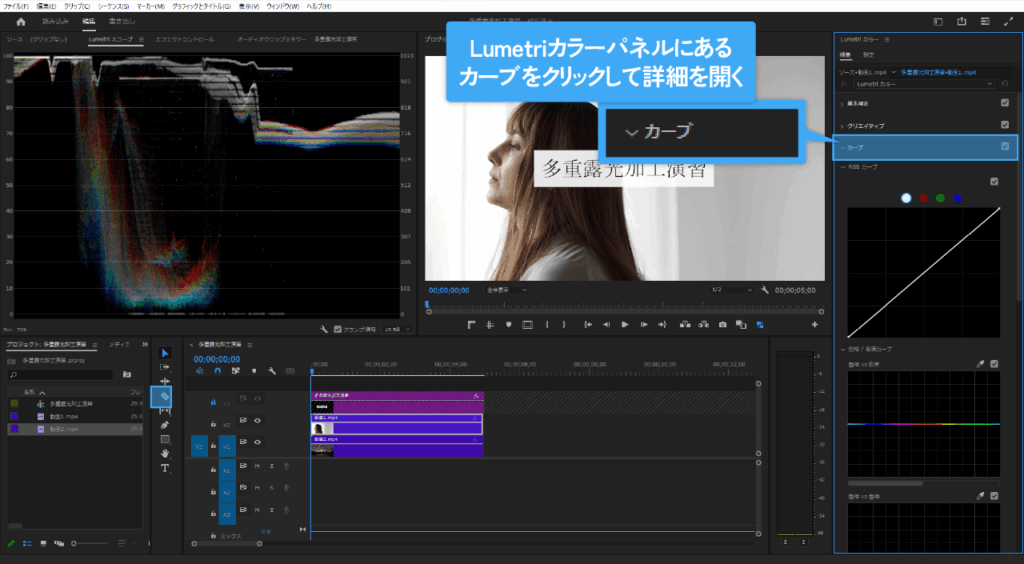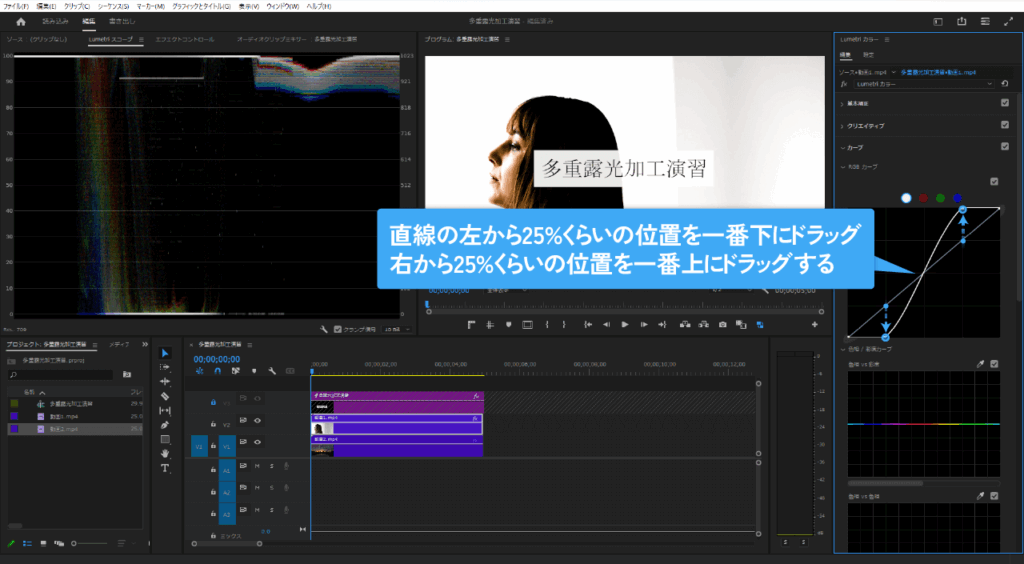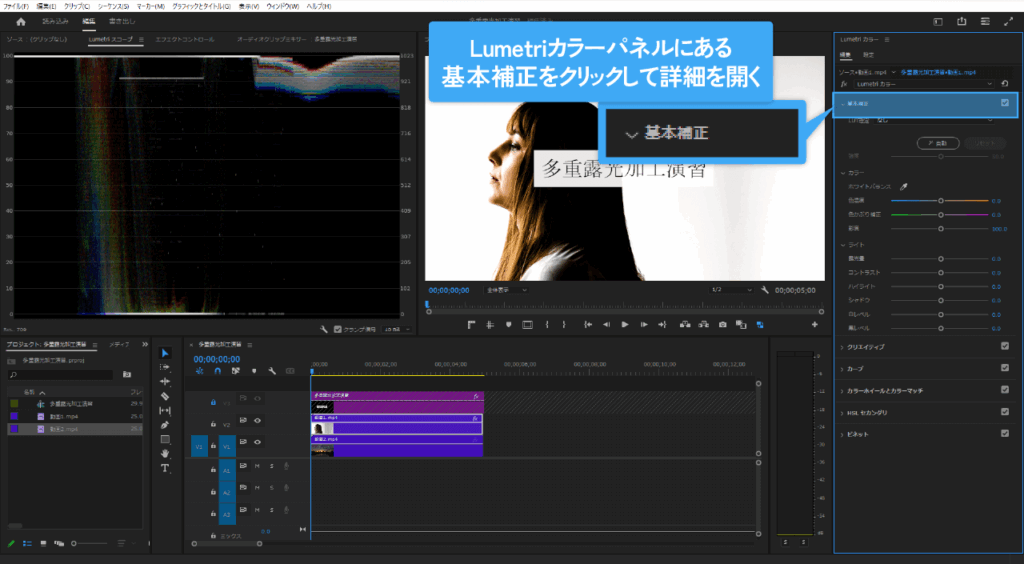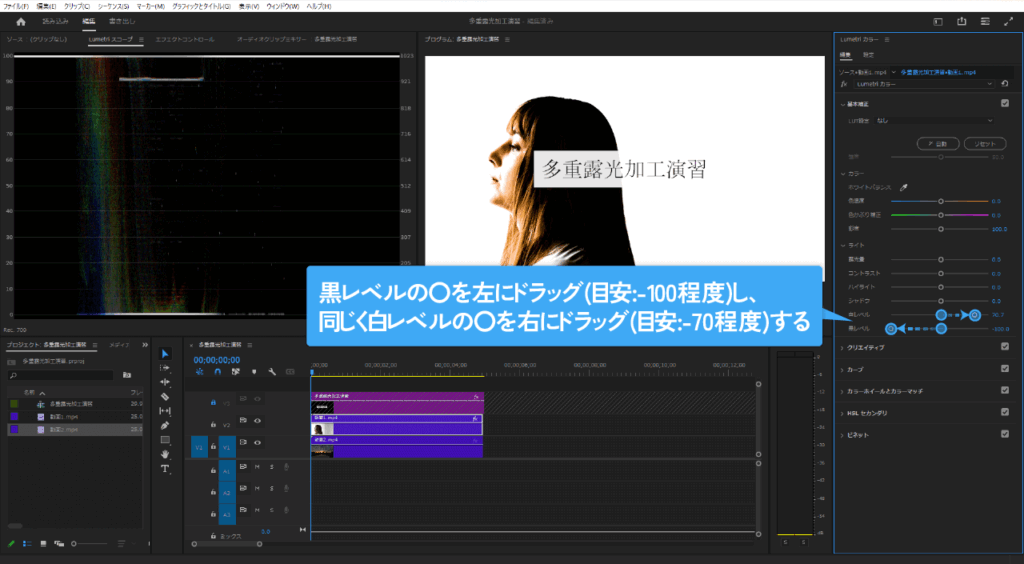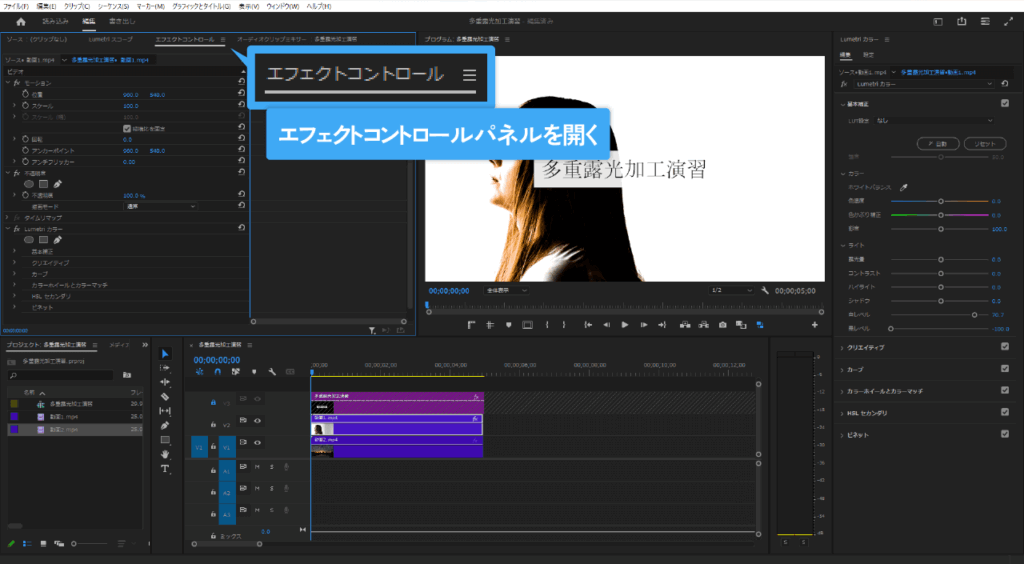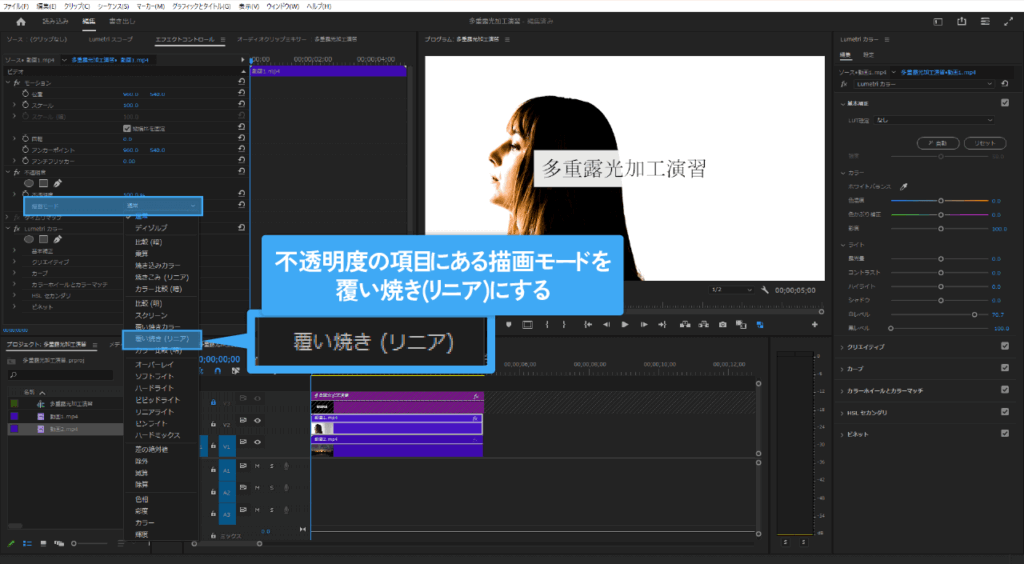Sponsored Link
この記事の目次
- 1 多重露光加工演習
- 1.1 演習用ファイルのダウンロード
- 1.2 プロジェクトの確認
- 1.3 多重露光加工の手順
- 1.3.1 1. ワークスペースをカラーにする
- 1.3.2 2. 動画1.mp4をV2トラックに、動画2.m4をV1トラックに配置する
- 1.3.3 3. タイムラインパネルの動画1.mp4を選択する
- 1.3.4 4. 画面右側のLumetriカラーパネルにあるカーブをクリックして詳細を開く
- 1.3.5 5. RGBカーブの斜め直線を画像を参考にS字に調整しコントラストを上げる
- 1.3.6 6. Lumetriカラーパネルにある基本補正をクリックして詳細を開く
- 1.3.7 7. ライトの項目にある黒レベルの〇を左にドラッグして黒をさらに黒くし、同じく白レベルの〇を右にドラッグして白を白くする
- 1.3.8 8. エフェクトコントロールパネルを開く
- 1.3.9 9.不透明度の描画モードを覆い焼き(リニア)にする
- 1.3.10 10. 完成・再生確認
- 1.4 動画の書き出し
- 2 完成動画
- 3 参考動画
多重露光加工演習
今回は人物などのシルエットの中に風景などを写り込ませる表現の多重露光加工の演習を行いましょう。
多重露光に関しては、1年生のマルチメディアの授業でPhotoshopによる画像の多重露光の表現も行いましたね。
その動画版だと思ってください。
演習用ファイルのダウンロード
ひとまず演習用のファイルをダウンロードしておきましょう。
多重露光加工演習ファイル(約17.6MB)
※ID・PASSは授業内で伝えます
ダウンロードしたzipファイルを保存し、USBメモリなど消えない場所に移動し、すべて展開しておいてください。
移動後、フォルダ内の「多重露光加工演習(.prproj)」をAdobe Premiere Pro 2024で開きましょう。
プロジェクトの確認
現在プロジェクトパネルには「動画1.mp4」「動画2.mp4」と3つのクリップがあり、
全てのクリップはタイムラインに配置する前の状態です。
多重露光加工の手順
では多重露光加工を以下の手順で行いましょう。
- ワークスペースをカラーにする
- 動画1.mp4をV2トラックに、動画2.m4をV1トラックに配置する
- タイムラインパネルの動画1.mp4を選択する
- 画面右側のLumetriカラーパネルにあるカーブをクリックして詳細を開く
- RGBカーブの斜め直線を画像を参考にS字に調整する
- Lumetriカラーパネルにある基本補正をクリックして詳細を開く
- ライトの項目にある黒レベルの〇を左にドラッグして黒をさらに黒くし、同じく白レベルの〇を右にドラッグして白を白くする
- エフェクトコントロールパネルを開く
- 不透明度の描画モードを覆い焼き(リニア)にする
- 完成・再生確認
1. ワークスペースをカラーにする
まずはワークスペースをカラーにしましょう。
上部「ウィンドウ > ワークスペース > カラー」の順にクリックします。
2. 動画1.mp4をV2トラックに、動画2.m4をV1トラックに配置する
次はタイムラインに以下の内容で動画を配置してください。
- 動画1.mp4をV2トラックに配置
- 動画2.mp4をV1トラックに配置
3. タイムラインパネルの動画1.mp4を選択する
タイムラインパネルのV2トラックに配置した動画1.mp4をクリックして選択しておきます。
4. 画面右側のLumetriカラーパネルにあるカーブをクリックして詳細を開く
ワークスペースをカラーにすると右側にLumetriカラーパネルが表示されていると思います。
Lumetriカラーパネルが表示されていない場合は、上部「ウィンドウ > ワークスペース > カラー」で表示できます。
カーブという項目があるのでクリックして詳細を開きましょう。
5. RGBカーブの斜め直線を画像を参考にS字に調整しコントラストを上げる
RGBの項目にあるカーブの直線は左側がシャドウ(暗い)部分、右側がハイライト(明るい)部分です。
直線の左から25%くらいの位置を一番下にドラッグ、右から25%くらいの位置を一番上にドラッグし、
直線がS字になりコントラストを上げるように調整してください。
6. Lumetriカラーパネルにある基本補正をクリックして詳細を開く
次はLumetriカラーパネルの少し上のほうに移動し、基本補正をクリックして詳細を開きます。
7. ライトの項目にある黒レベルの〇を左にドラッグして黒をさらに黒くし、同じく白レベルの〇を右にドラッグして白を白くする
ライトの項目にある黒レベルの〇を左にドラッグ(目安:-100程度)し、
同じく白レベルの〇を右にドラッグ(目安:-70程度)しましょう。
これによりクリップ内の黒い部分がより黒く、白い部分がより白く表示されるようになります。
8. エフェクトコントロールパネルを開く
次は左側にあるエフェクトコントロールパネルを選択します。
9.不透明度の描画モードを覆い焼き(リニア)にする
不透明度の項目にある描画モードを覆い焼き(リニア)にします。
10. 完成・再生確認
以上で多重露光加工は完成しました。
再生確認を行って問題なければ書き出しましょう。
動画の書き出し
では以下のページを参照し手順を確認しながら書き出しを行いましょう。
mp4動画の書き出しが完了したらCtrl + Sしておきましょう。