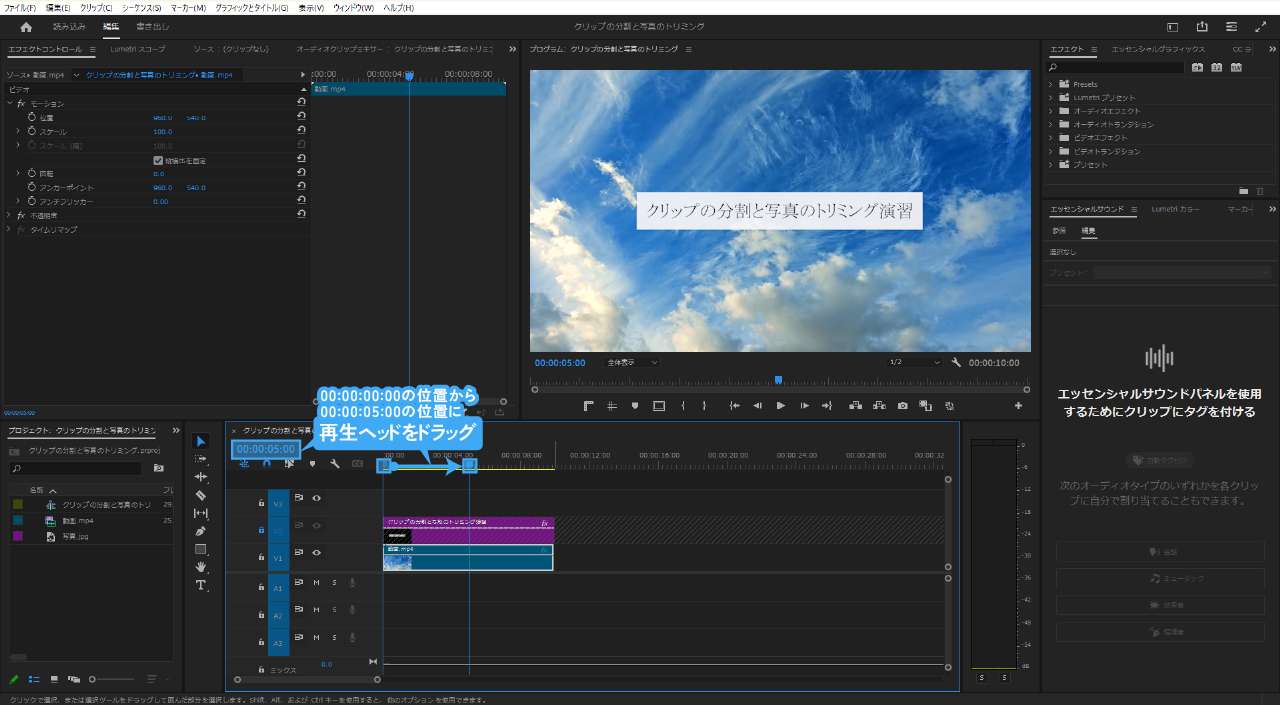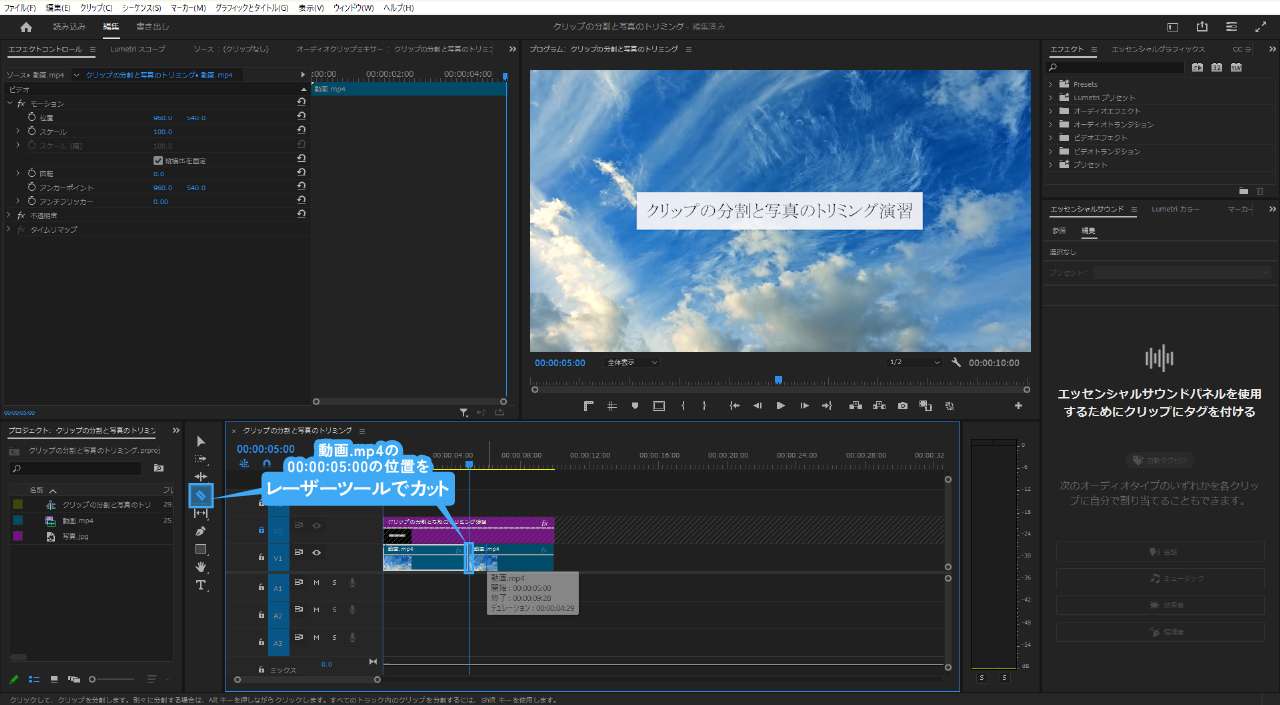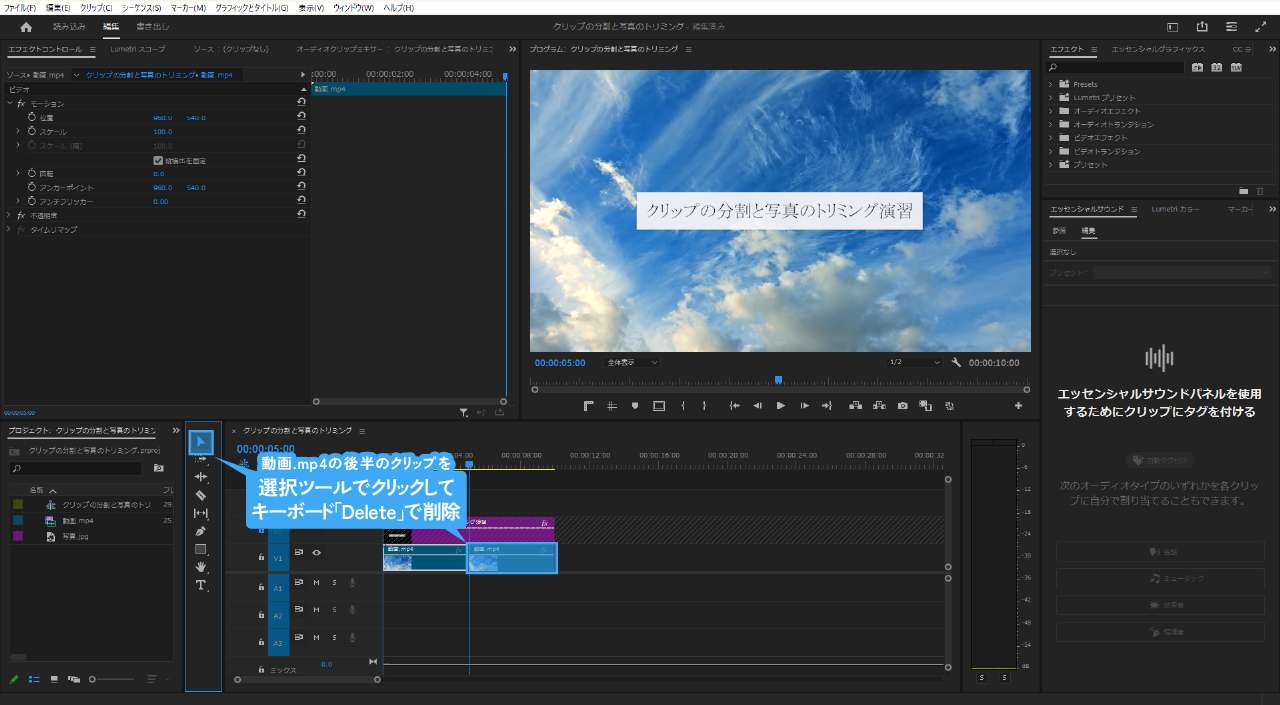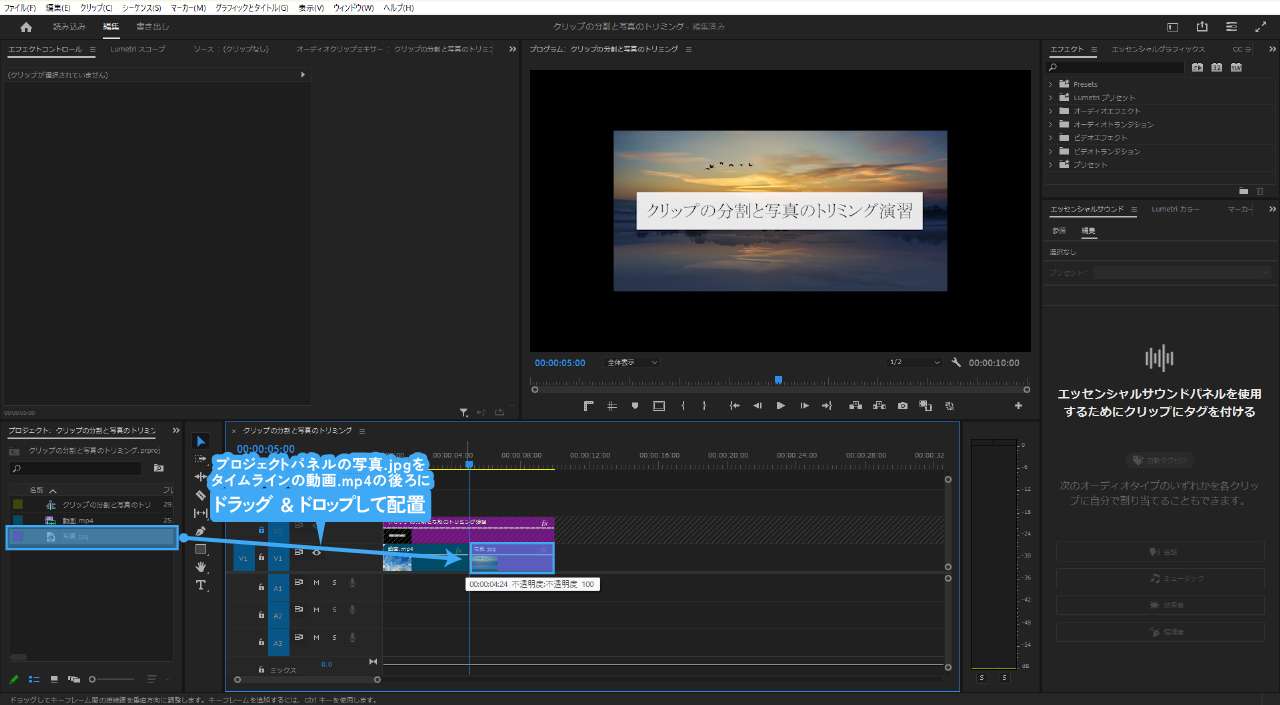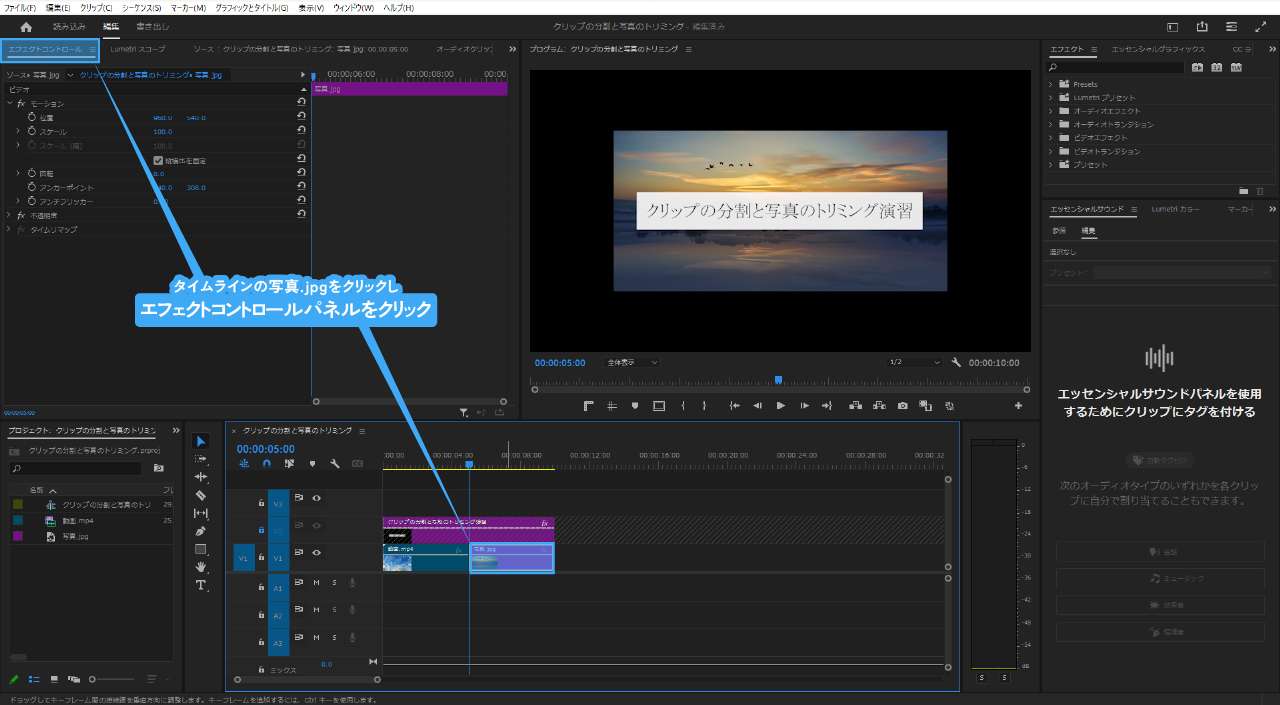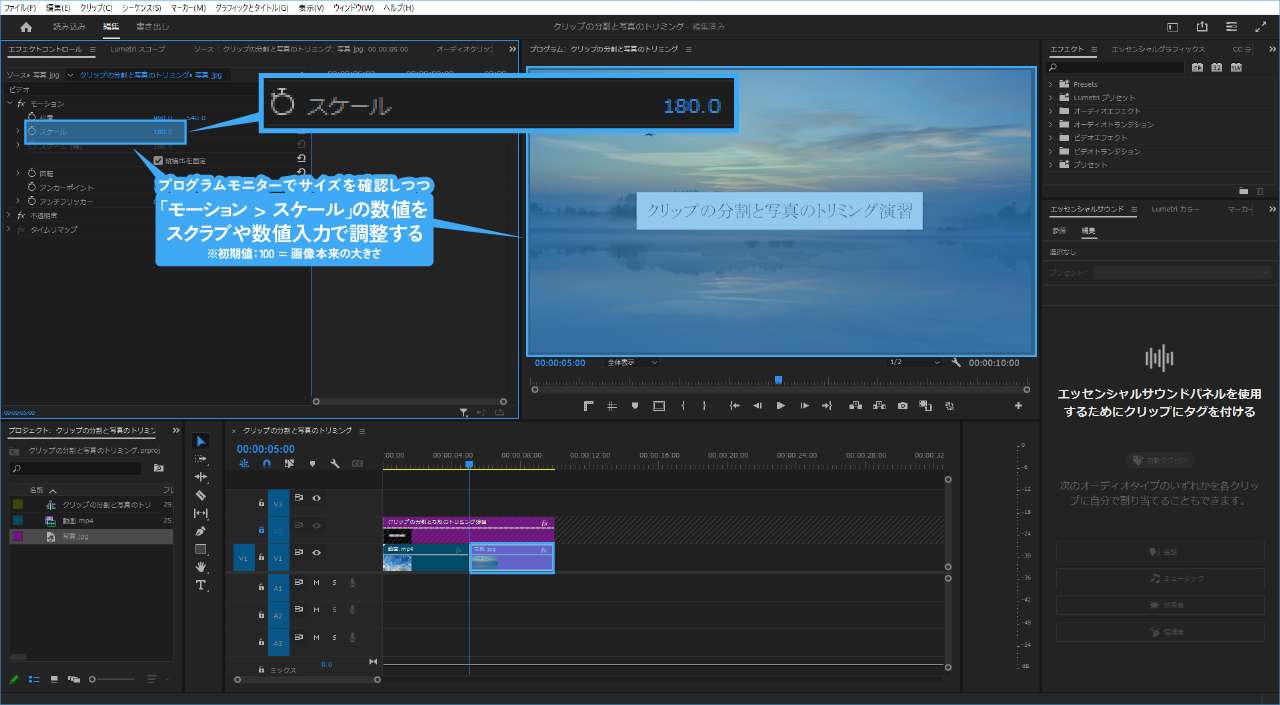Sponsored Link
この記事の目次
クリップの分割と写真のトリミング演習
今回は「クリップの分割」と「写真のトリミング」の演習を行いましょう。
演習用ファイルのダウンロード
ひとまず演習用のファイルをダウンロードしておきましょう。
クリップの分割と写真のトリミング演習ファイル(約12MB)
※ID・PASSは授業内で伝えます
ダウンロードしたzipファイルを保存し、USBメモリなど消えない場所に移動し、すべて展開しておいてください。
移動後、フォルダ内の「クリップの分割と写真のトリミング(.prproj)」をAdobe Premiere Pro 2024で開きましょう。
プロジェクトの確認
現在プロジェクトパネルには「動画.mp4」「写真.jpg」という動画と写真の2種類のクリップがあり、
タイムラインには「動画.mp4」という10秒のクリップが配置されています。
タイムラインの「動画1.mp4」を5秒(00:00:05:00)で分割して後半のクリップを削除し、
そこに「写真.jpg」をクリップとして配置し、プログラムモニターを確認しながらスケールを変えてトリミングします。
結果として「動画1.mp4」5秒+「写真.jpg」5秒の10秒のシーケンスを完成させます。
クリップの分割と写真のトリミングの手順
クリップの分割と写真のトリミングは以下の手順で行います。
- 動画.mp4をカットする位置に再生ヘッドを移動する
- レーザーツールで動画.mp4の編集ライン上をクリックして分割する
- 分割した後半のクリップを削除する
- 写真.jpgをタイムラインパネルへドラッグして配置する
- 写真.jpgのエフェクトコントロールパネルを表示させる
- モーション > スケールでサイズを変更する
1. 動画.mp4をカットする位置に再生ヘッドを移動する
まずは動画.mp4をカットする位置に再生ヘッドを移動しましょう。
再生ヘッドを初期位置の「00:00:00:00」からカットする「00:00:05:00」の位置にドラッグして合わせます。
2. レーザーツールで動画.mp4の編集ライン上をクリックして分割する
次にツールパネルのCをクリックして有効にし、タイムラインパネルの動画.mp4の編集ライン上をクリックして分割します。
3. 分割した後半のクリップを削除する
クリップが2つに分割されるので、ツールパネルのV、後半のクリップをDeleteします。
4. 写真.jpgをタイムラインパネルへドラッグして配置する
次は「写真.jpg」をタイムラインに配置しましょう。
プロジェクトパネルやソースモニターの「写真.jpg」を選択し、タイムライン上で「動画.mp4」の後ろに、ドロップします。
5. 写真.jpgのエフェクトコントロールパネルを表示させる
写真.jpgをモニターのサイズに合わせるためトリミングを行います。
タイムライン上の写真.jpgをクリックしてエフェクトコントロールのタブをクリックしパネルを表示させます。
6. モーション > スケールでサイズを変更する
エフェクトコントロールパネルの中にある「モーション > スケール」の数値を変更すると写真.jpgのサイズを変えることができます。
プログラムモニターでサイズを確認しながら、数値入力や数値を左右にドラッグで変更します。
動画の書き出し
では以下のページを参照し手順を確認しながら書き出しを行いましょう。
mp4動画の書き出しが完了したらCtrl + Sしておきましょう。