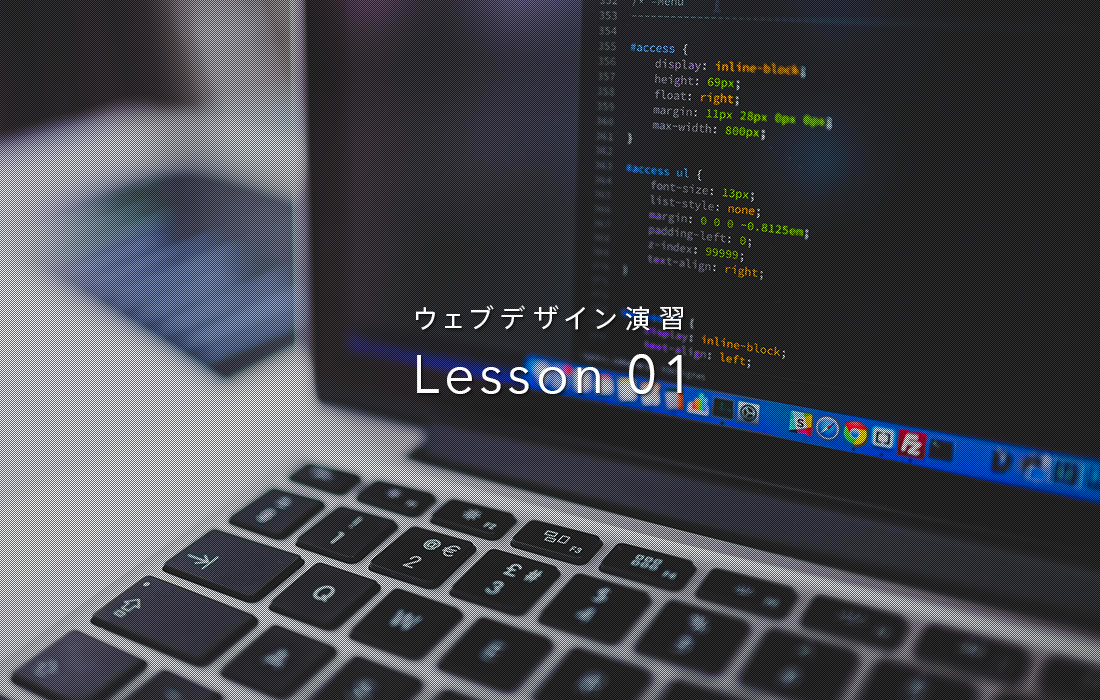Sponsored Link
まずはスマホ出席で出席登録を行ってください。
今回の4桁の認証コードは「 」です。
前回の講義内容覚えてますか??
- ウェブサイトが表示される仕組みは、
PCやスマートフォンを使って検索やクリックなどの方法でウェブサーバーにリクエストを送り、
ウェブサーバーが応答して表示されるというもの。 - htmlファイルの役割は他の言語の受け皿で最終的な表示用ファイル。
cssファイルの役割はhtmlへデザインを反映させること。
JavaScriptファイルの役割は表示状態などの変更をリアルタイムで処理すること。
といった内容でした。またpaizaラーニングでは基本部分のhtmlコーディングを行いましたね。
今回は実際にhtml・cssコーディングに入る前に、htmlタグの役割の解説とコーディング前の下準備を行います。
前回の復習(paizaラーニング)
おそらくほとんどの人がhtml・cssコーディングに触れるのが初めてであるため、
前回の内容を理解できていない人がたくさんいるはずです。
そこでまずはpaizaラーニングの前回の演習課題の復習を行いましょう。
早速paizaラーニングへのログインを行ってください。
ログインできたらページのタブを閉じましょう。
今回は前回行った以下の演習課題の復習を行いたいと思います。
ひとまず最初の演習課題のページを開きましょう。
コーディングの基礎 htmlタグについて
htmlファイルを構成しているのは「htmlタグ」ですが、なぜhtmlタグを使う必要があるのか、
使用頻度の高いhtmlタグにはどういったものがあるのかを解説していきます。
下記の記事をCtrl + クリックください。
テキストエディタ
以後の講義、および後述する手順の中で「テキストエディタ」、もしくは「エディタ」という呼び方をするものについて説明しておきます。
下記の記事をCtrl + クリックください。