Sponsored Link
今回はAfterEffectsでグリーンバックの切り抜きとプラグインによる合成を行ってみたいと思います。
まずは見本を見てみましょう。
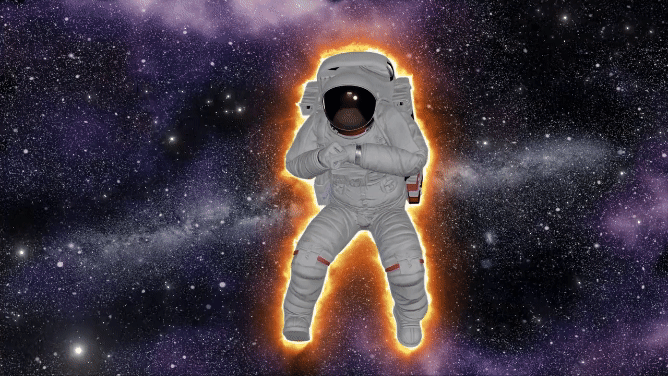
宇宙空間で宇宙飛行士が燃えながら踊っていますね。
なんやねんこいつ。
この記事の目次
「動画素材」をダウンロード
まずは宇宙飛行士の動画素材をダウンロードしましょう。
動画は「pixabay」さんよりダウンロードさせて頂きましょう。
宇宙飛行士の動画素材のダウンロード
サンプル動画では以下のページの動画素材を使用させていただきました。
pixabayさんでは以下の手順で動画のダウンロードを行えます。
- ページを開いて右側の「ダウンロード」ボタンをクリックする。
- 表示された一覧から「1280×720」をクリックする。
- 下の「ダウンロード」ボタンをクリックする。
なお次の背景動画のダウンロード手順も同様です。
これ以外にもし気に入ったものがあればそれを使って作ってみてくださいね。
pixabayさんで「クロマキー」と検索すると様々なグリーンバックの動画が出てきます。
思い思いのものを作って楽しんでもらうのがエンタメですよね。
これとかいいね。
燃えるキングコングとか作ってみたいです。
宇宙背景の動画素材のダウンロード
次に宇宙飛行士がダンスする宇宙背景の動画素材をダウンロードしましょう。
ダウンロード手順は先ほどと同様です。
「プラグイン」をダウンロード&インストール
次にAfter Effectsで映画「スターウォーズ」に出てくるライトセーバーのような表現を簡単に追加することができるプラグイン「Saber」を以下のURLからダウンロード&インストールしましょう。
手順は以下です。
- ダウンロードページを開く。
- 下にスクロールし「DOWNLOAD PLUG-IN: For After Effects!」の下のボタン「DOWNLOAD WINDOWS」をクリックする。
- ダウンロードフォルダにダウンロードされた「Saber_1.0.40_Installer_Win_2022.1」を「右クリック→すべて展開→展開」で展開する。
- 展開したフォルダにある「Saber_1.0.40_Installer_x64_2022」をダブルクリックしてインストーラーを起動する。
- 「はい→I AGREE→INSTALL→FINISH」とクリックして進みインストールを完了する。
新規ファイルを作成する
「新規ファイル」をクリック
ダウンロードが終わったらAfter Effectsを起動して新規ファイルを作成しましょう。
「新規ファイル」ボタンをクリックします。
「新規コンポジション」をクリック
まず「新規コンポジション」をクリックします。
コンポジションは動画編集・加工をする作業場(テキスト P.36)と考えましょう。
コンポジション設定を行う
新規コンポジションをクリックするとコンポジション設定のダイアログボックスが表示されます。
以下の設定にしましょう。
| 幅 | 1280 |
|---|---|
| 高さ | 720 |
| フレームレート | 30 |
| デュレーション | 0;00;15;00 |
基本的にはダウンロードした動画素材の値に合わせるとよいでしょう。
特に再生秒数は合わせておいた方がいいと思います。
例えば今回の場合は宇宙飛行士の動画が15秒の素材なので、
デュレーションを「0;00;15;00」に変更して「OK」をクリックします。
宇宙飛行士の動画素材を読み込む
プロジェクトパネルに動画素材を読み込む
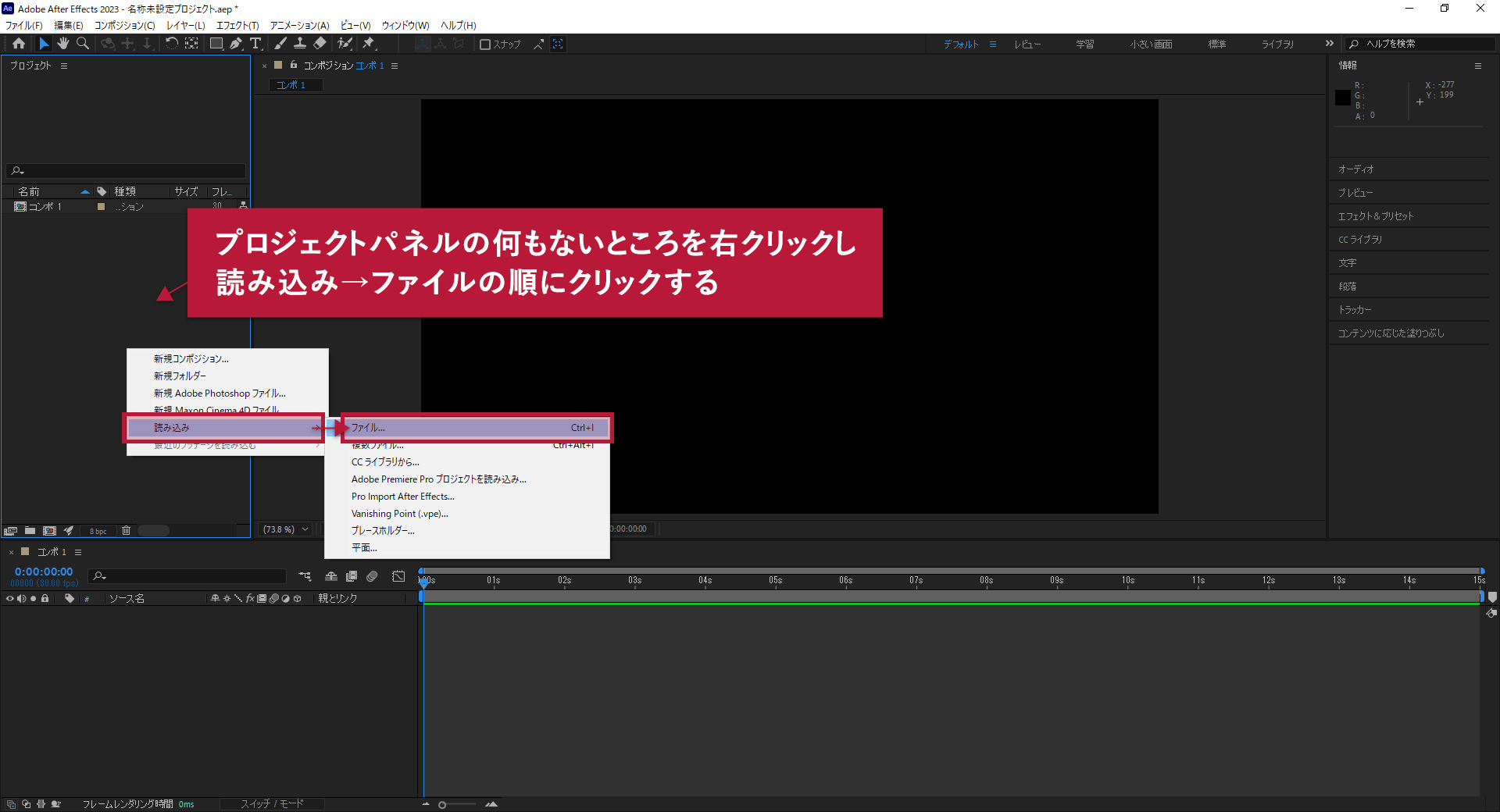
まずプロジェクトパネルの何もないところを右クリックして「読み込み→ファイル」の順にクリックしましょう。
なお、上部メニュー「ファイル→読み込み→ファイル」もしくは「Ctrl + I」でも読み込みは可能です。
「ファイルの読み込み」ダイアログボックスが表示されたら動画素材を選択して「読み込み」をクリックします。
プロジェクトパネルからタイムラインパネルにドラッグ&ドロップする
動画素材がプロジェクトパネルに読み込まれたらタイムラインパネルにドラッグ&ドロップします。
宇宙飛行士のグリーンバックを透明化
Keylightで任意の色をキーアウト(透明化)する
読み込んだ動画のグリーンバックをキーアウト(透明化)します。
上部メニュー「エフェクト→Keying→Keylight(1.2)」の順にクリックします。
左に「エフェクトコントロールパネル」が表示され、「Keylight(1.2)」の調整が可能になりました。
「Screen Colour」の右側のスポイトをクリックします。
除去したい色(今回はグリーンバックのグリーン部分)をスポイトでクリックすると除去したい色が消え、
「エフェクトコントロールパネル」の「Screen Colour」に除去したい色が設定される。
オートトレースでマスクを作成
次にグリーンバック以外の部分のマスク(透過処理)を行いましょう。
上部メニュー「レイヤー→オートトレース」の順にクリックします。
オートトレースダイアログボックスが表示されるので、「ワークエリア」をクリックして「プレビュー」にチェックを入れ「OK」ボタンをクリックします。
少し時間がかかるのでしばらく待ちましょう。
切り抜きが成功し宇宙飛行士のマスクが作られました。
Saberを使ってエフェクトを追加する
いよいよエフェクトを追加しましょう。
上部メニュー「エフェクトー→Video Compilot→Saber」の順にクリックします。
画面左側の「エフェクトコントロールパネル」にSaberが追加されました。
一覧の中にある「Custmize Core」の左横の>をクリックして開き、
「Core Type」のプルダウンを「Layer Masks」に変更します。
このままでは黒い背景が残ってしまいますので、背景を透明にしましょう。
少し下にスクロールし「Composite Settings」のプルダウンを「Black(黒)」から「Transparent(透明)」に変更しましょう。
これでレイヤーにエフェクトを追加しつつ周りを輪郭以外の部分を透明にすることができました。
宇宙飛行士本人のレイヤーを作成する
エフェクトは追加でき、輪郭以外の部分を透明にすることはできましたが、このままでは宇宙飛行士が消えている状態です。
周りだけを透過処理しつつエフェクトを消すため、レイヤーを複製しましょう。
まず「タイムラインパネル」で宇宙飛行士レイヤーを選択して「Ctrl + D」でレイヤーを複製します。
複製したレイヤーの左横の>をクリックして開き、さらにエフェクトの左横の>を開いて、
「Saber」をキーボードのdeleteで削除しましょう。
オーラ付き透過処理済みの宇宙飛行士の爆誕です。祝え。
このままでは管理しにくいのでレイヤーの左横の>をクリックして閉じておきましょう。
宇宙背景の動画素材を読み込む
プロジェクトパネルに動画素材を読み込む
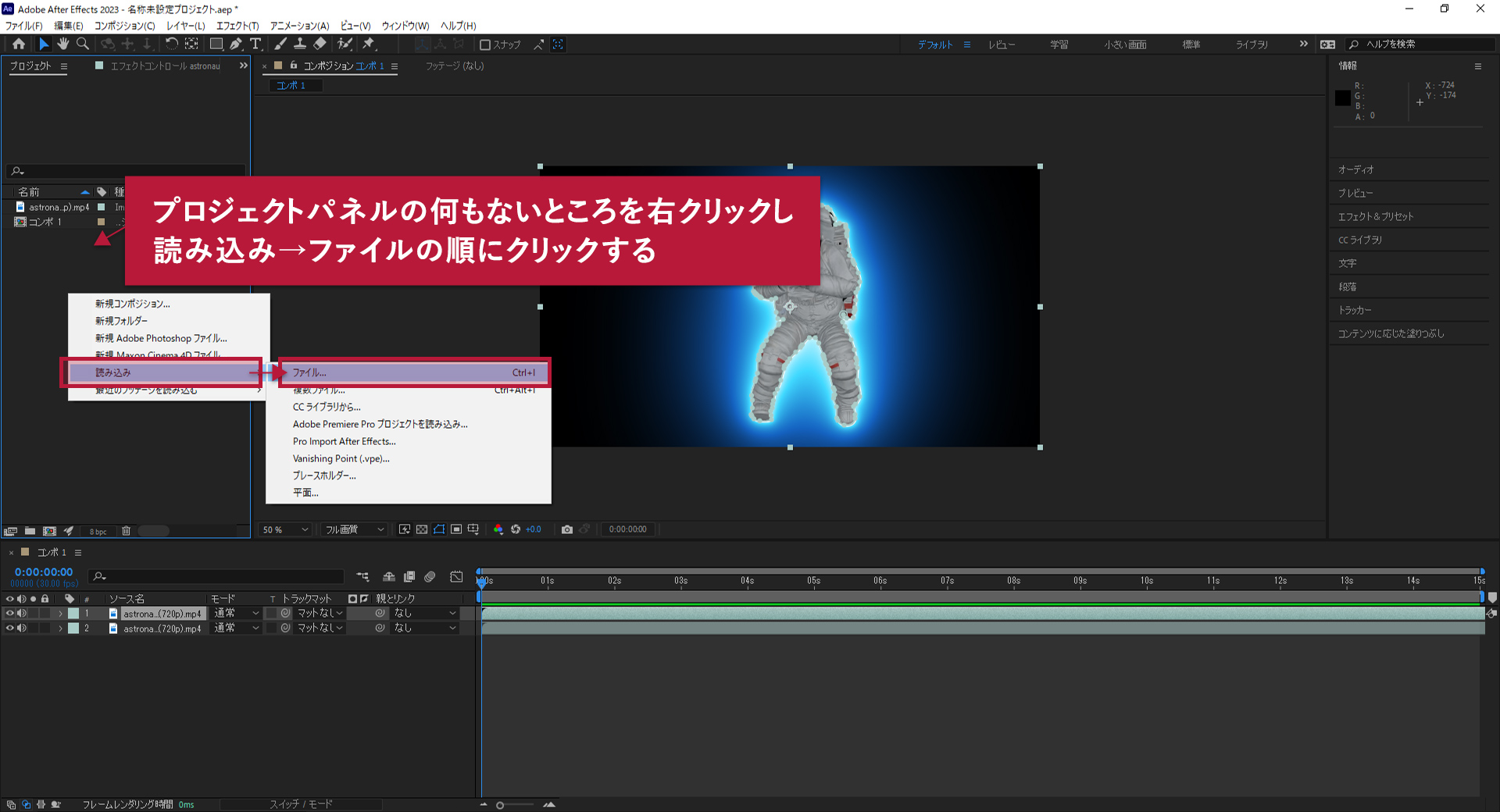
まずプロジェクトパネルの何もないところを右クリックして「読み込み→ファイル」の順にクリックしましょう。
なお、上部メニュー「ファイル→読み込み→ファイル」もしくは「Ctrl + I」でも読み込みは可能です。
「ファイルの読み込み」ダイアログボックスが表示されたら動画素材を選択して「読み込み」をクリックします。
プロジェクトパネルからタイムラインパネルにドラッグ&ドロップする
動画素材がプロジェクトパネルに読み込まれたらタイムラインパネルにドラッグ&ドロップします。
宇宙飛行士レイヤー2枚の下に追加しましょう。
完成しました!!
上から2枚目のオーラのレイヤーの「Preset」を様々な種類に変えてみたり、
その下の「Glow Color」や「Glow Intensity」「Glow Speed」などの値を色々変えて、
自分だけの動画を作って遊んでみましょう。
再生して確認
さて編集はこれで終わりです。
キーボードのSpaceキーを押してアニメーションを確認してみましょう。
以下のようにアニメーションが動いたかな??
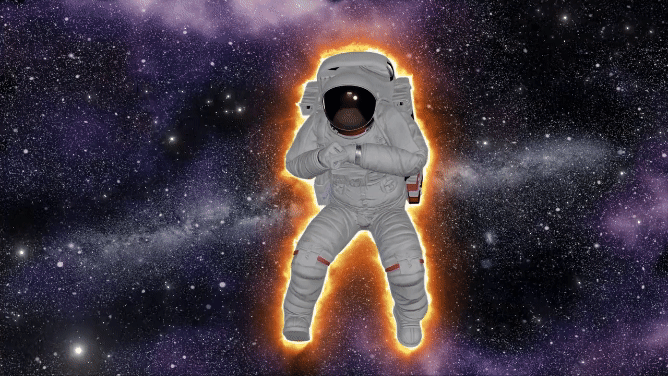

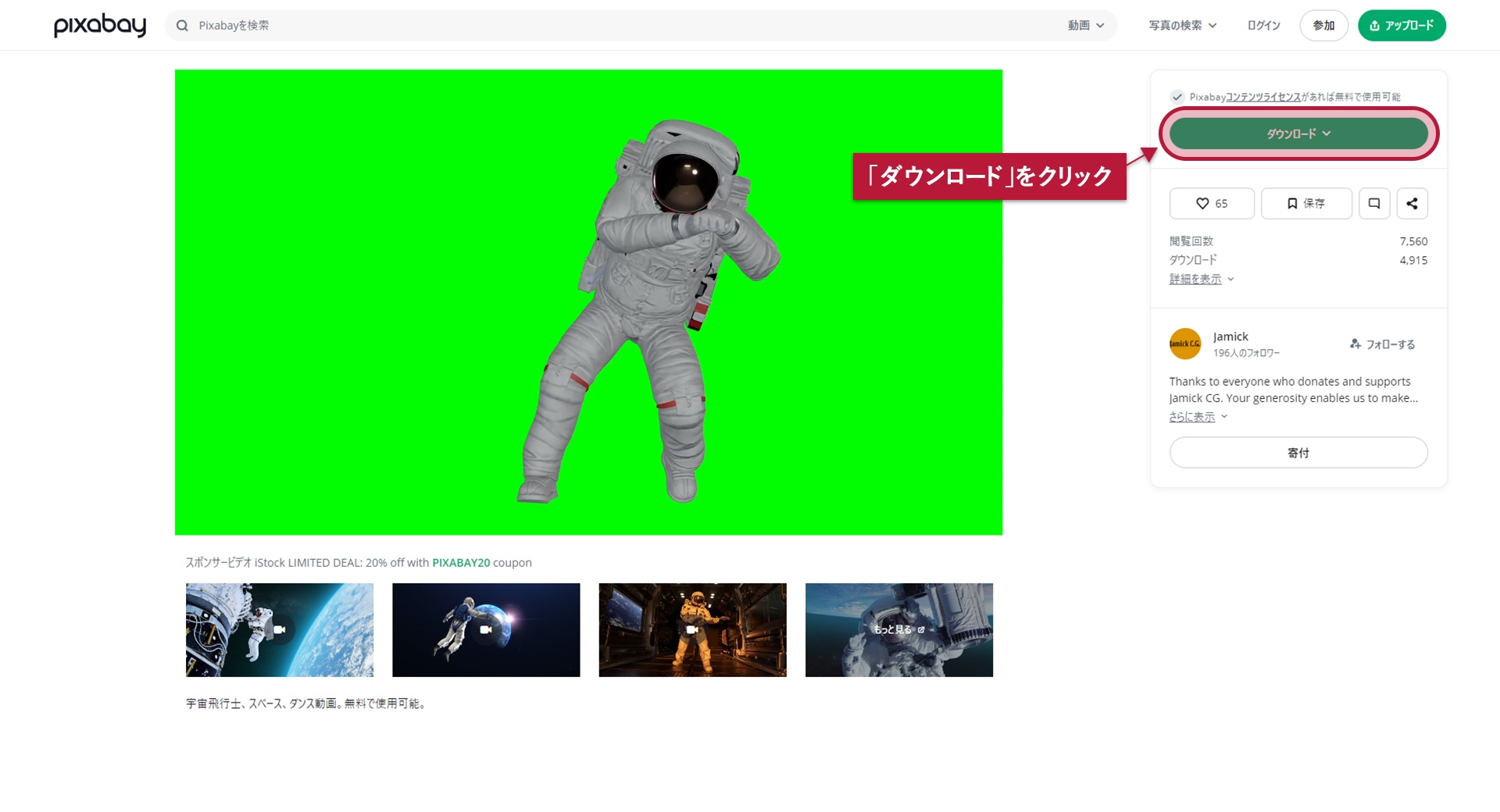
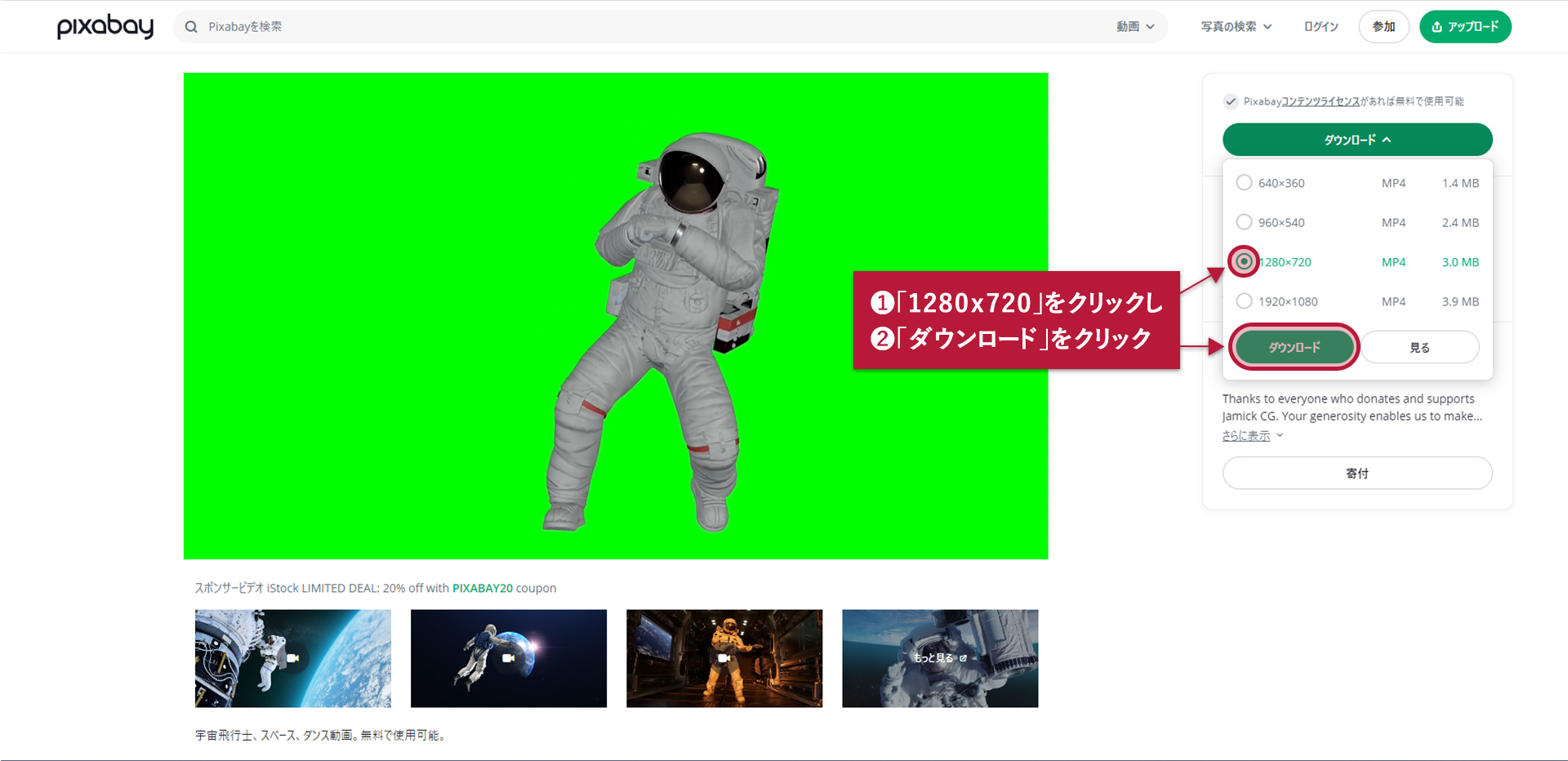
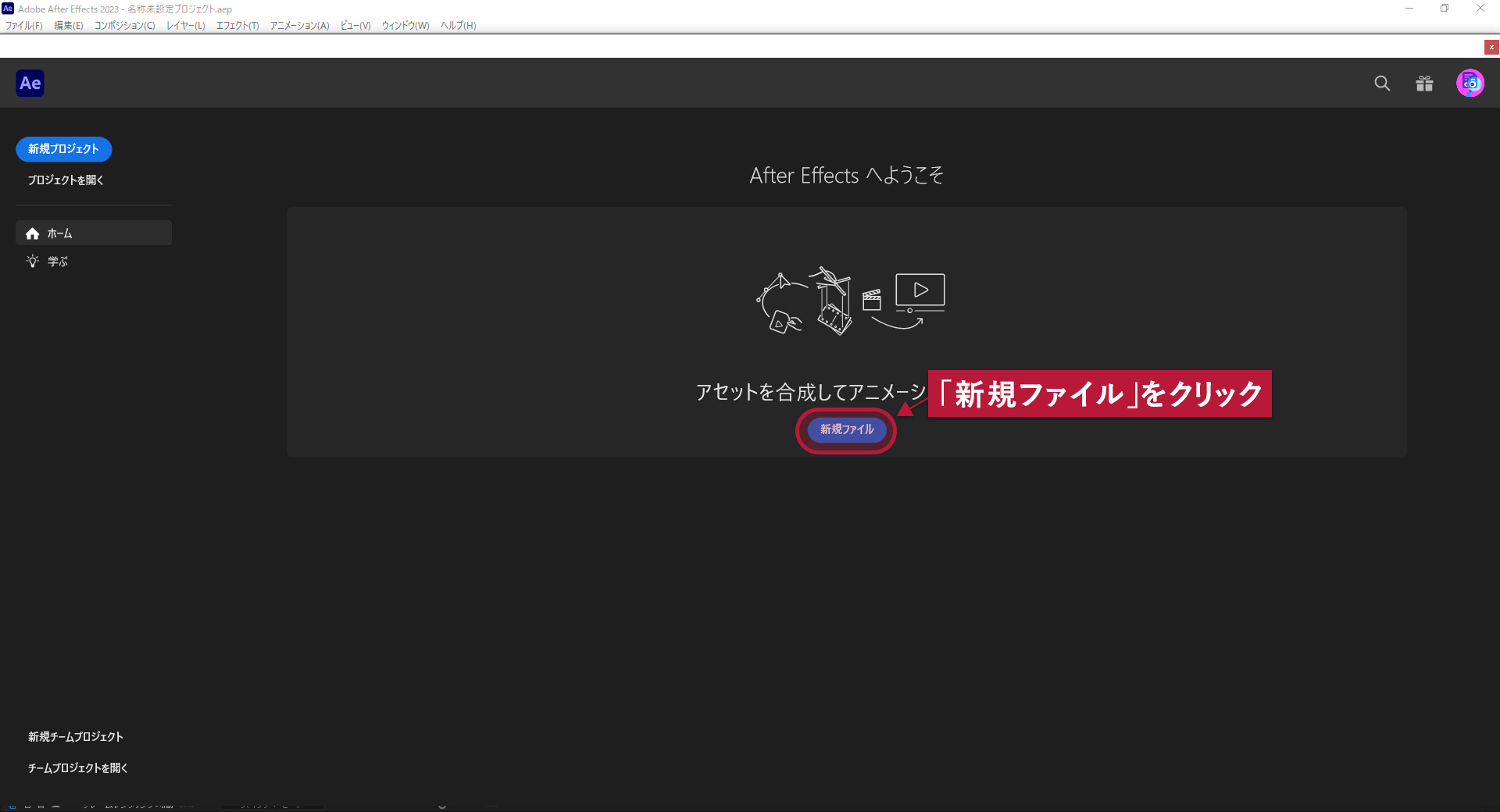
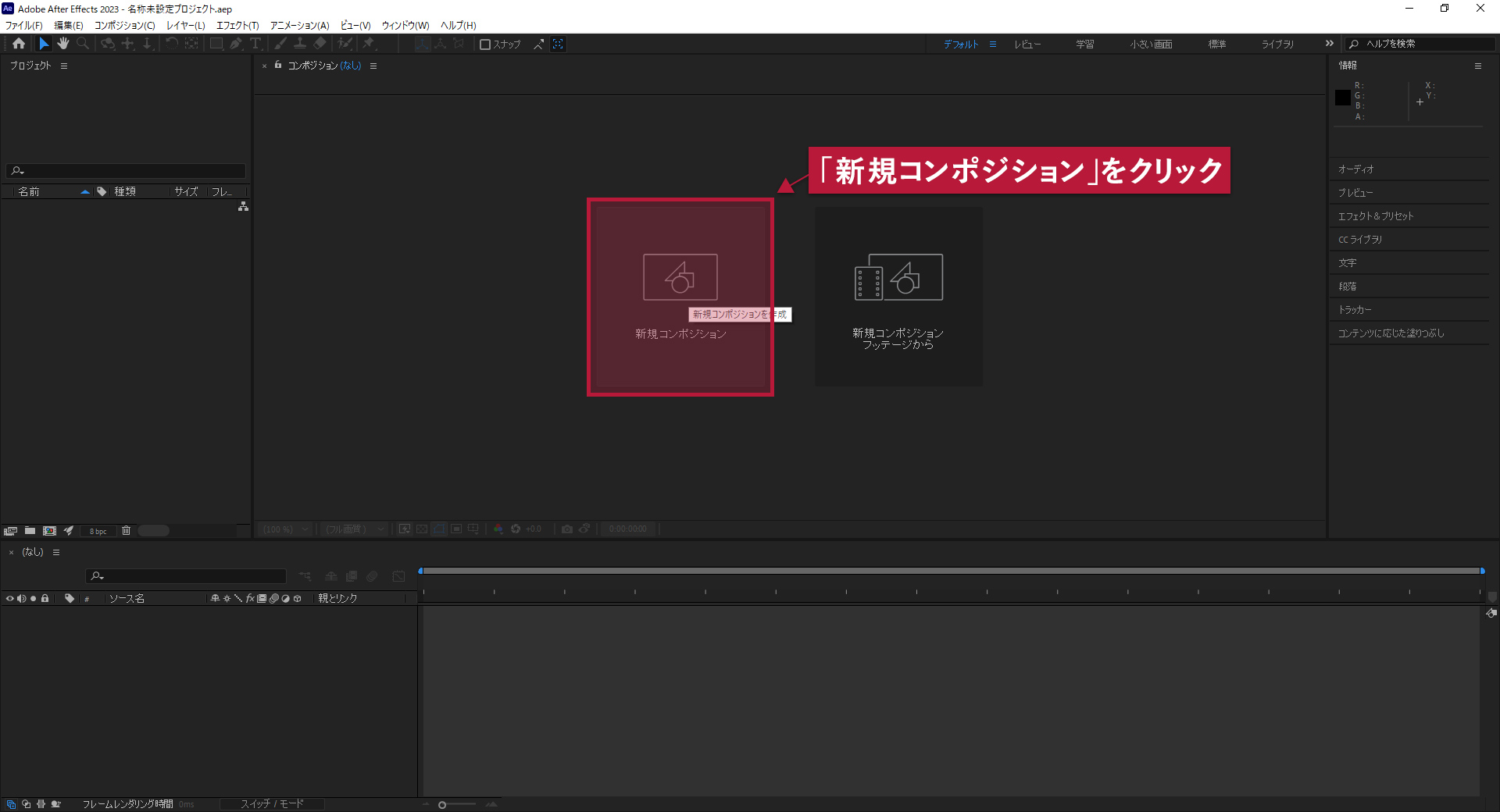
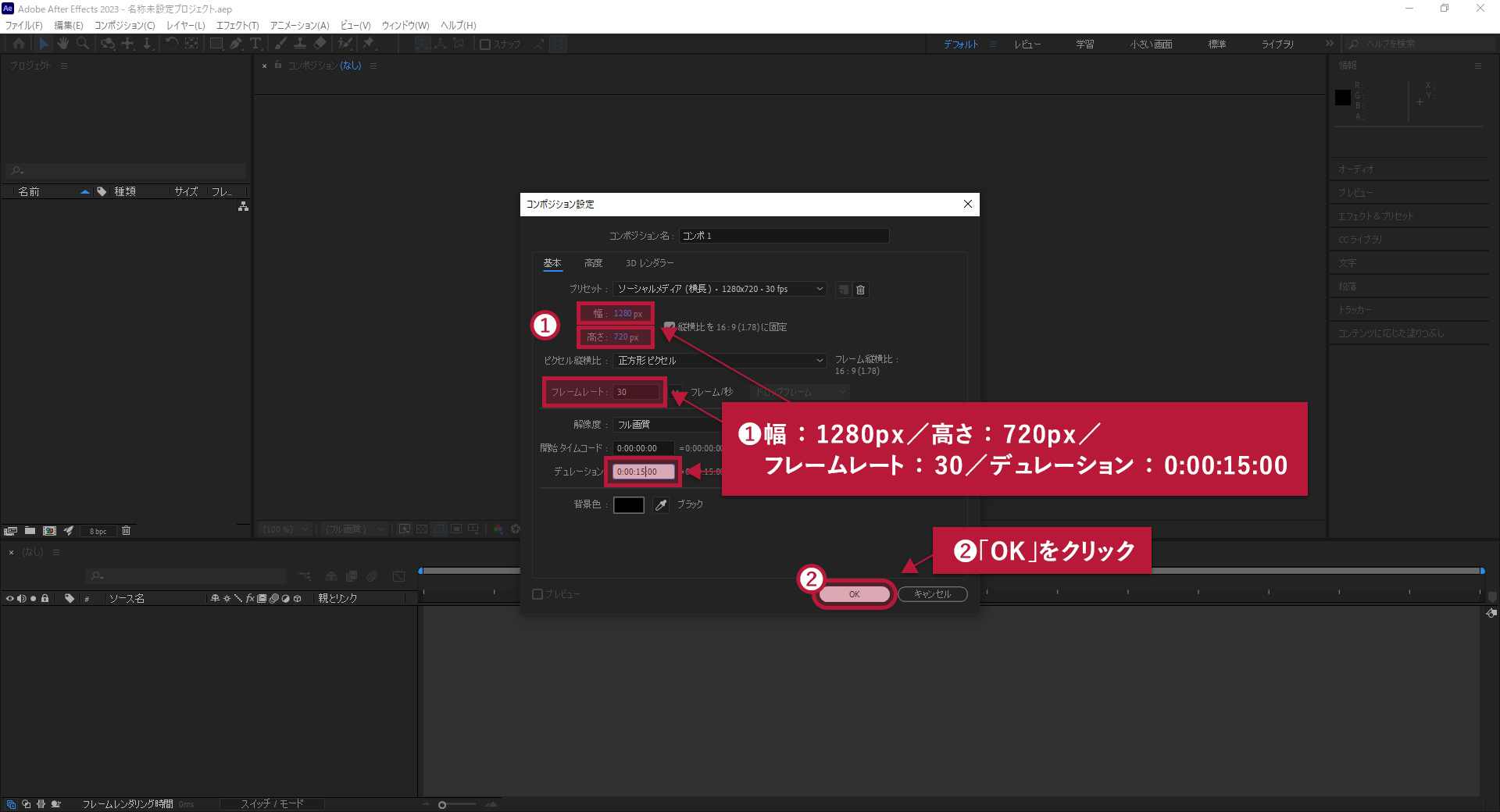
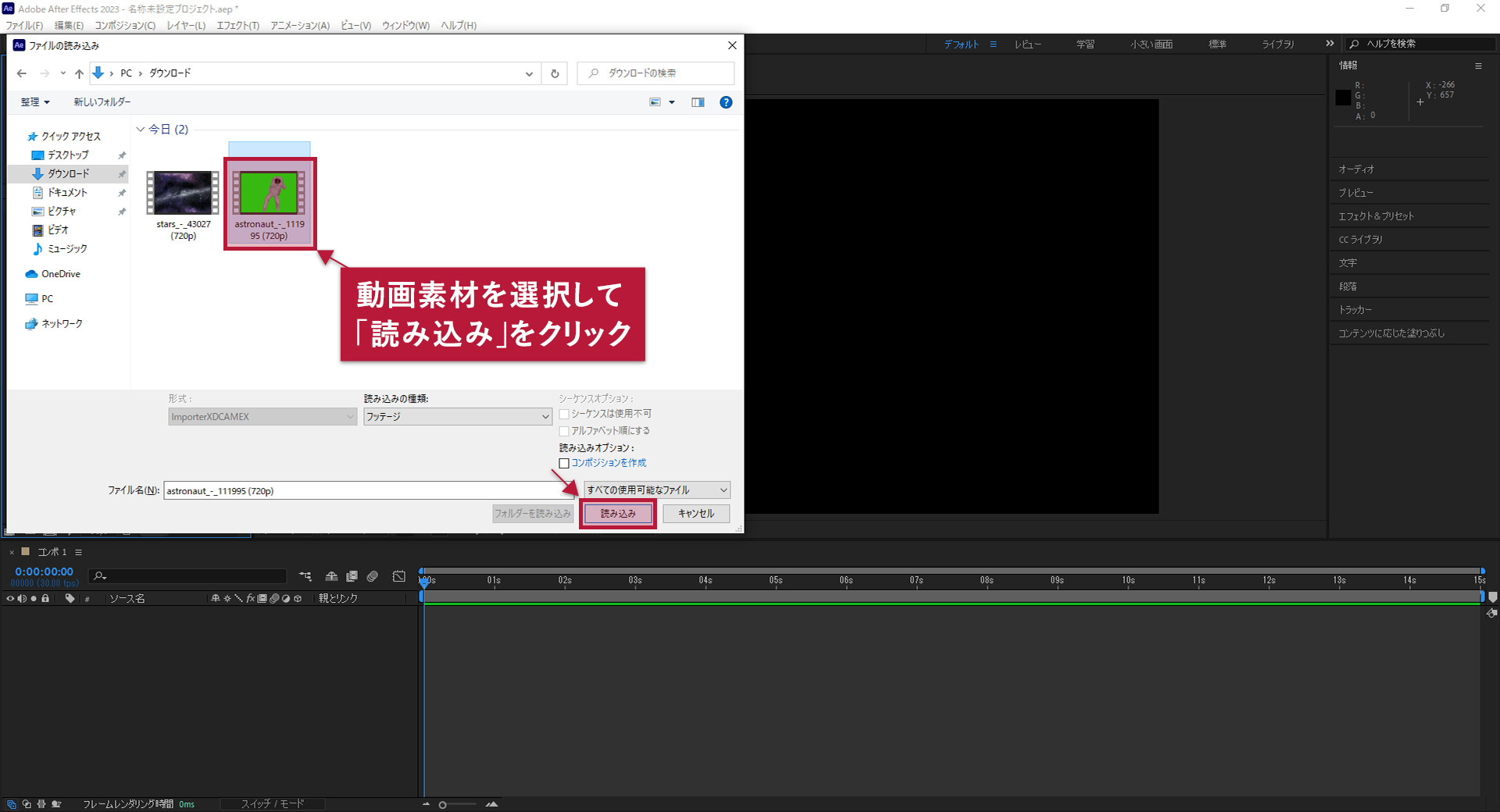
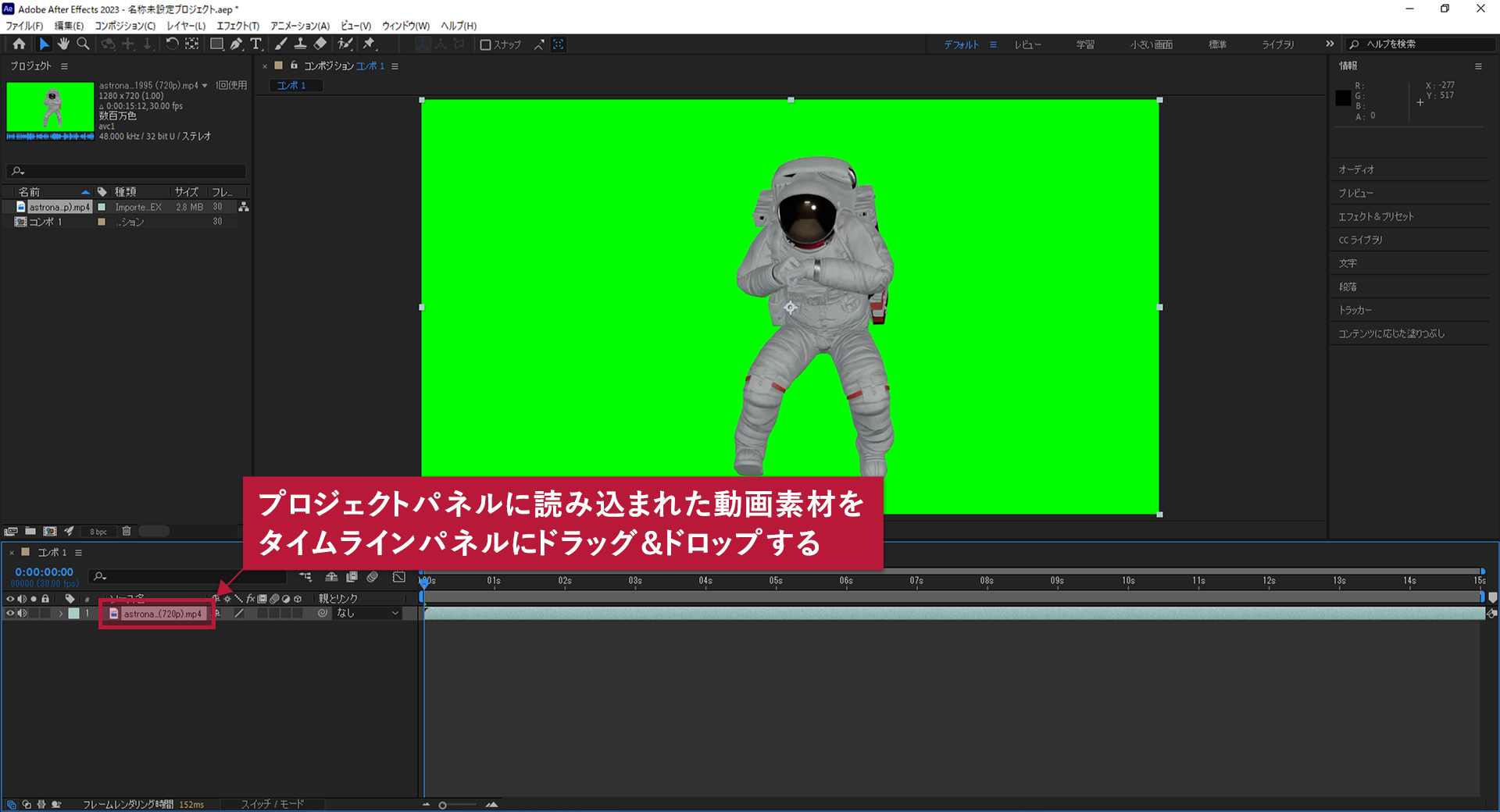
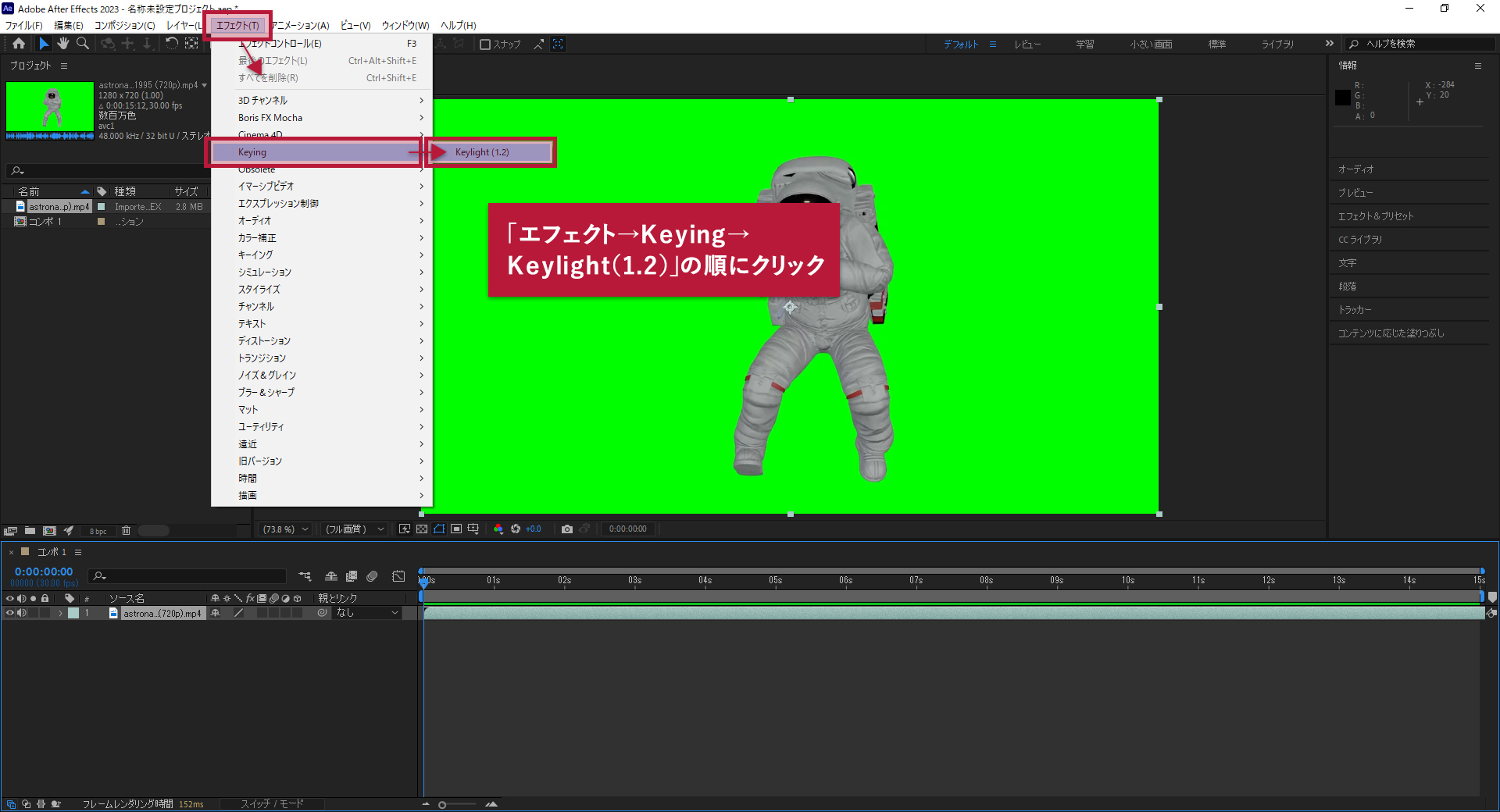
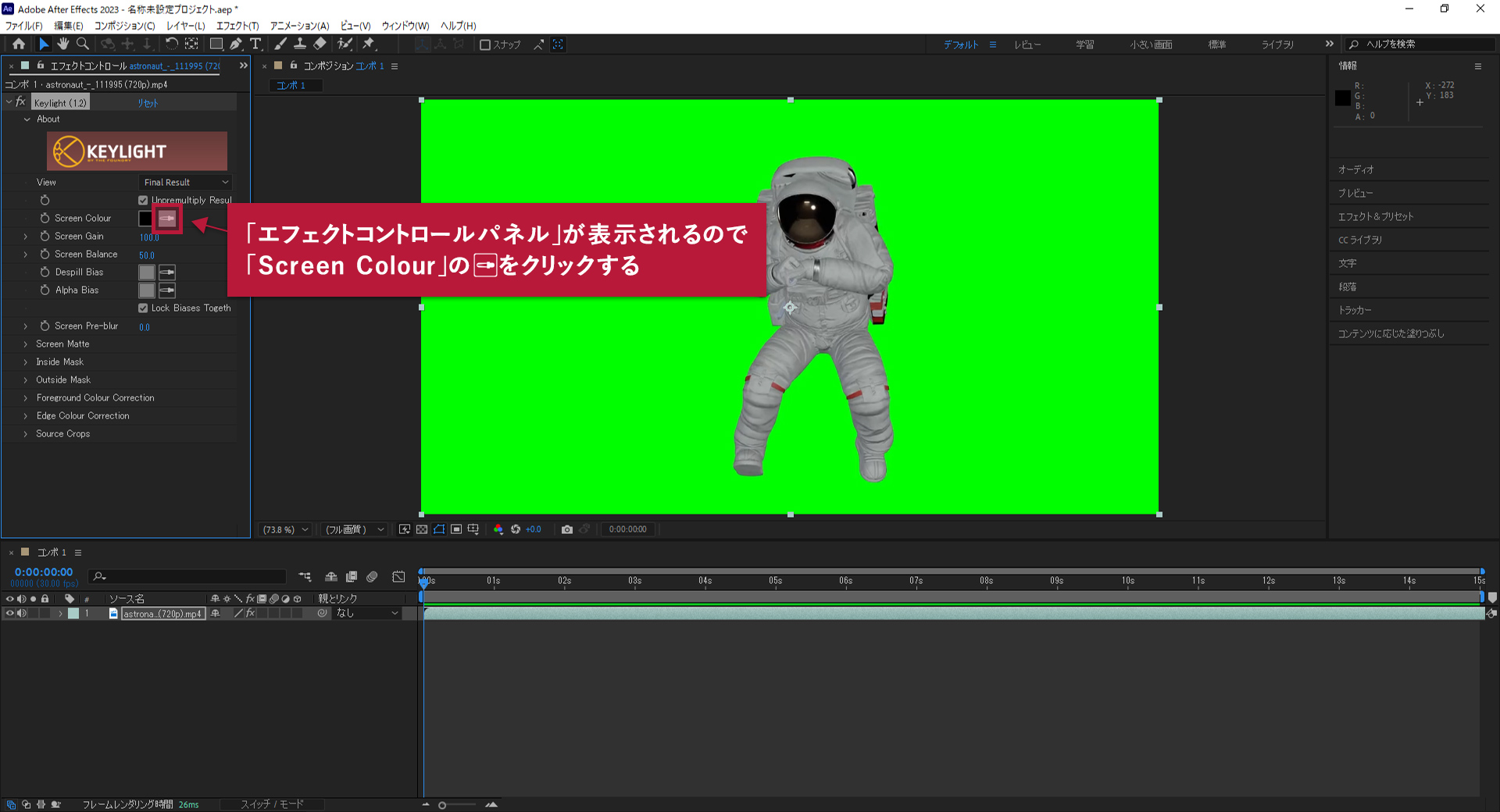
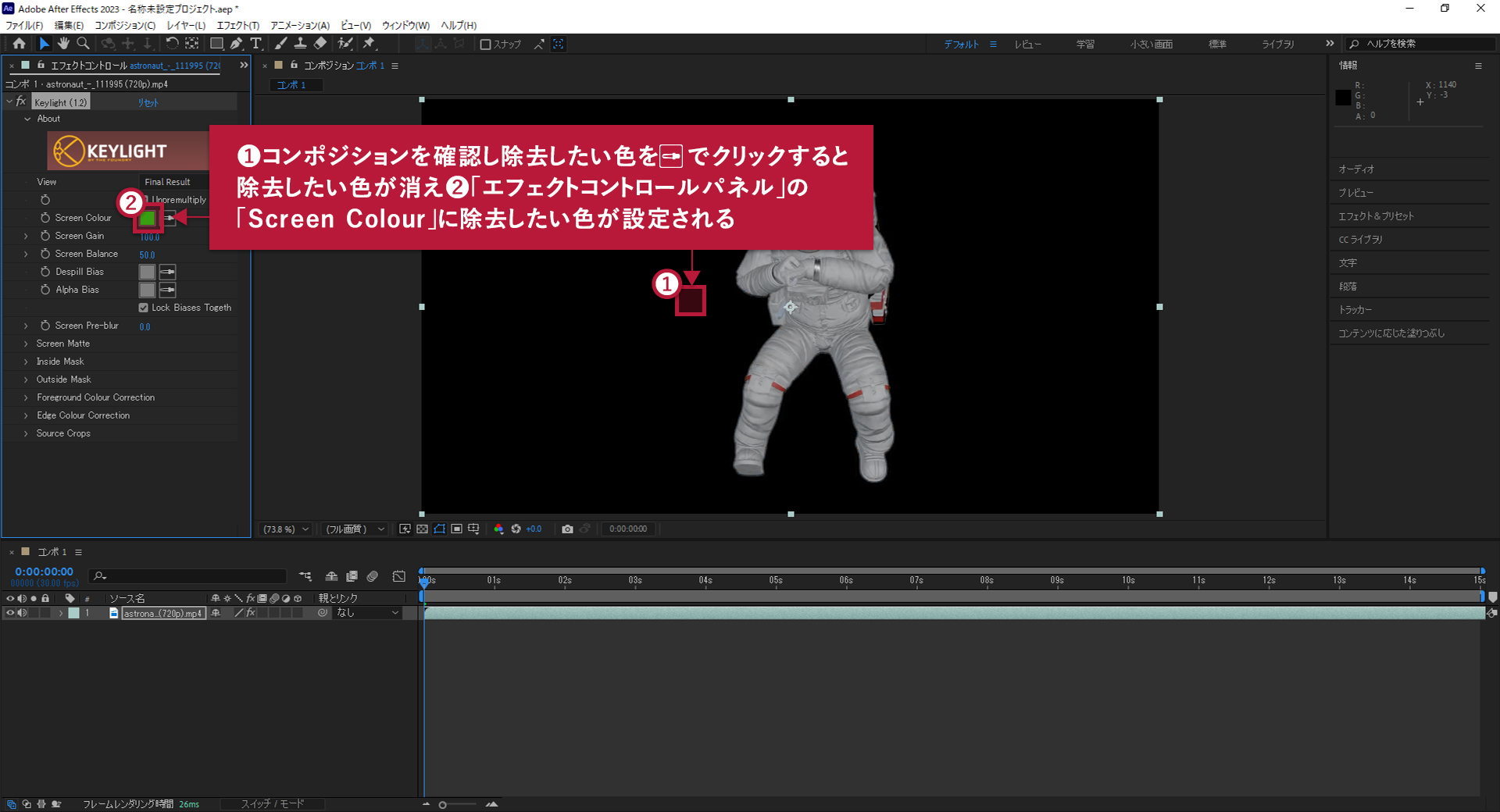
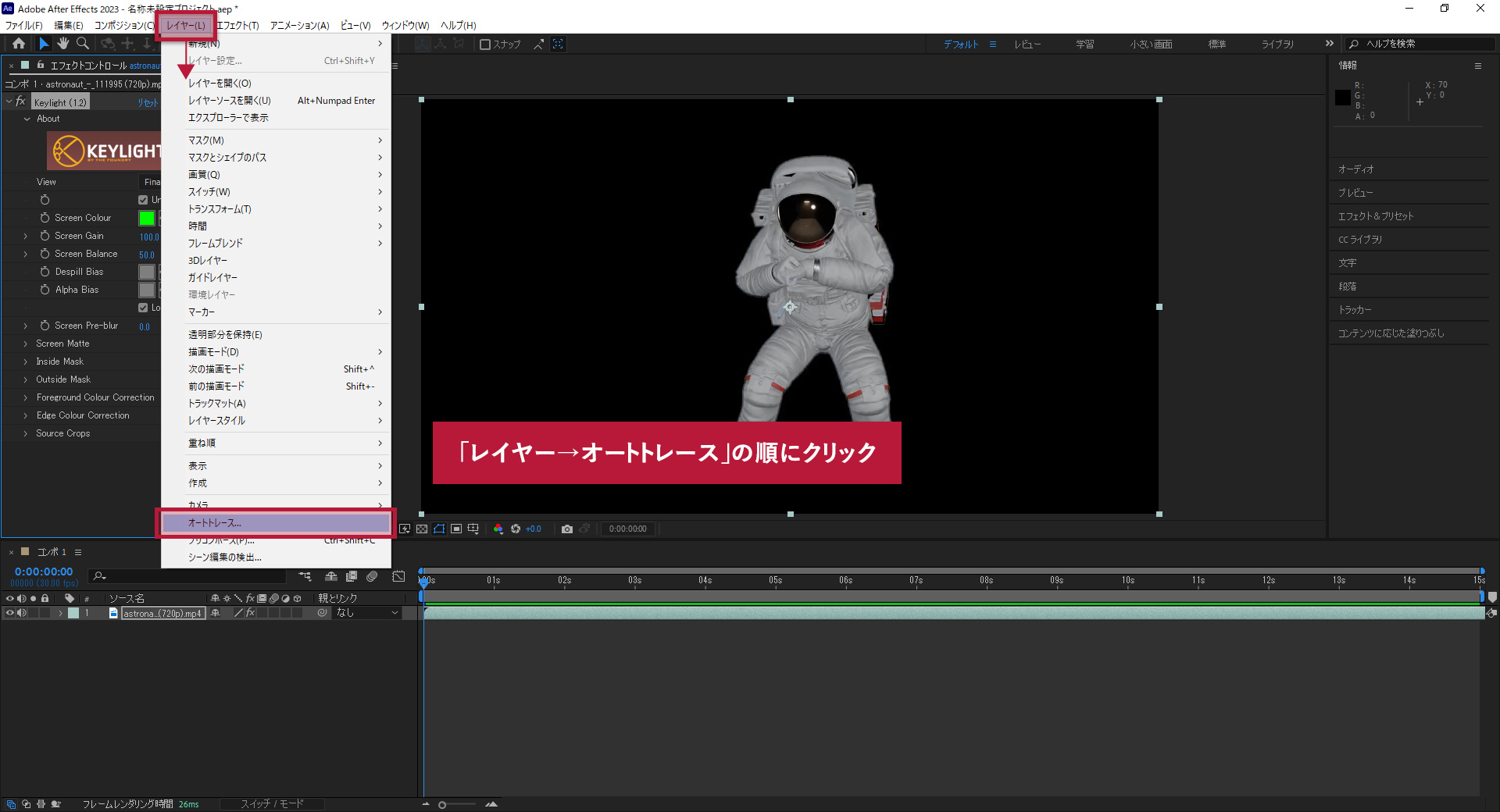
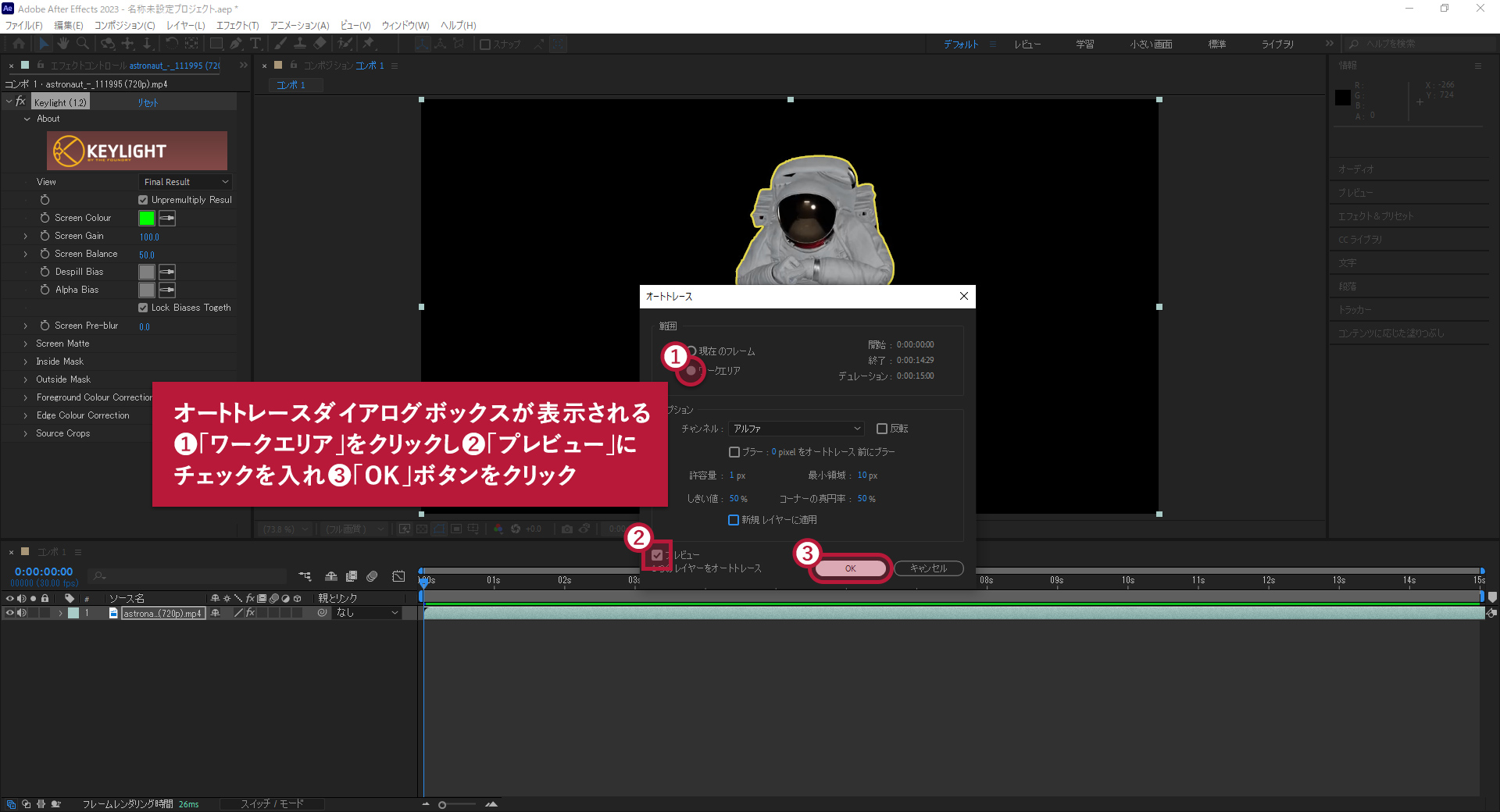
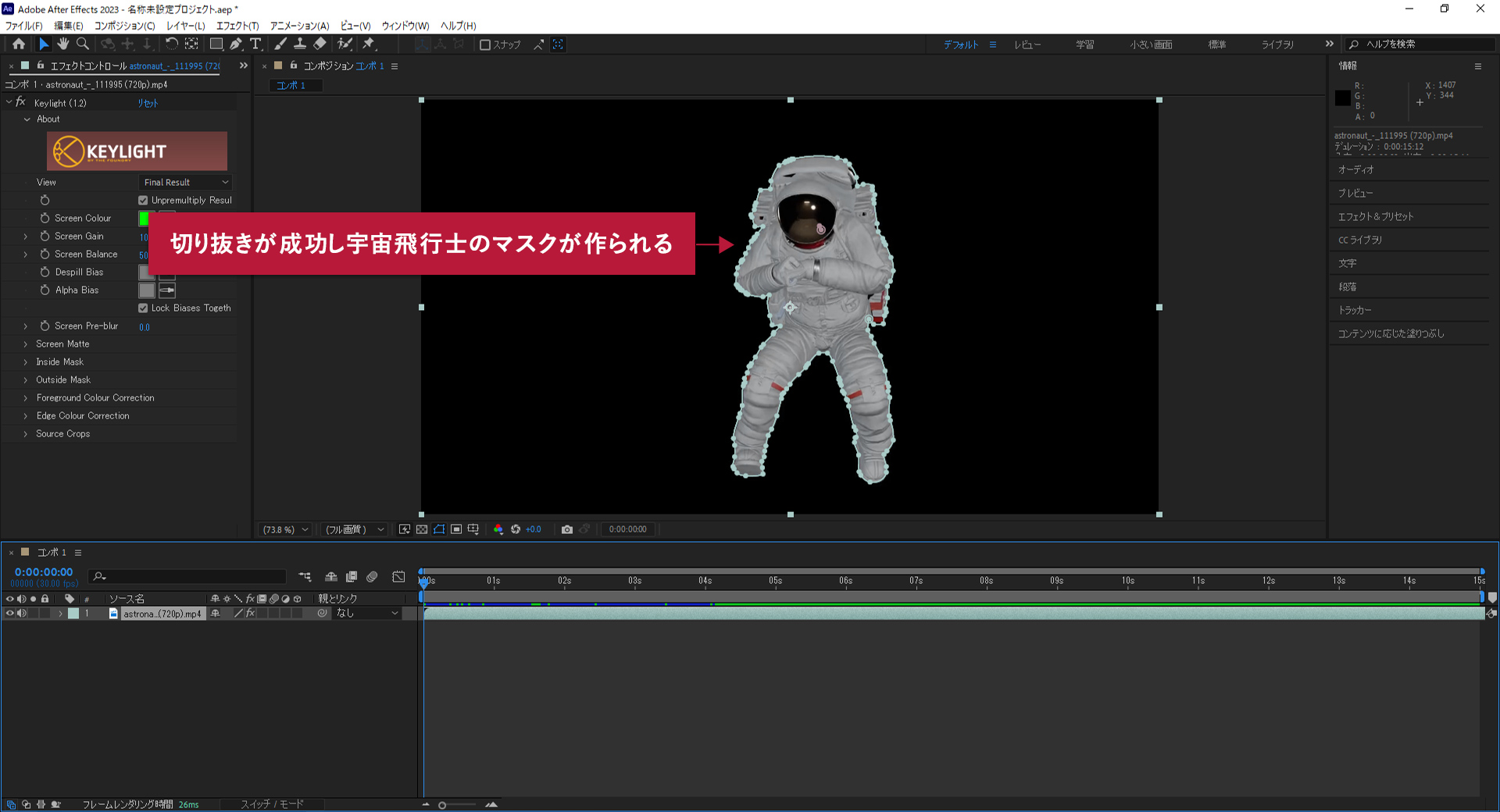
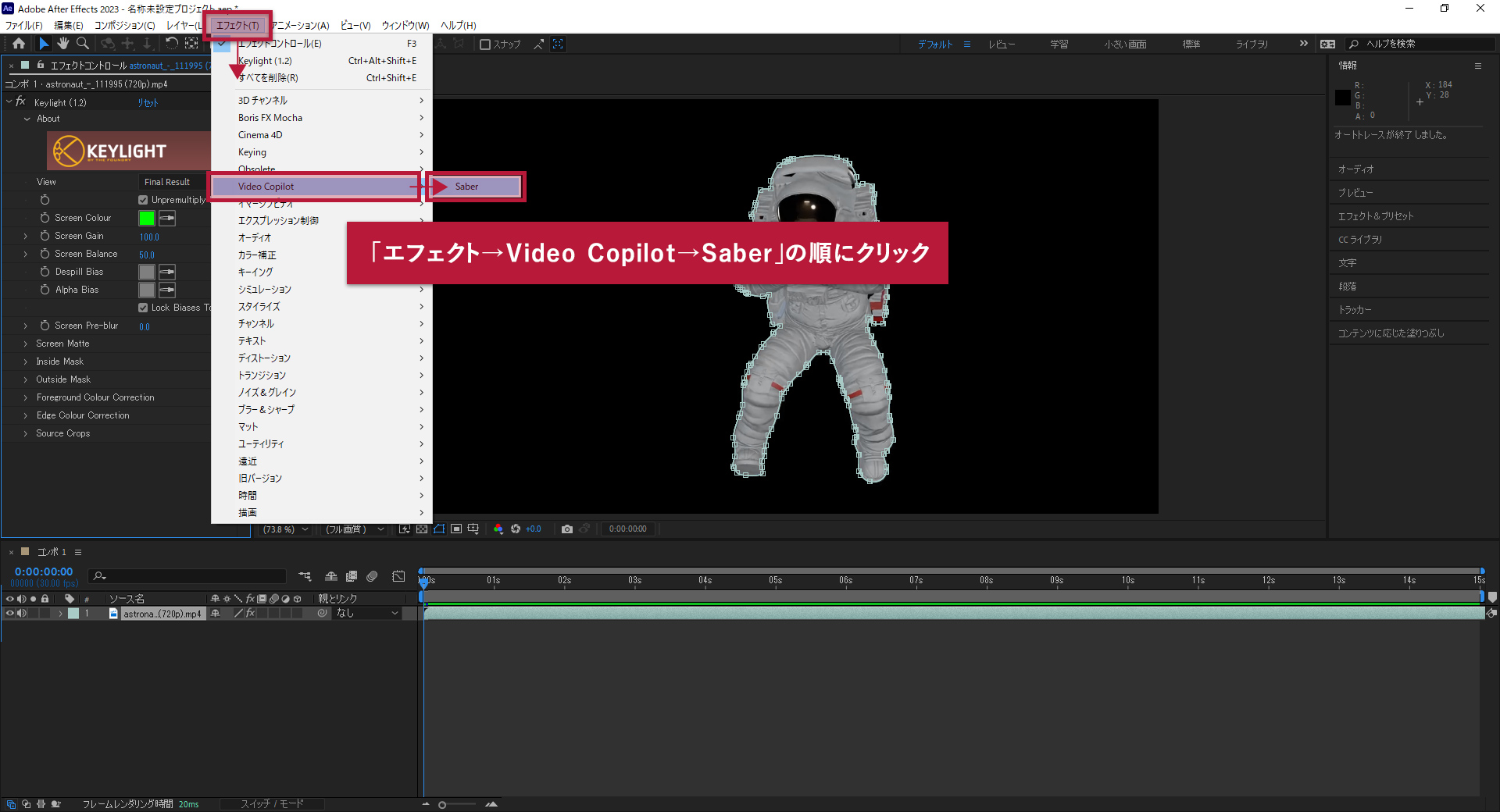

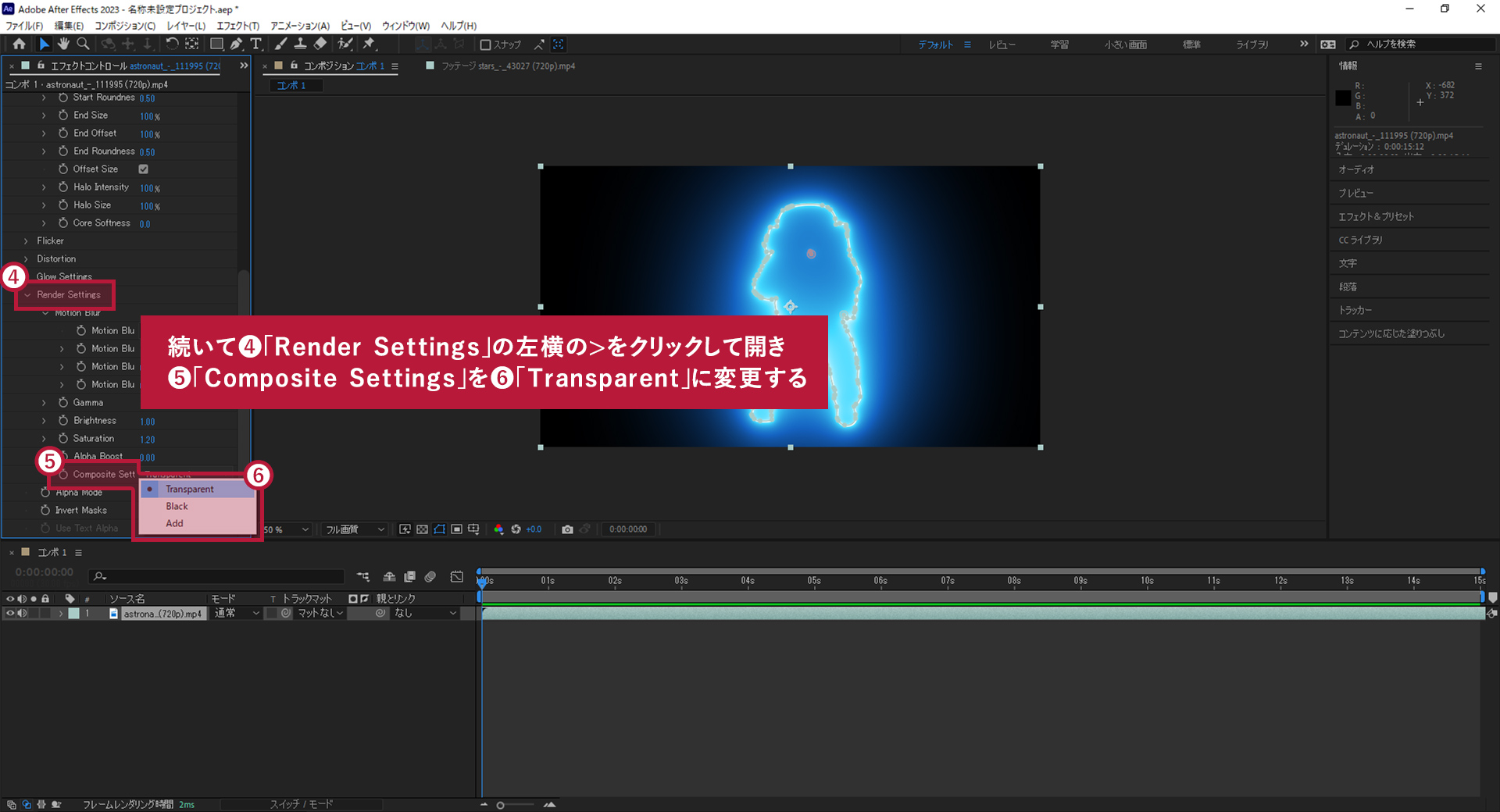

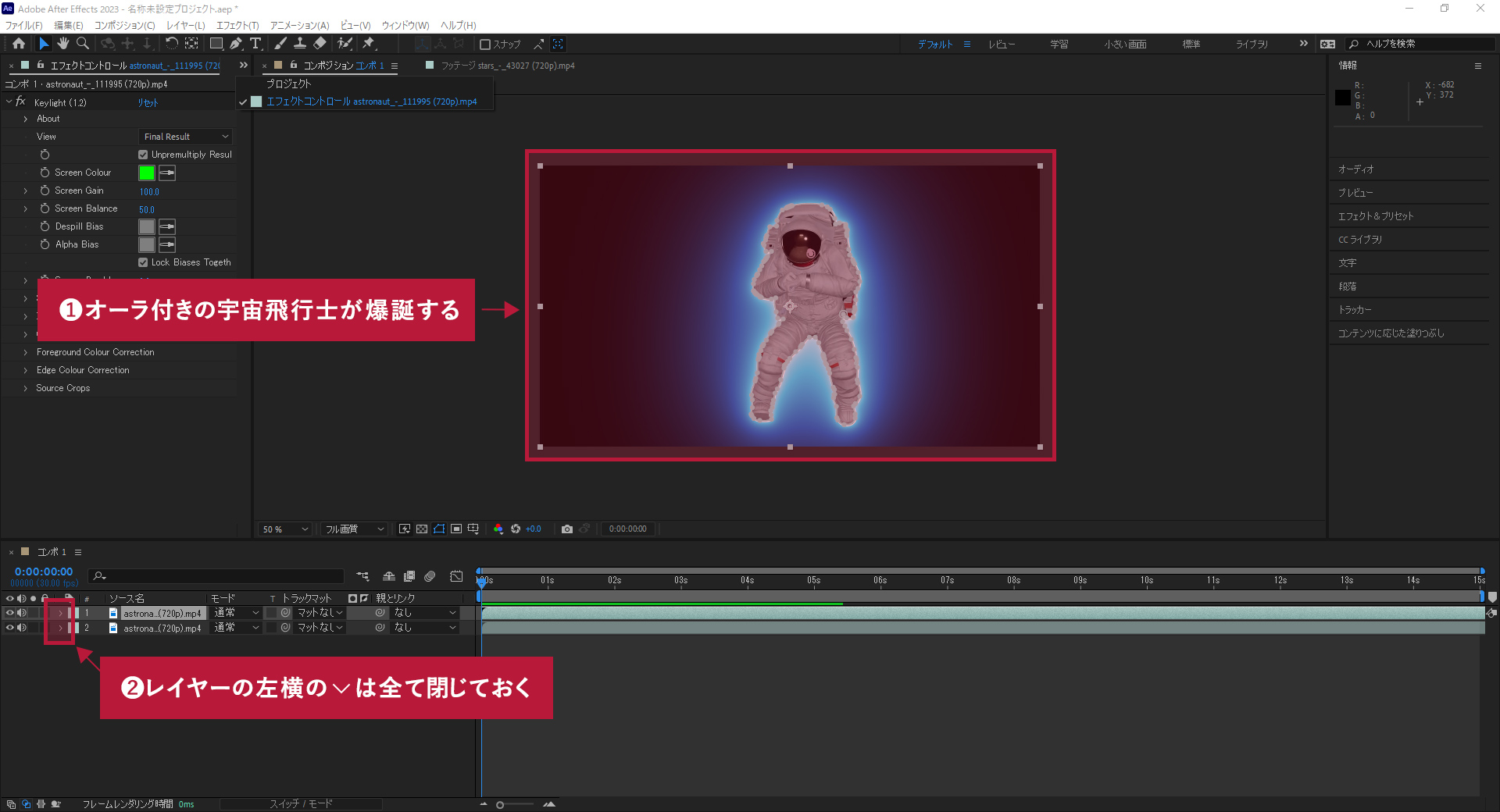
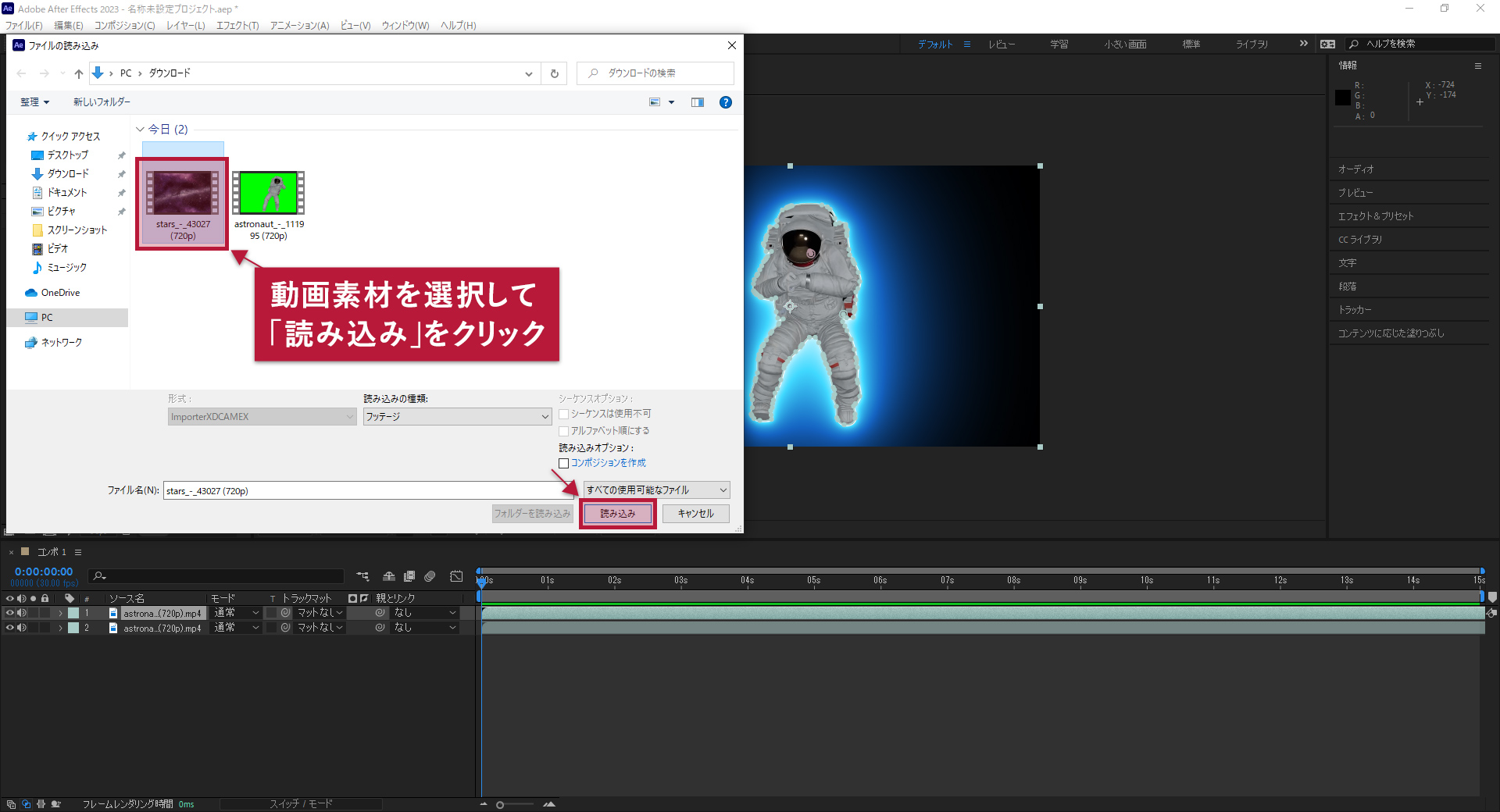
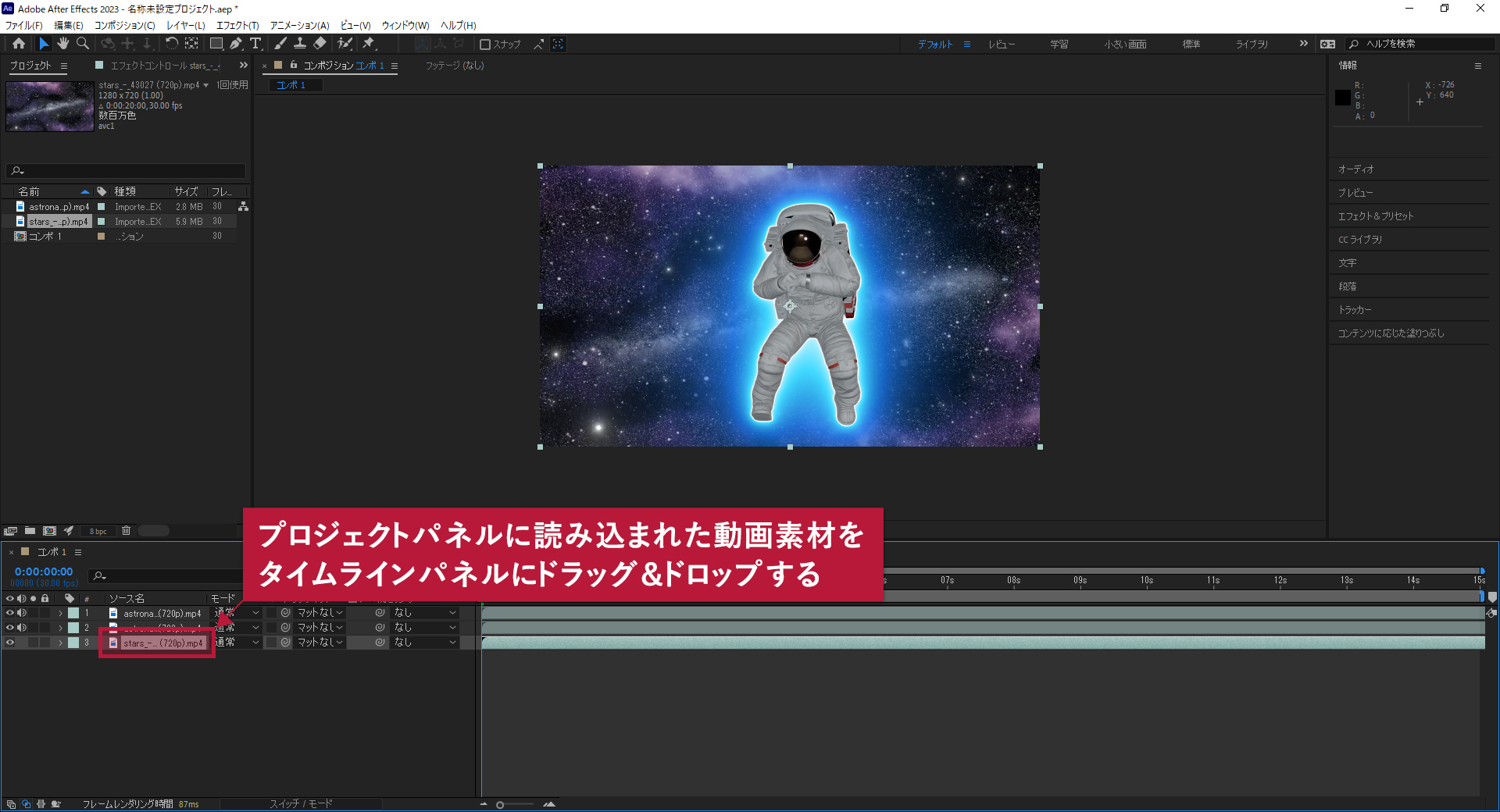
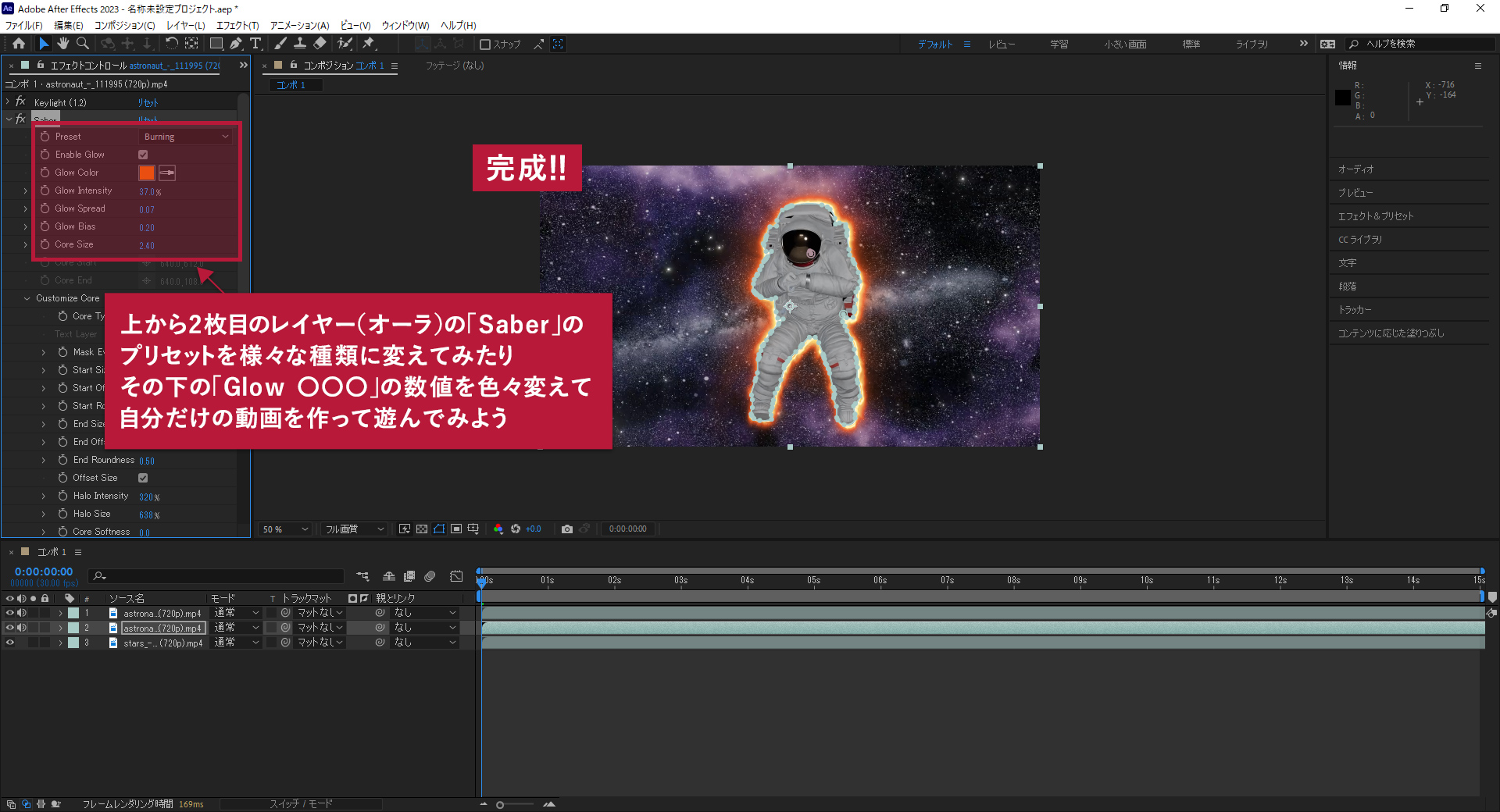
![[After Effects]mochaで標識アニメーション](https://webcre8tor.com/wp-content/uploads/2024/12/sign.gif)

![[After Effects]動画のテキストマスク](https://webcre8tor.com/wp-content/uploads/2023/11/video_in_text.gif)