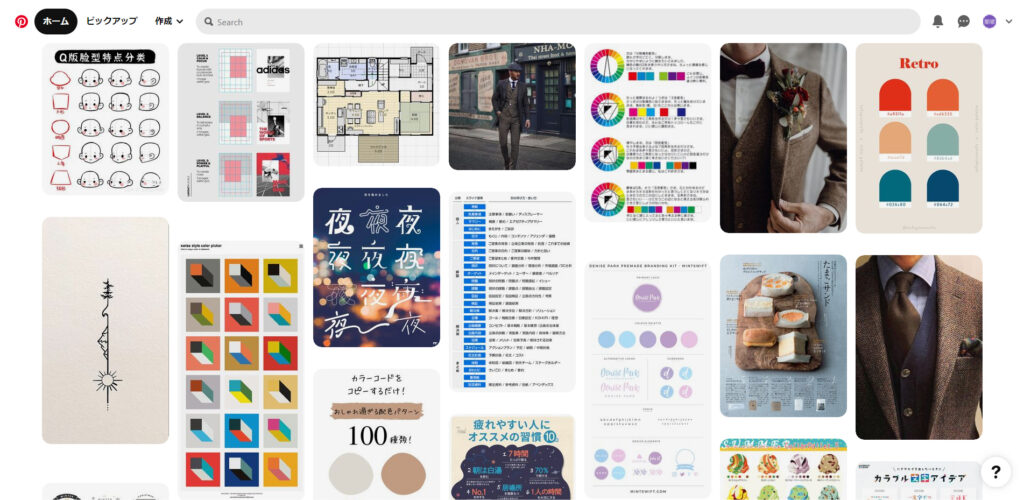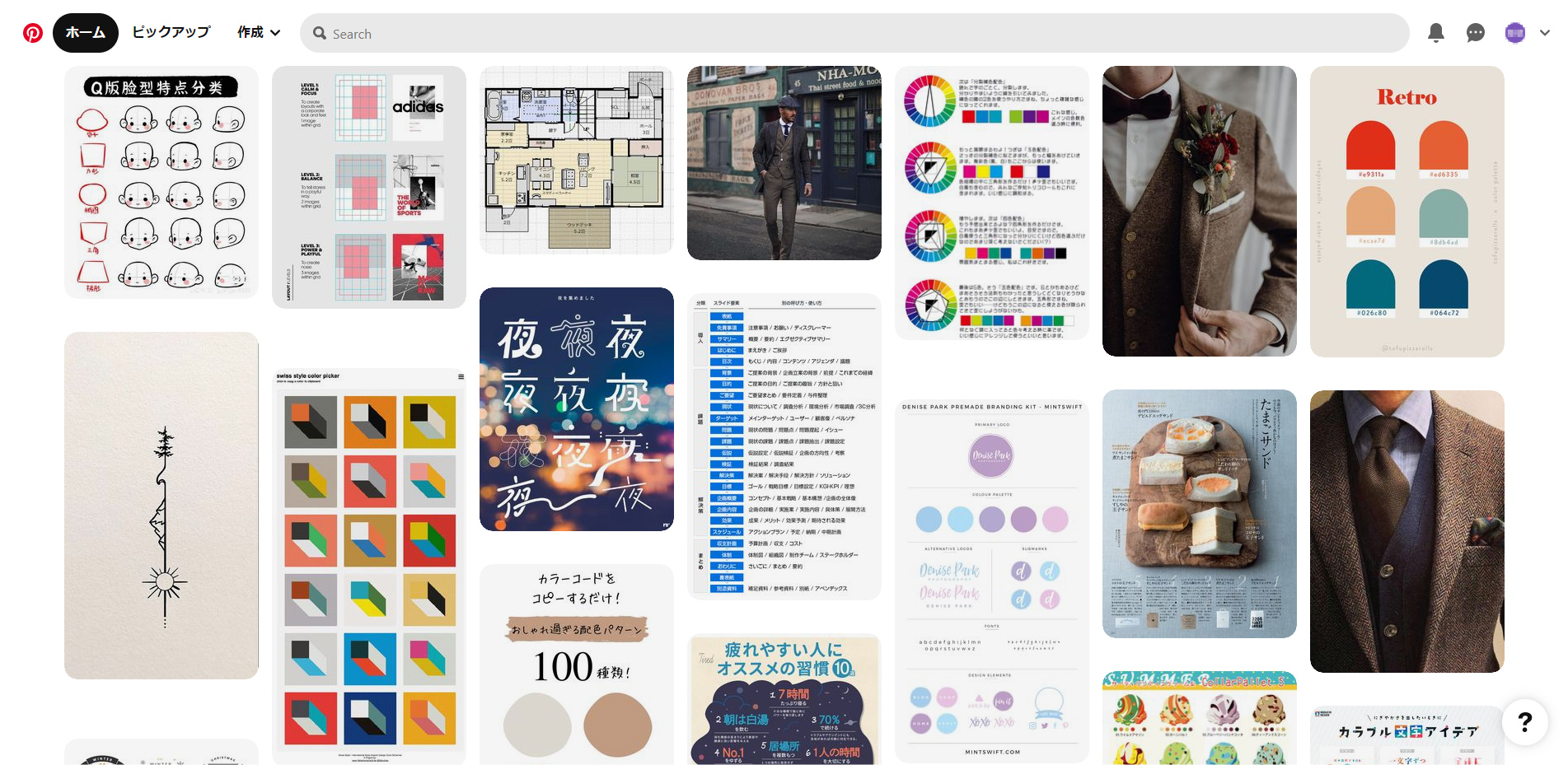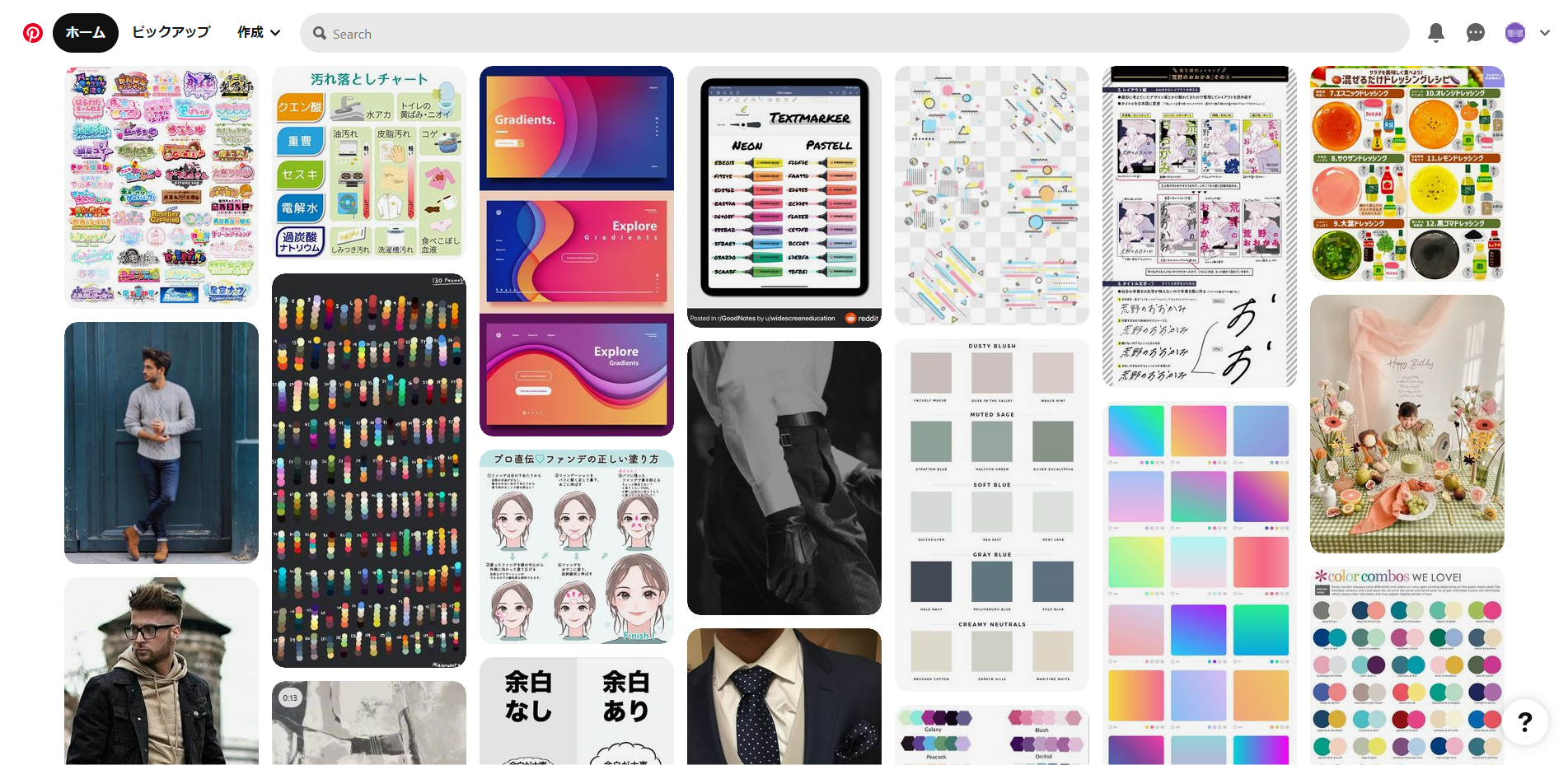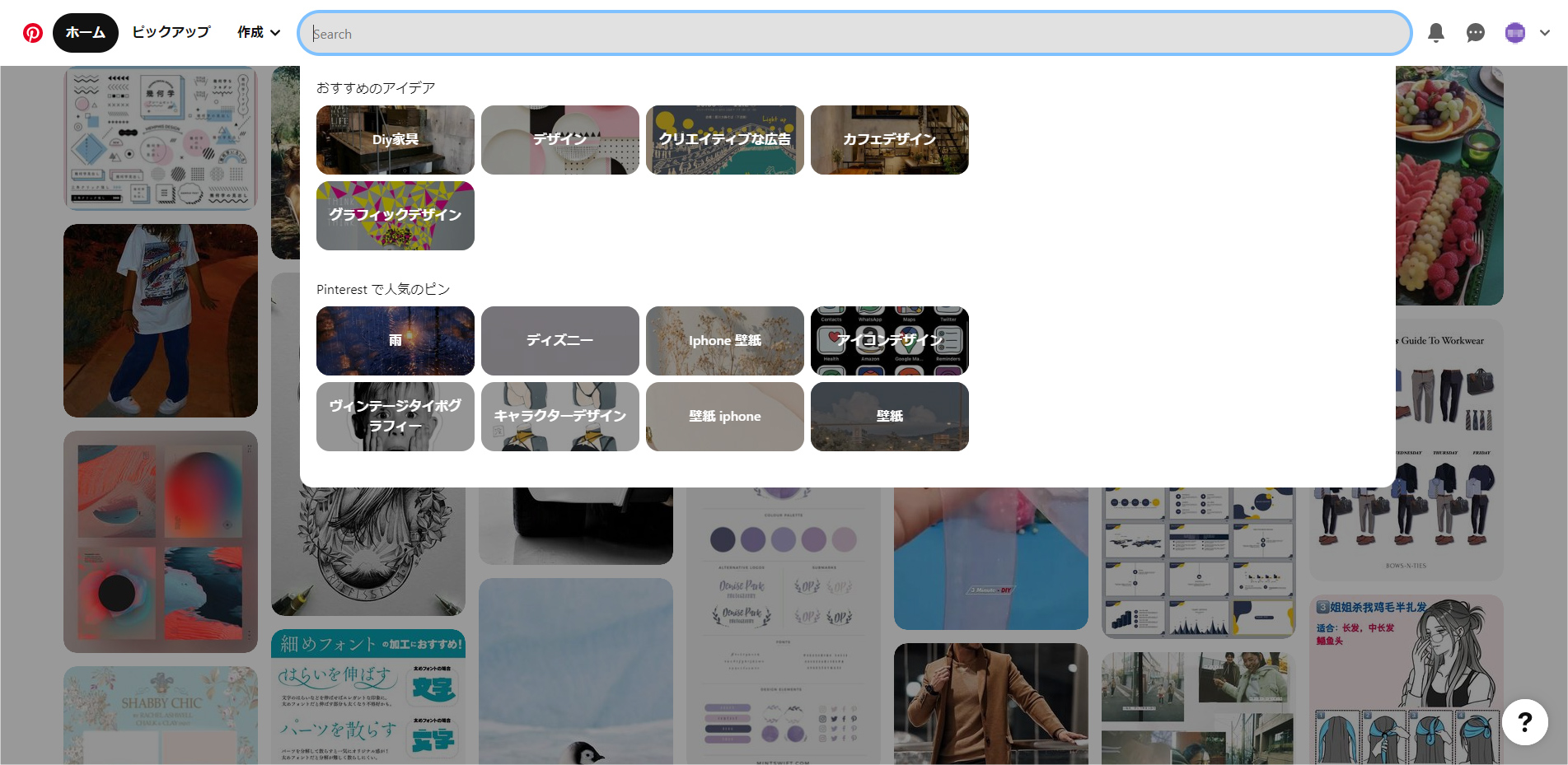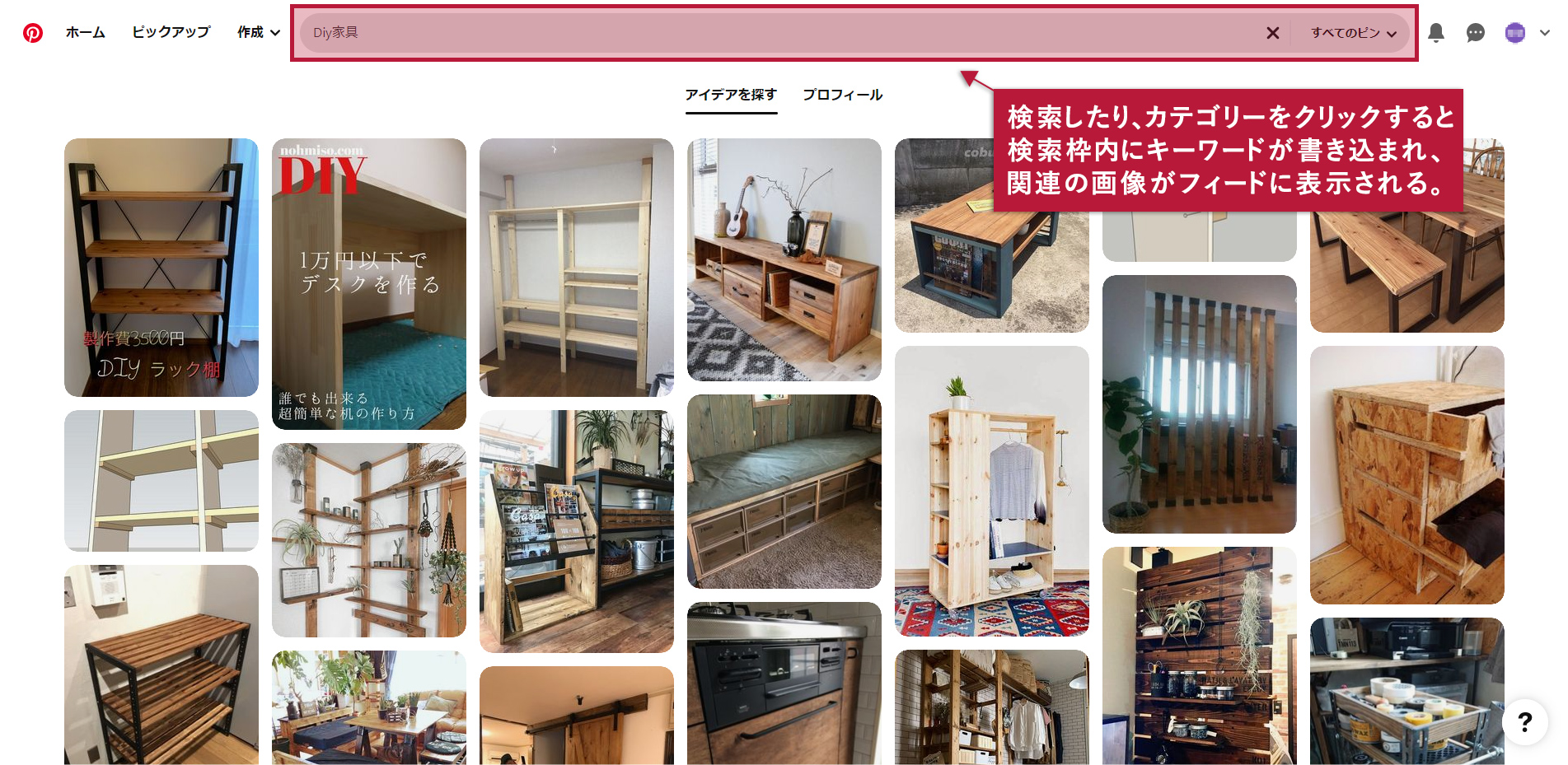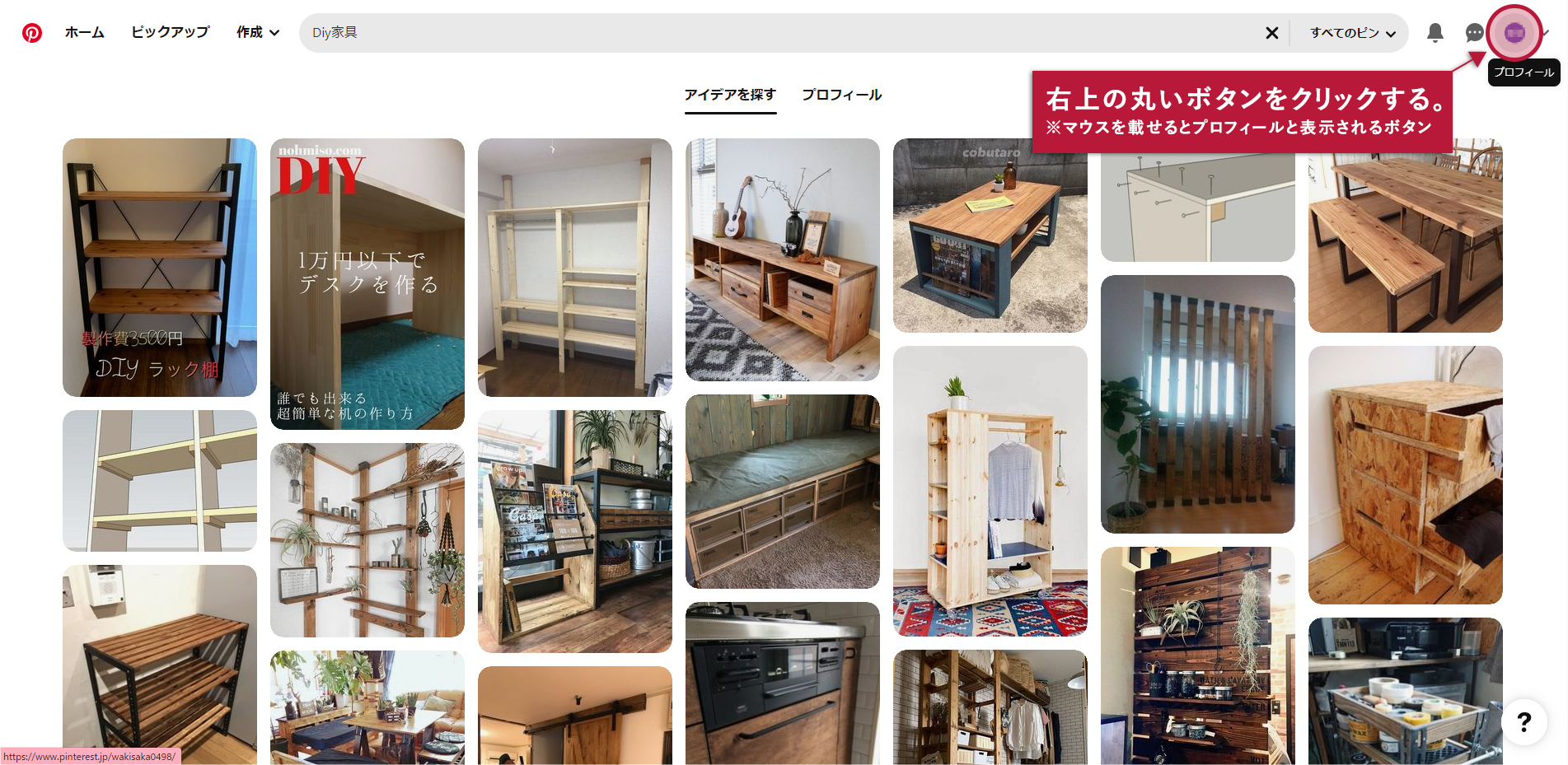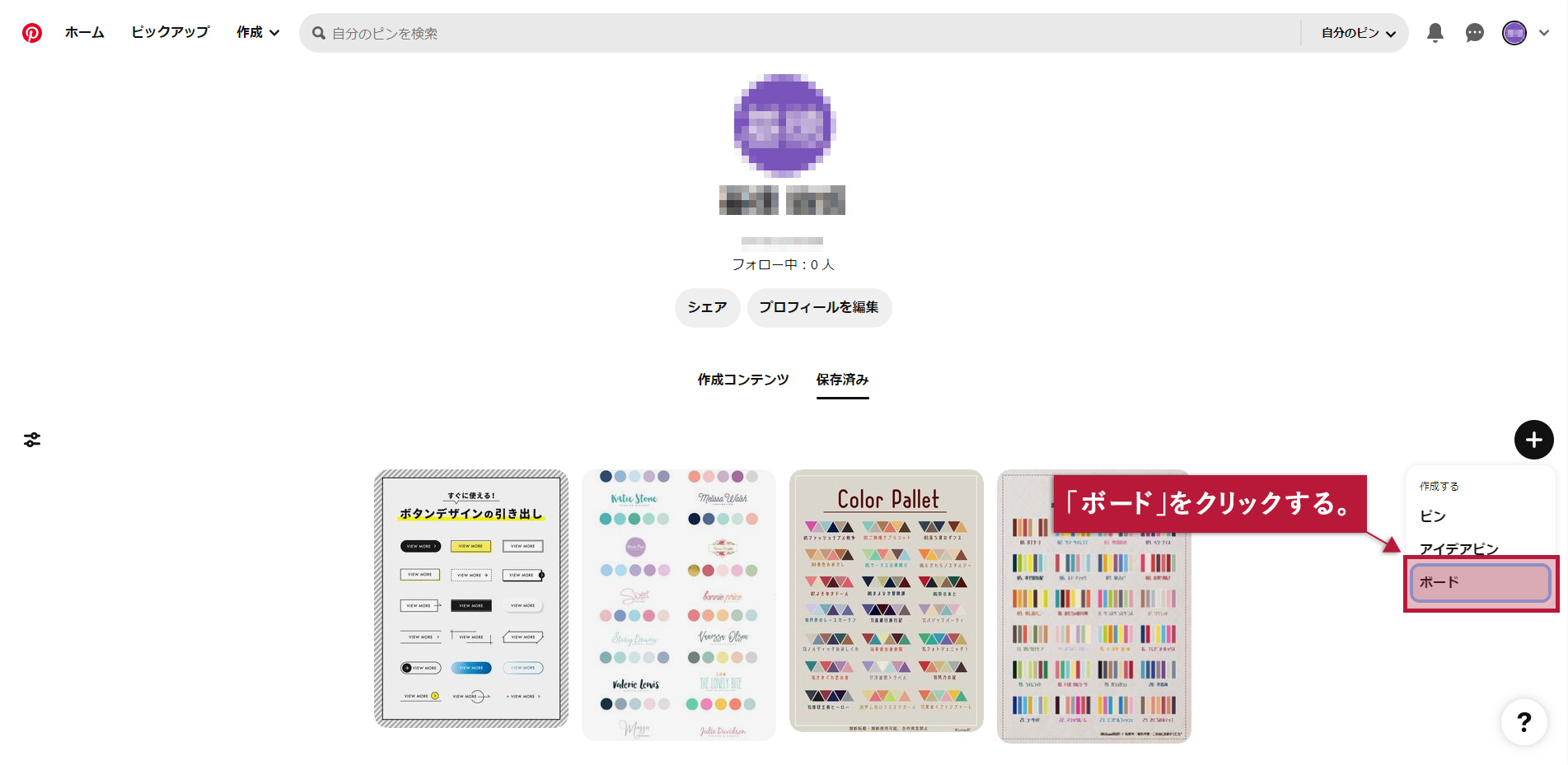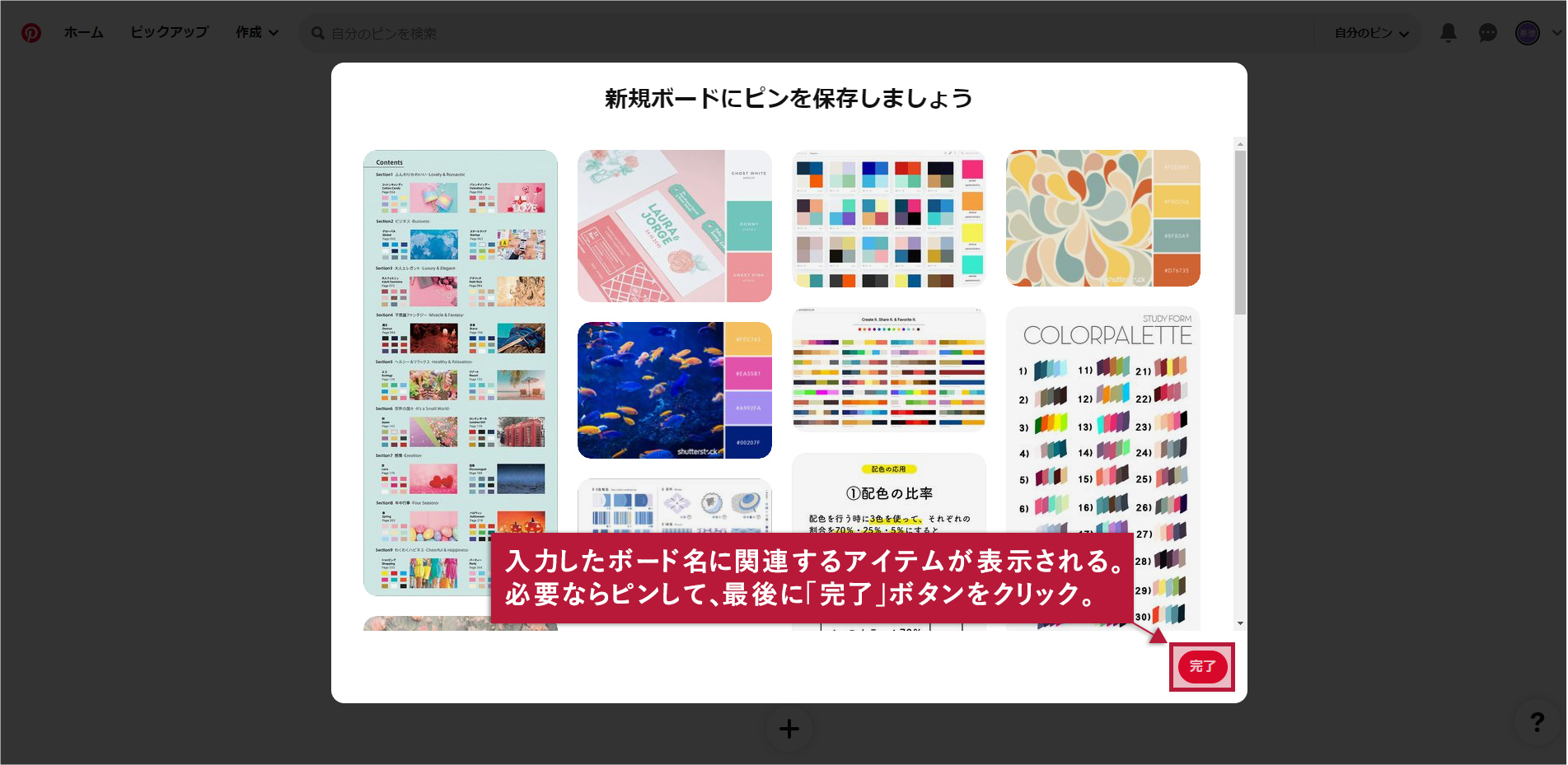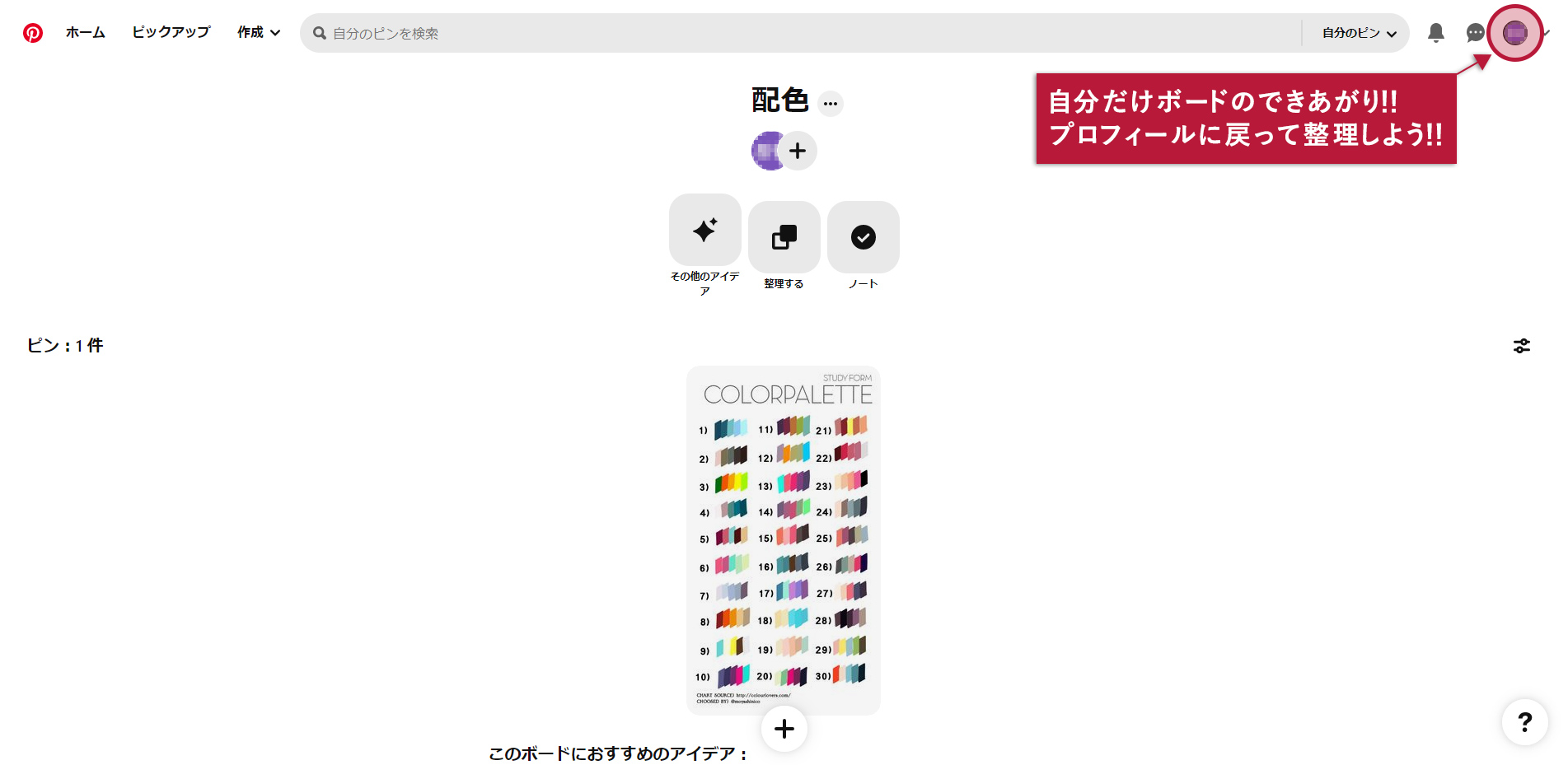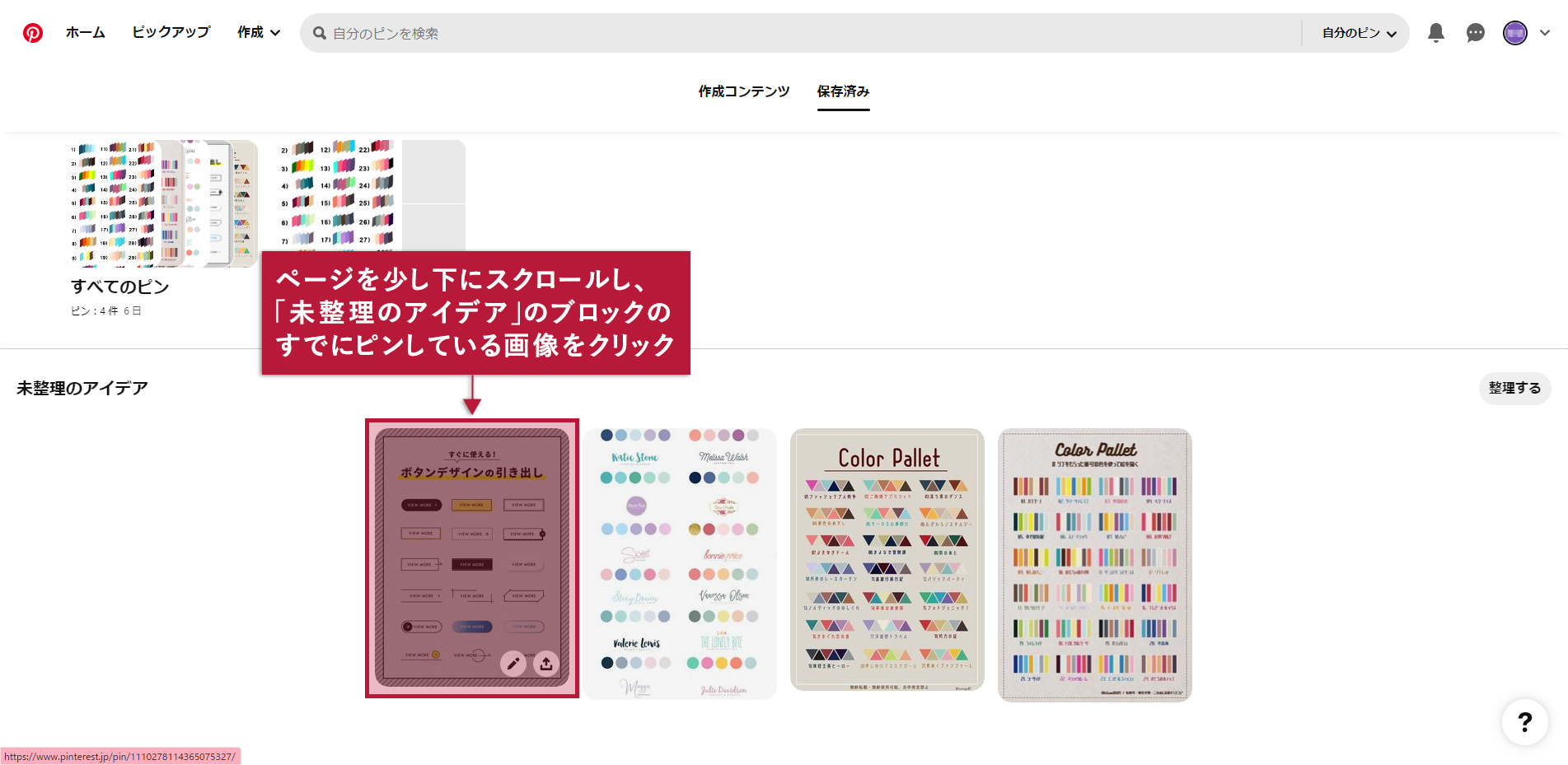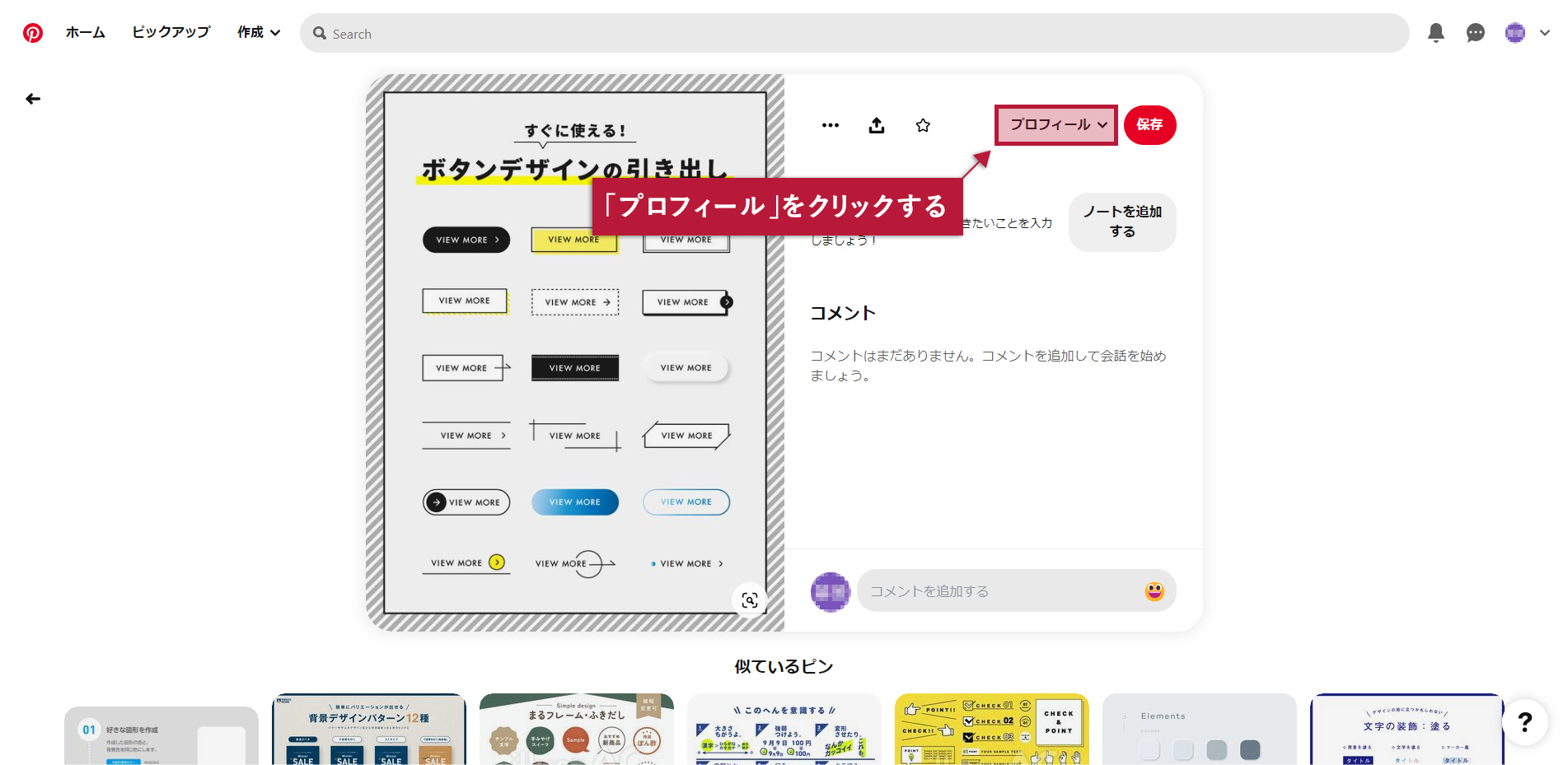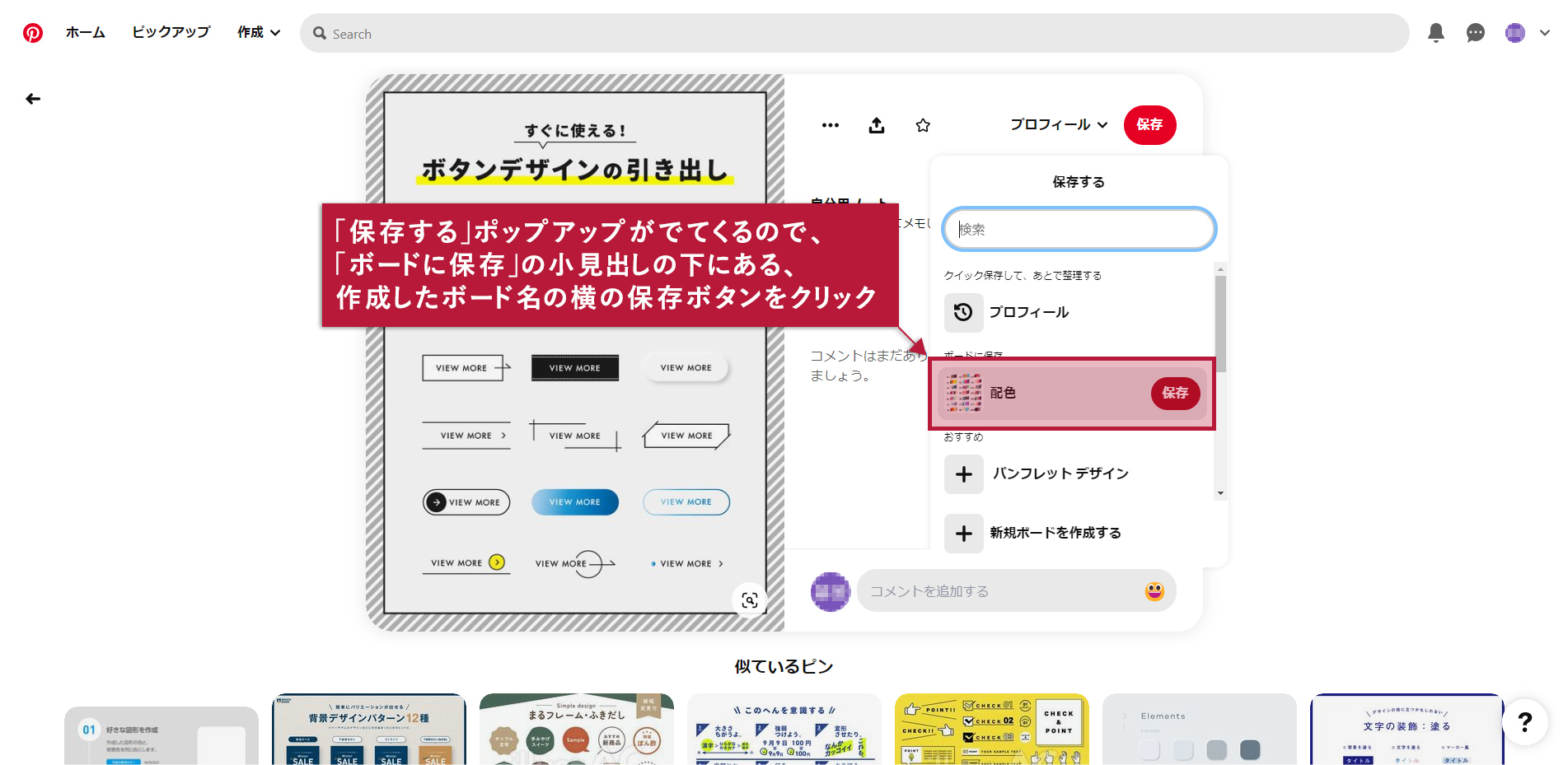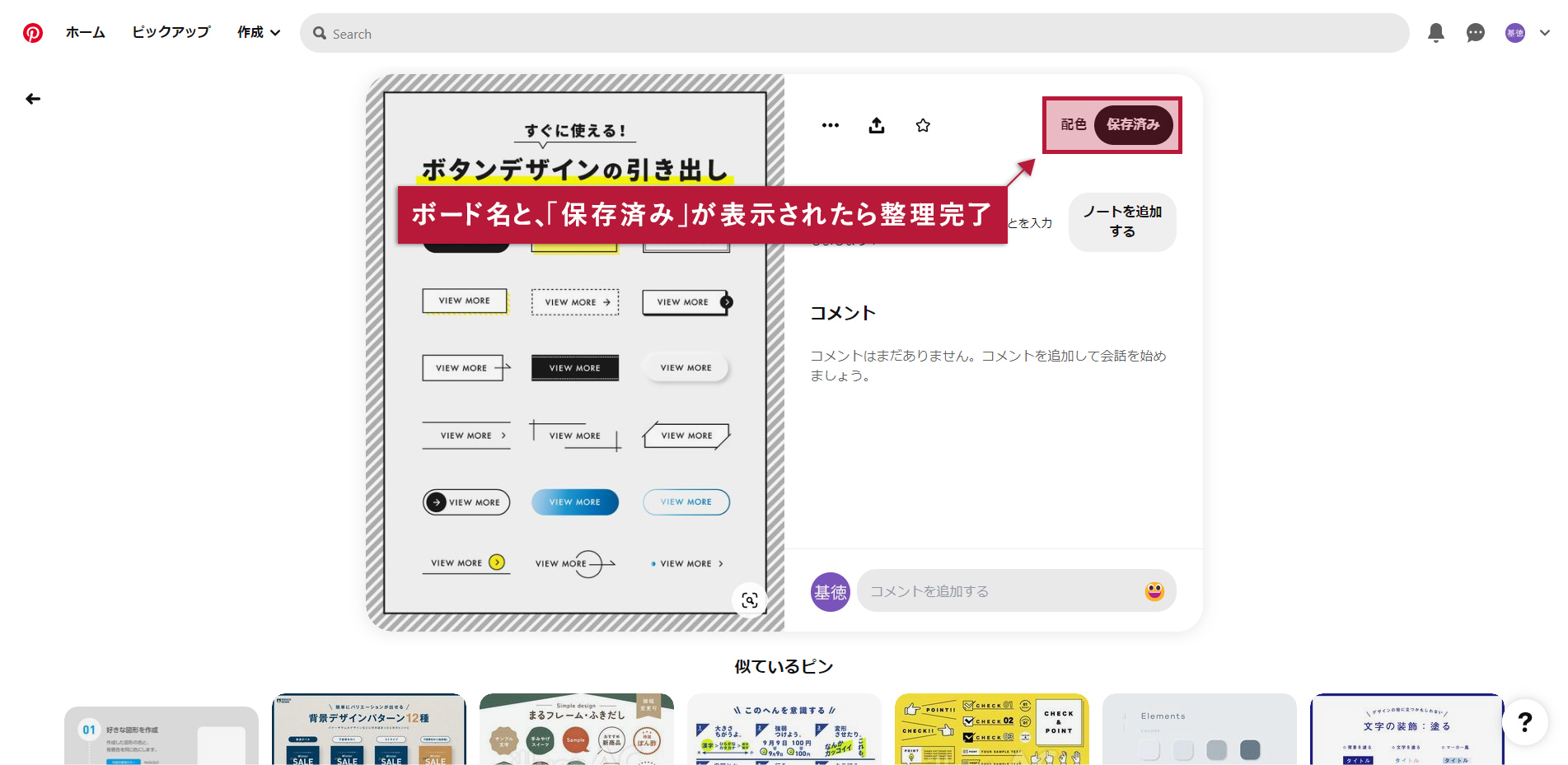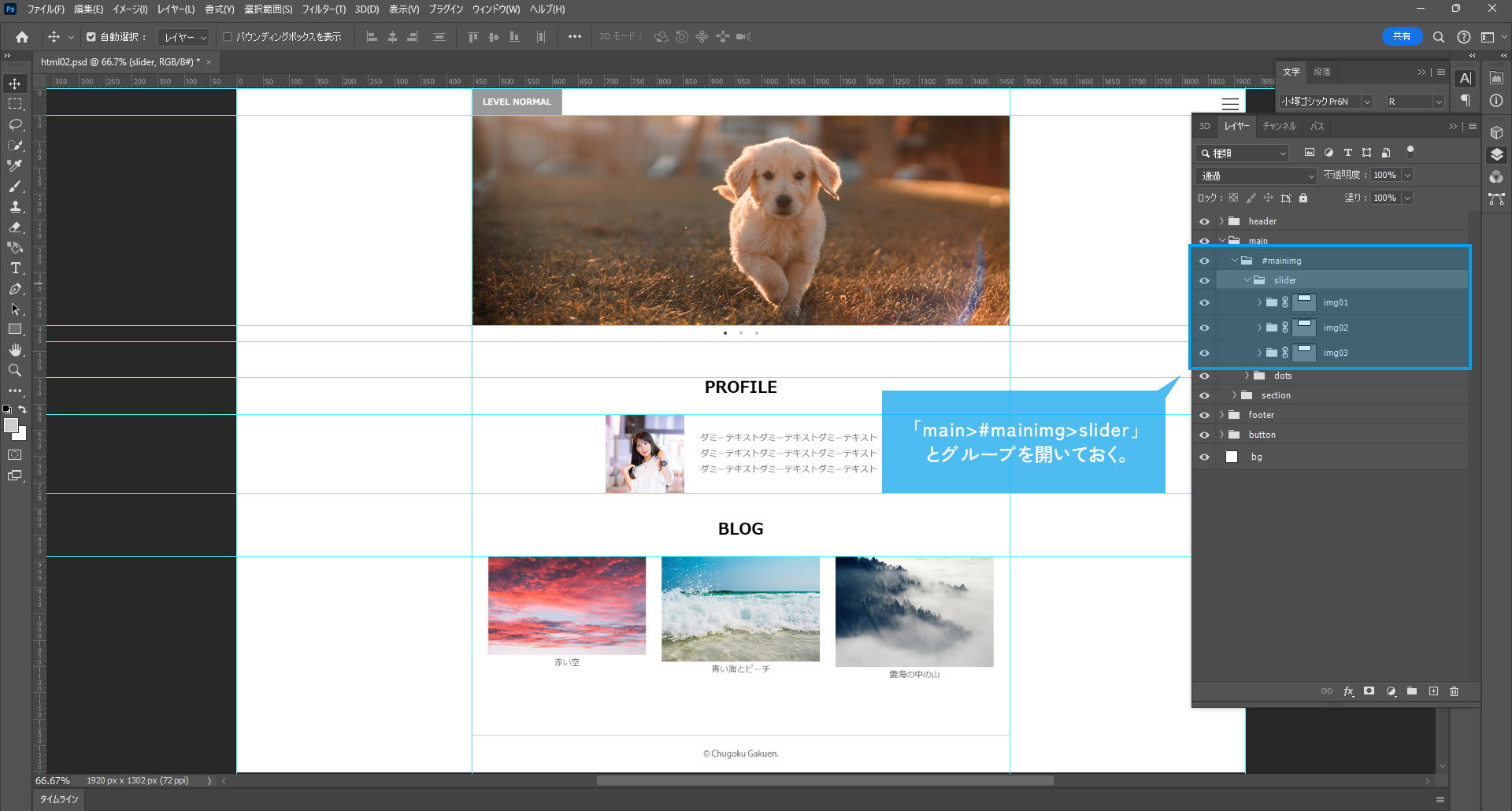Sponsored Link
この記事の目次
Pinterestを使ってみよう!
Pinterestはデザインアイディアのインプットに最適なツールです。
今回はPinterestを実際に使ってみながら、効率的なアイディア収集を行ってみましょう!
ホームフィード
ワクワクするような画像がいっぱい並んでいますね!このページの状態を「ホームフィード」といいます。
前回みなさんが選んだ5つの興味・関心のあるカテゴリーに属したアイテムが表示されています。
基本的にはホームフィード上にあるアイテムをピンしていく流れになると思います。
ページを更新してみる
次に、このまま何もせずキーボードのF5キーでページを更新(再読み込み)してみましょう。
ページを更新したことによってがらっと表示が変わると思います。
それも何一つ同じアイテムがないほどすべてのアイテムが新しいものに変わっていますね。
この仕組みによって、いわば自分が気がつかないようなアイディアに巡り合える可能性が非常に高いのです。
ピンし損ねちゃうデメリットもある
アイディアの発見には非常に効率的で有効ですが、この仕組み自体がデメリットだと感じることも少なくありません。
なぜなら一度更新をすると画像がすべて更新されて前回の表示は一新されるため、ピンし損ねる可能性が高いということです。
ピンし忘れないための2つの方法
上記を回避する策として、以下の方法があります。
- いったん気になる画像をすべてピンしてあとからボードを整理する
- メルマガを登録して使う
①は表示されているアイテムの中で気になる画像をピンしておき、あとからボードを開いて整理する、という整理術です。「ピンする→カテゴリー分類する」という都度ピンしたものをカテゴリ分類する流れより、「ピンする→繰り返す」「カテゴリー分類する」という流れのほうが実は効率的だったりします。※個人の感想です。
②は私が使っている方法です。
ほぼ毎日届くメールマガジンの配信で人気のピンがメールで届くように設定しておくだけです。
ピンの漏れもなく人気のピンだけが届くため、ピン自体に、ある程度の品質が担保されています。
以上、気に入った画像はピンしておくことを忘れずに!
とてつもない量の情報が流れてくるのでこの点は注意ですよ。
キーワード検索などもできる
Pinterestはホームフィードをひたすらスクロールするだけではなく、
検索によって目当てのピンを探すこともできます。
上部にある検索枠内を左クリックしてみましょう。
すると、「おすすめのアイデア」という小見出しと「Pinterestで人気のピン」という小見出しの括りがありますよね。
今度は気になったものをクリックして表示してみましょう。
すると検索枠内にクリックしたキーワードと同じ文字列が入力され、関連するピンがフィードに表示されます。
ちなみにフィードとはなんでしょうか??以下のページを拝読しましょう。
つまり、ブログなどから配信されたデータを、一覧表示で見やすくまとめたもののことをいいます。
そして次回以降、このフィードの仕組みを使ったWebサービス「Feedly」を使い、
効率よくメディア情報収集を行う流れを紹介します。
Pinterestのボードを作成してみる
フィードの注意点や検索の仕方などはわかりましたか??
このままピンをしまくって、自分のお気に入りをたくさんためていくのもすごく楽しいと思います。
しかしみなさんにはもう1段階上に行ってもらいましょう。
素晴らしいインプットをしたら、素晴らしいアウトプットをしなければ。
そのための準備にアイディアの整理を行いましょう。
ボード=類似情報の集合体(カテゴリ)
今回からボードと呼ばれる機能を作成・使用していきますが、
ボードとはいわば、カテゴリー分けして整理するためのフォルダのことを言います。
例えば・・・
美味しそうなケーキの画像をピンしたら「スイーツ」のボードに。
また美味しそうなプリンの画像をピンしたらこれも「スイーツ」のボードに。
今度は可愛い洋服の画像をピンしたら「ファッション」のボードに。
またまた可愛いピアスの画像をピンしたらこれも「ファッション」のボードに。
ただ、この通りのボード分けにする必要は一切なく、
皆さんがカテゴリー分けしやすい分け方でボードを作ればいいんです。
ボードの作成をする
まずはボードの作成の解説をします。
基本的に新しいボードを作るたびに繰り返す工程ですが、
なにせ好きな画像ばかりが目に入るため非常に楽しい作業です。
手順は以下。
- プロフィールボタンをクリックする
- 「+」ボタンをクリックする
- 「ボード」をクリックする
- 「新規ボードを作成する」ポップアップにボードの名前を入力&「作成」するボタンをクリック
- 「完了」ボタンをクリック
- 自分だけのボードの出来上がり
では一緒に進めていきましょう。
プロフィールボタンをクリックする
ではまず、右上にある丸いボタンをクリックしましょう。
マウスを乗せると「プロフィール」と表示されますので、以後こちらのボタンはプロフィールボタンと呼称します。
「+」ボタンをクリックする
プロフィールボタンをクリックすると、みなさんそれぞれのアカウントのプロフィールページに遷移します。
では画面右側にある「+」ボタンをクリックしてみましょう。
「ボード」をクリックする
「作成する」ポップアップが出てきて、「ピン」「アイデアピン」「ボード」というリンクが表示されます。
今回はボードの作成なので「ボード」をクリックしましょう。
「新規ボードを作成する」ポップアップにボードの名前を入力&「作成」するボタンをクリック
今度は「新規ボードを作成する」ポップアップが出てきます。
まずは作成したい①ボードの名前を入力して、非公開だと課題提出の確認ができないため②「このボードを非公開にする」にはチェックは入れず、③「作成する」ボタンをクリックします。
「完了」ボタンをクリック
最後に「新規ボードにピンを保存しましょう」というポップアップが出現します。
必要があればピンをして、終わったら「完了」ボタンをクリックしましょう。
自分だけのボードの出来上がり
さぁ、ボードが出来上がりました。
いいアイディアがいっぱい溜められるといいですね。
作成したボードにピンの整理をする
次に、先ほど作成したボードにピンを整理してみましょう。
ここがPinterestの醍醐味です。楽しんでいきましょう。
手順は以下。
- プロフィールボタンをクリックする
- 未整理のアイデアの中にあるピンをクリックする
- 画像の詳細ページの「プロフィール」をクリック
- 保存するボードを選択し、「保存」ボタンをクリックする
- ボードへの保存完了
以上です。
プロフィールボタンをクリックする
プロフィールボタンをクリックしてプロフィールのページに遷移します。
未整理のアイデアの中にあるピンをクリックする
プロフィールページを開いたら「未整理アイデア」という枠が表示されるところまでページを下にスクロールしましょう。
ピンはしたけれど整理ができていないアイテムが並んでいるのがわかります。
画像を整理していこうと思いますので、まずは画像をクリックしましょう。
画像の詳細ページの「プロフィール」をクリック
画像の詳細ページが開きますので、「プロフィール」という文字列をクリックします。
保存するボードを選択し、「保存」ボタンをクリックする
すると「保存する」ポップアップが出てきます。
「ボードに保存」の小見出しの下に先ほど作成したボードが表示されますので、保存したいボードの横の「保存」ボタンをクリックしましょう。
ボードへの保存完了
右上にボード名と「保存済み」との表示がされたら整理完了です。
さぁ使ってみよう!
では早速ピンやボードを使いこなして整理してみましょう!
時間を取りますので、プロフィールページにボードを作り、最後にピンを整理してみましょう。
目標は、ボードを5つ以上作り、それぞれ5個程度ピンを整理すること。
途中経過を見せてくださいね。
なお、これは課題ではありません。
でも興味がある子はぜひ使い続けてみてほしいとは思っています。
※「ログイン試行回数が多すぎます」や「アカウント停止」などの表示がされる場合がありますが、
この場合は別のメールアドレスで登録する、スマホアプリのインストールなど個別に対応しようと思います。