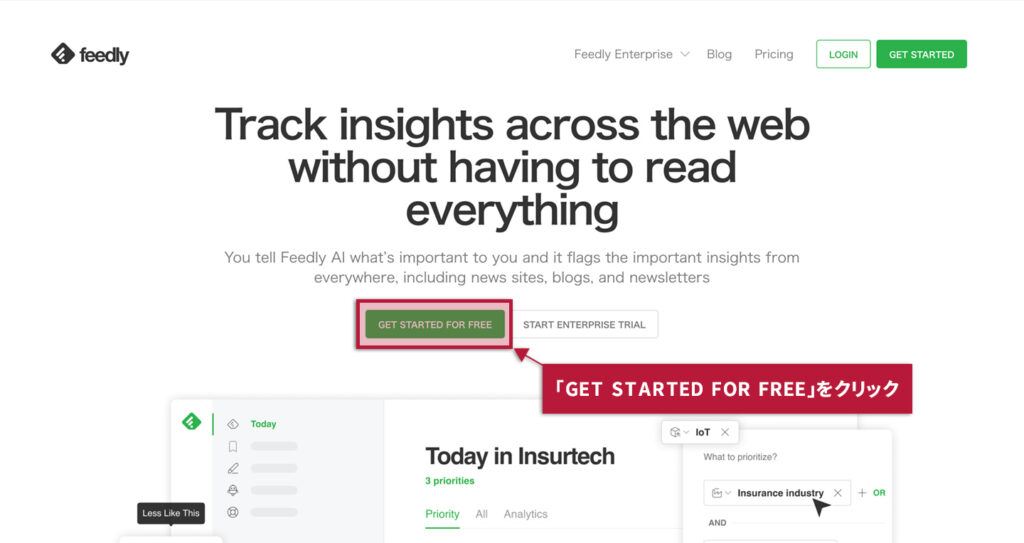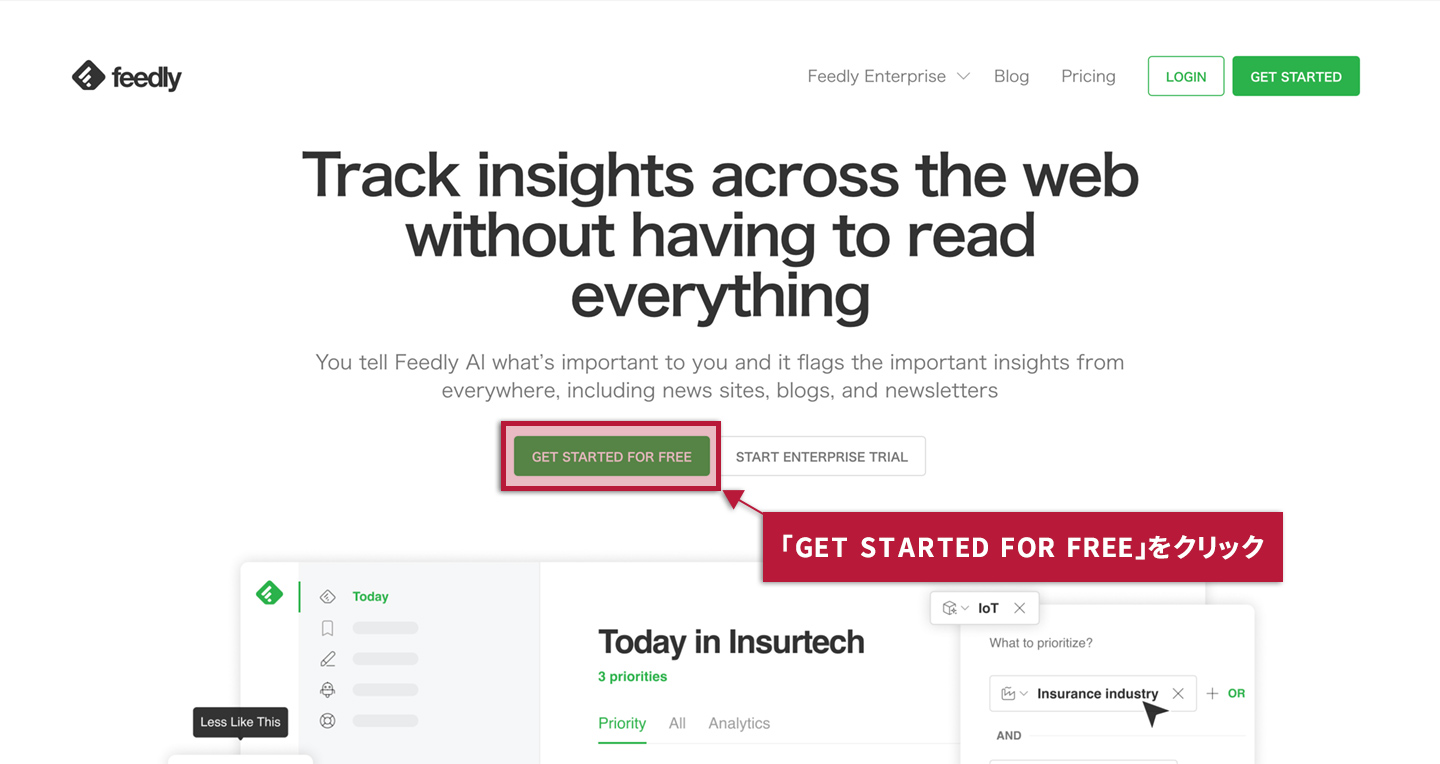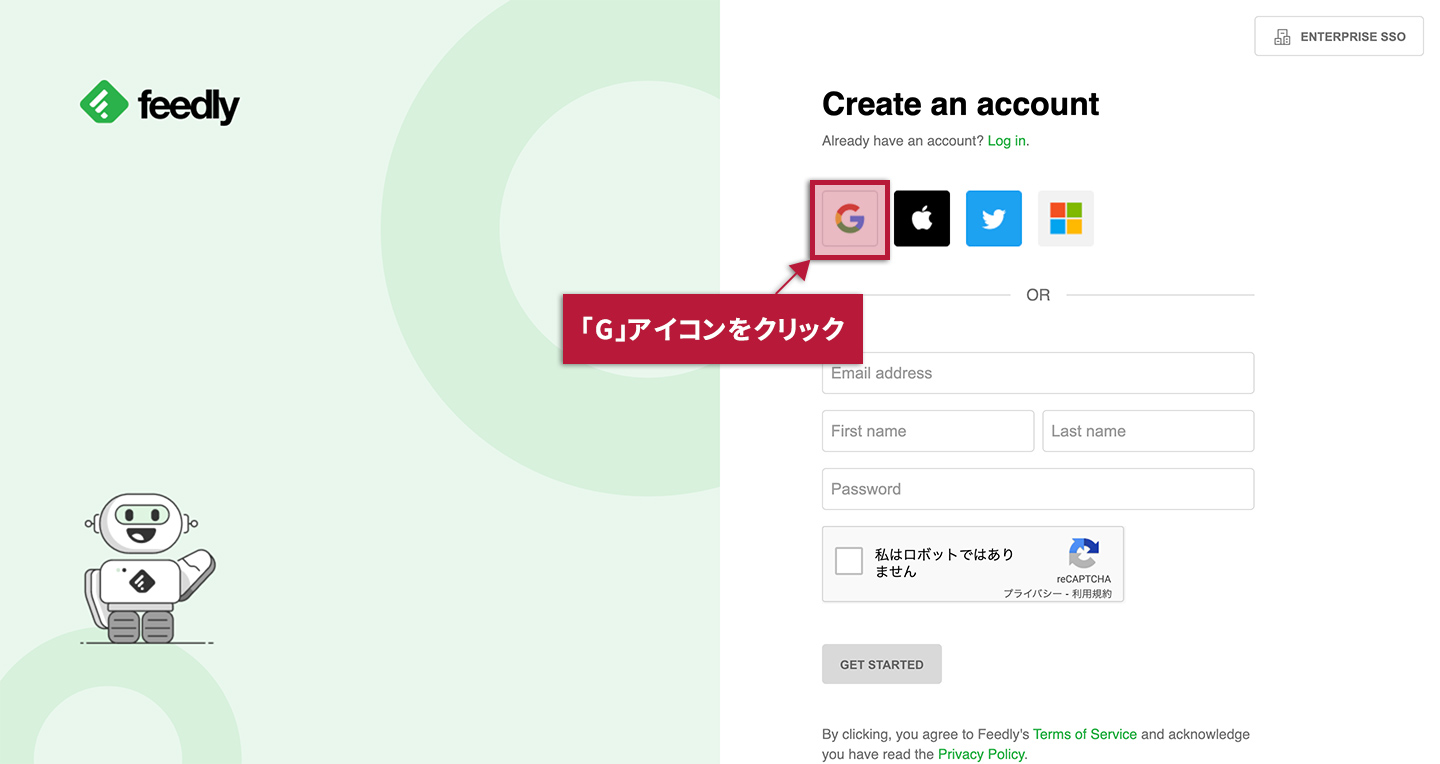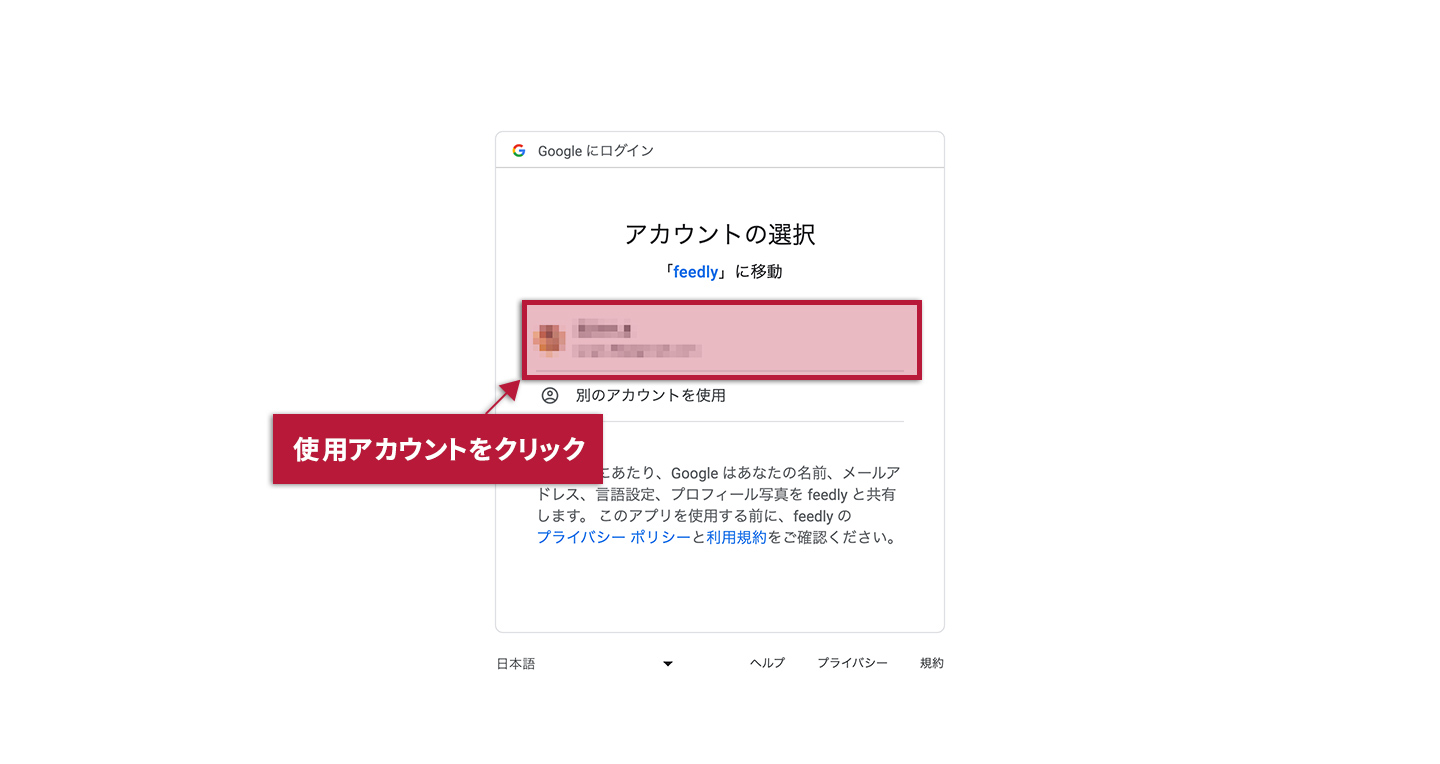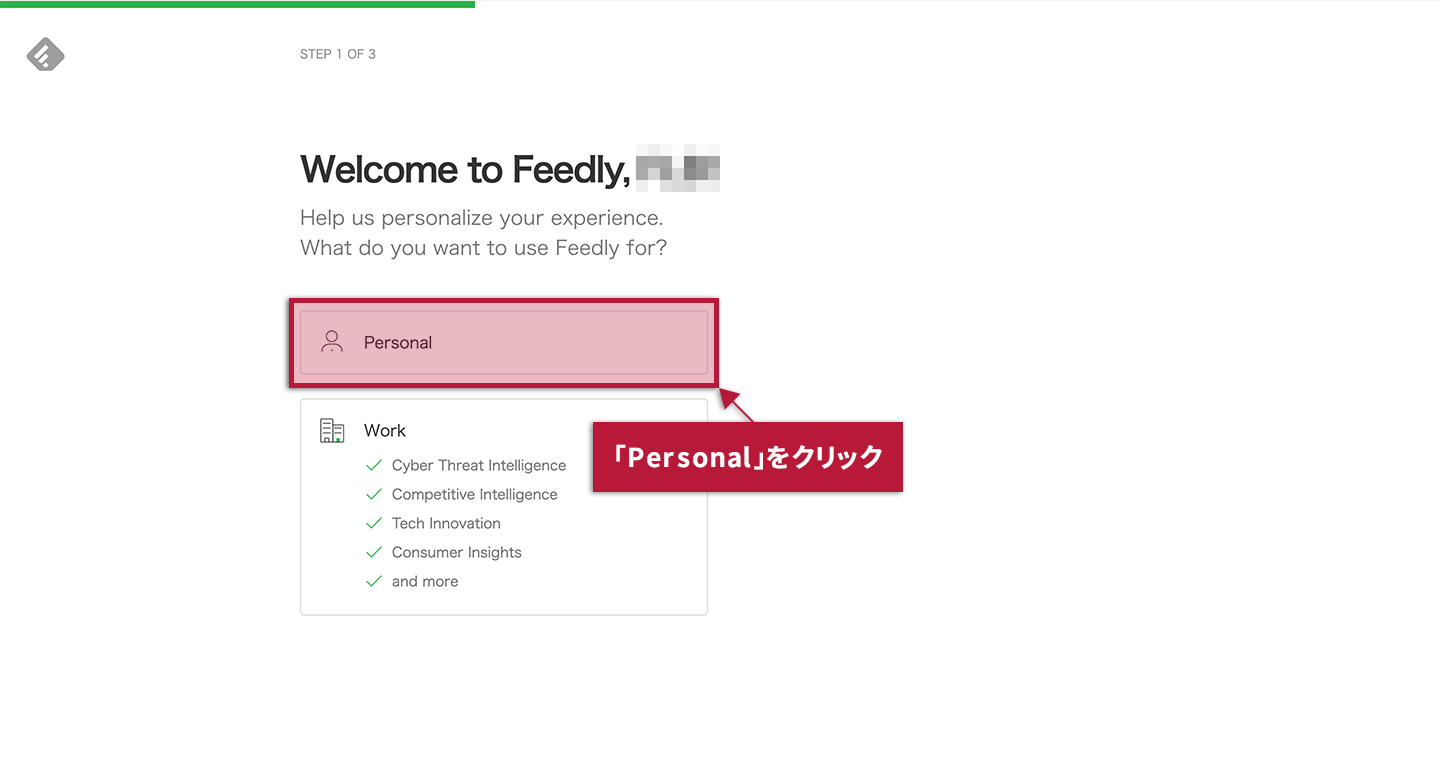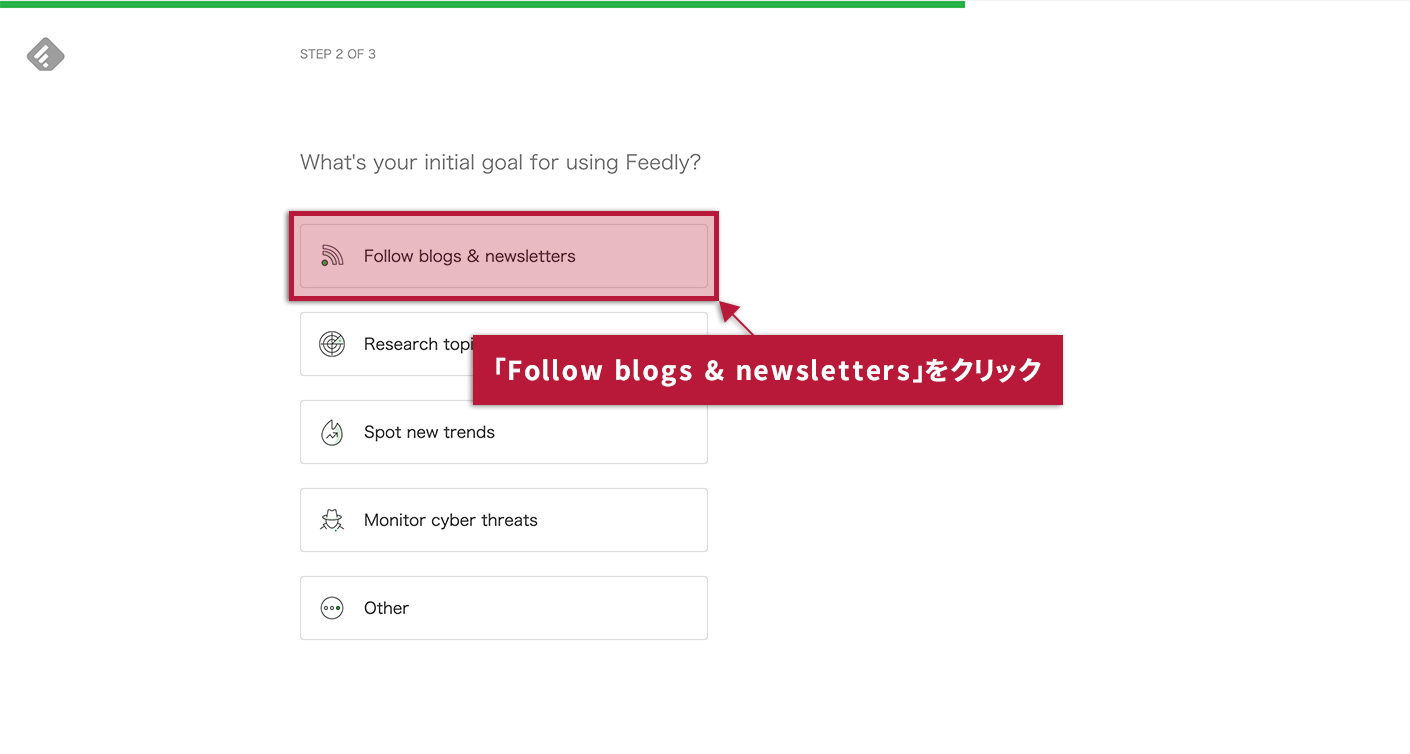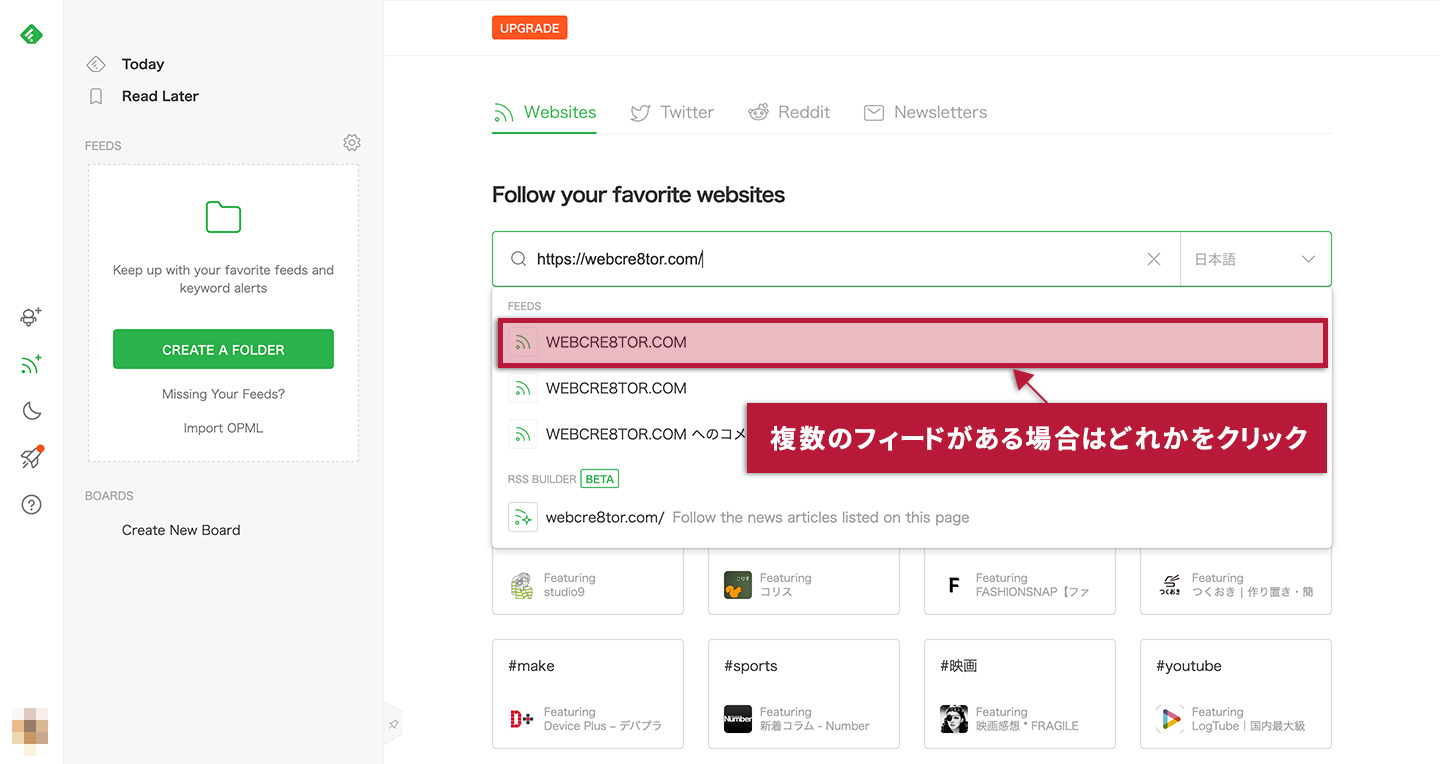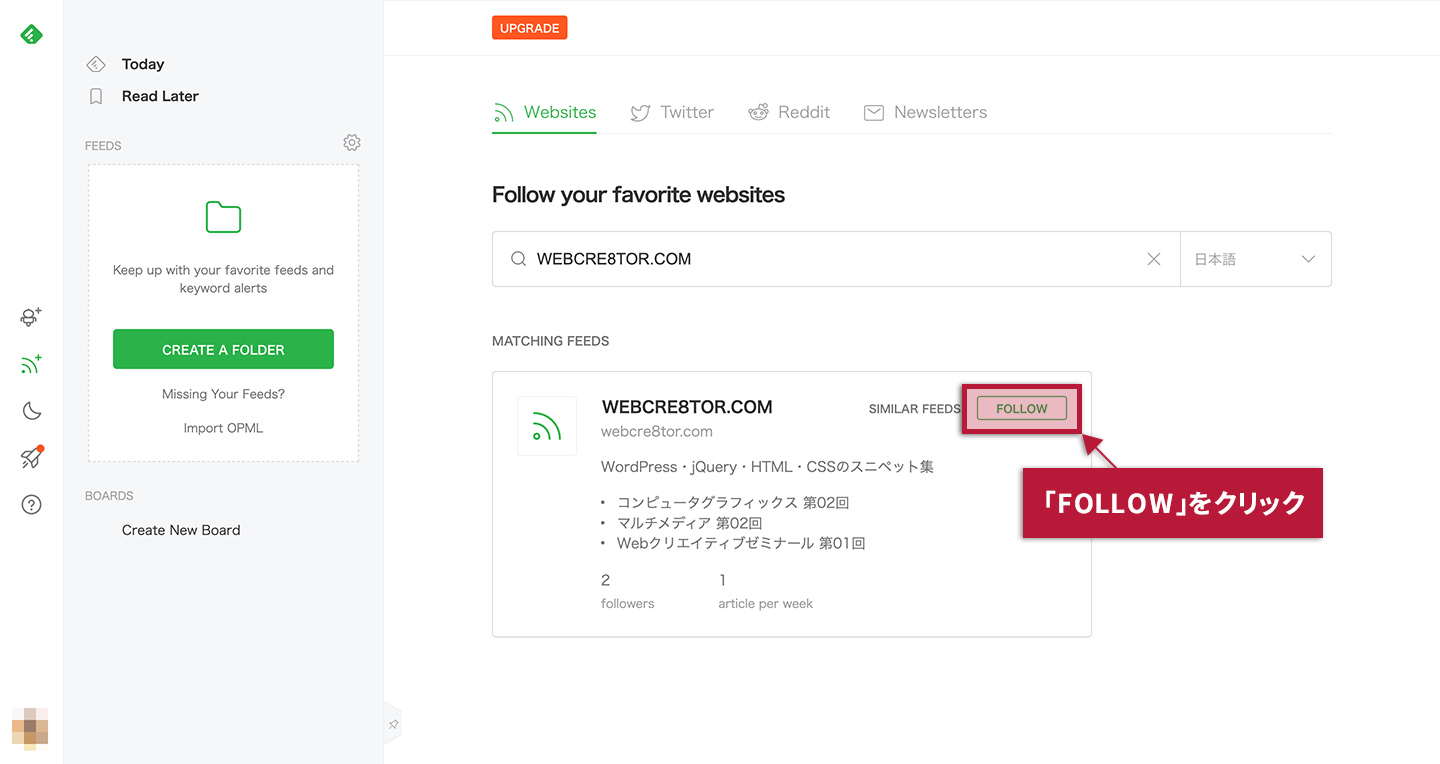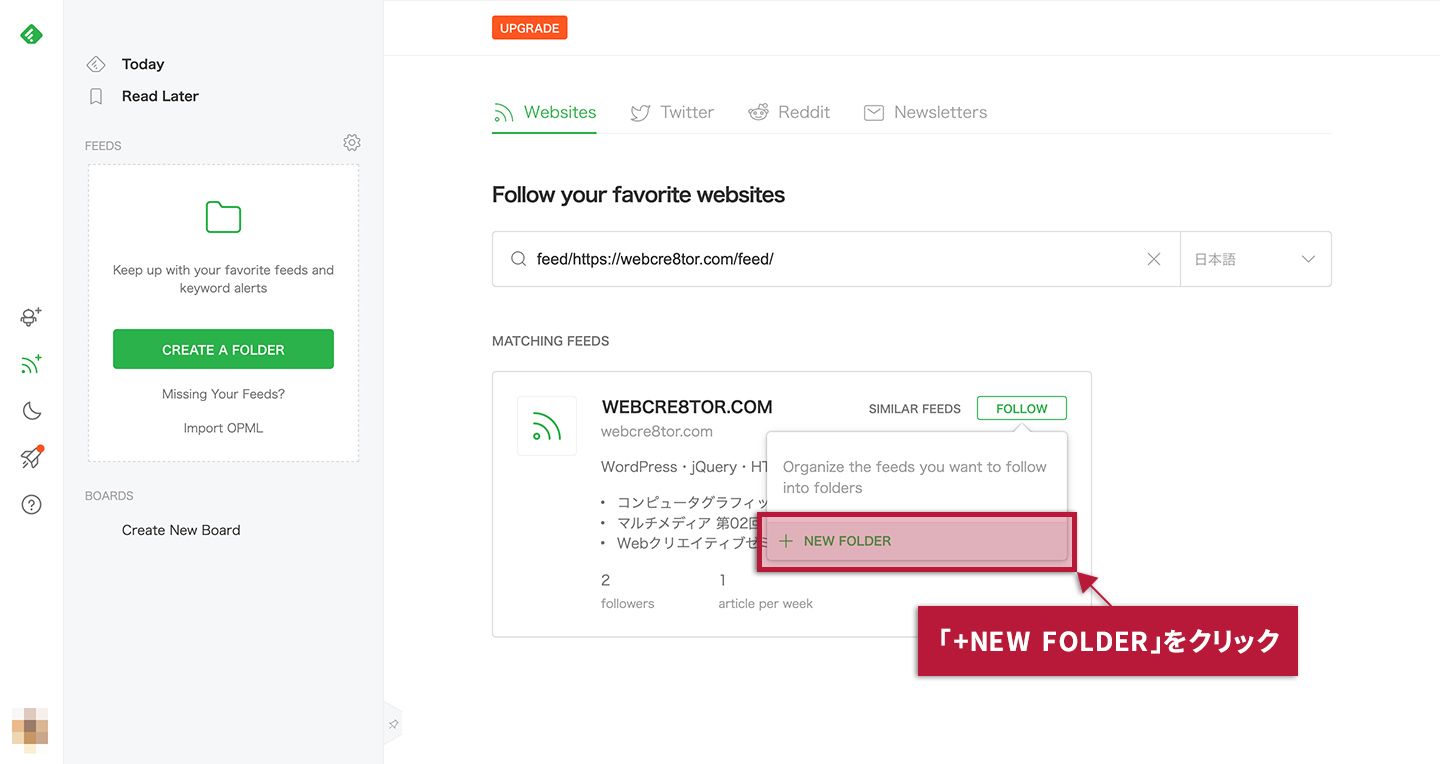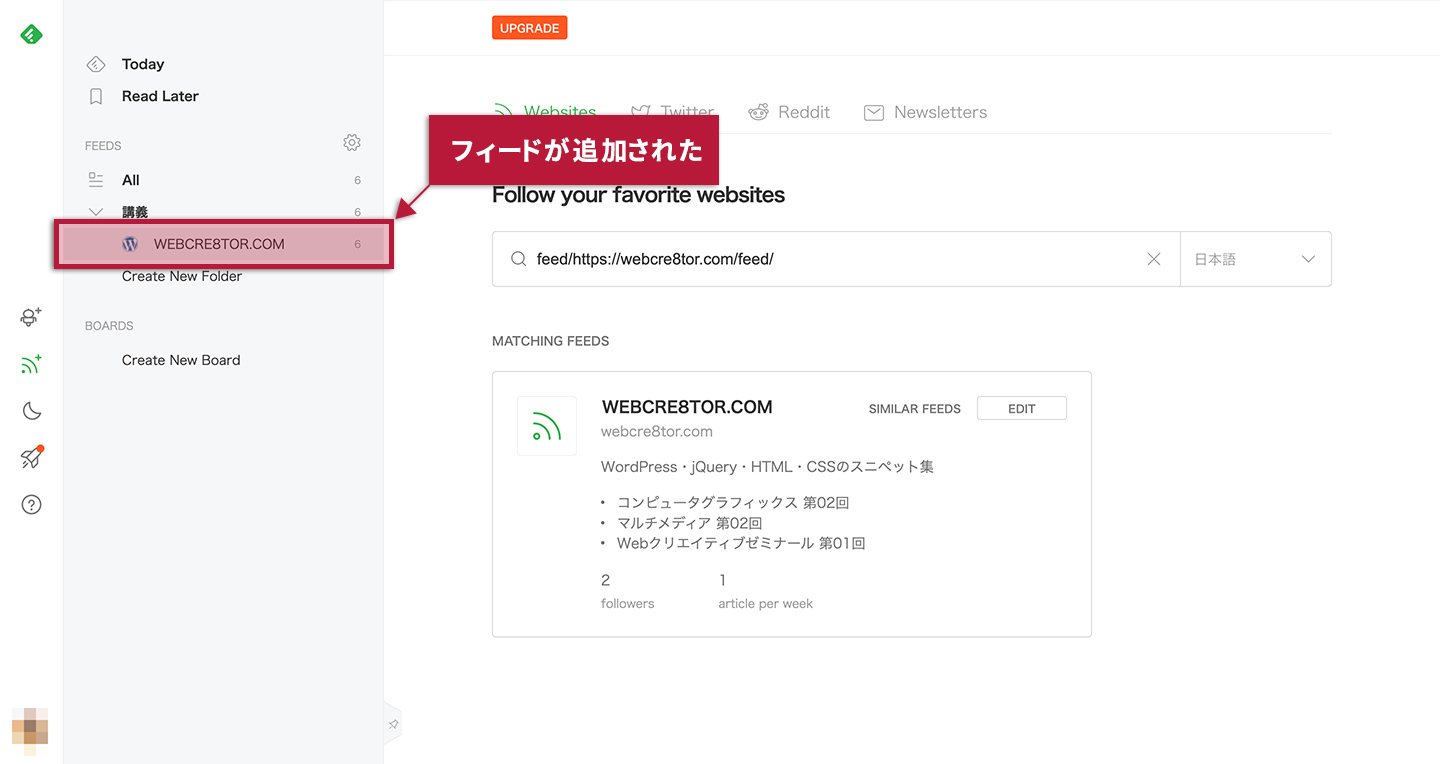Sponsored Link
この記事の目次
- 1 Feedlyを使ってみよう!
- 1.1 Feedlyとは?
- 1.2 Feedlyを使用するメリット
- 1.3 Feedlyのアカウント登録
- 1.3.1 1.Feedlyのページを開く
- 1.3.2 2.「GET STARTED FOR FREE」ボタンをクリック
- 1.3.3 3.「G」アイコンをクリック
- 1.3.4 4.使用アカウントをクリック or Googleアカウントへログインする
- 1.3.5 5.Personalを選択
- 1.3.6 6.「Follow blogs & newsletters」をクリック
- 1.3.7 7.ブログのURLを入力する
- 1.3.8 8.複数のフィードの中からどれかをクリックする
- 1.3.9 9.「FOLLOW」をクリック
- 1.3.10 10.「+NEW FOLDER」をクリックする
- 1.3.11 11.カテゴリフォルダ名を入力して「CREATE」ボタンをクリックする
- 1.3.12 12.フィードが追加される
- 1.3.13 13.他のサイトのフィードの追加
- 2 本日のまとめ
Feedlyを使ってみよう!
今回は、Webサイト・ブログの新着・更新情報を受信し、
情報収集の効率化に非常に有効なWebサービスである「Feedly」の解説を行なっていきます。
なおメディアによって頭文字が「大文字でF」だったり「小文字でf」だったりしますが、
当記事では外部リンク以外は「大文字でF」で統一したいと思います。
Feedlyとは?
Feedlyは前回も解説したフィードという仕組みを使って情報収集の効率化を行うWebサービスです。
Webサービスのカテゴリ上では「RSSリーダー」というものに分類されます。
RSSリーダーに関しては以下が参考になります。
参考ページ:RSSリーダー(フィードリーダー / RSSアグリゲーター)とは – 意味をわかりやすく – IT用語辞典 e-Words
Feedlyを使用するメリット
FeedlyのようなRSSリーダーを使用するメリットは、数多くのWebサイトの更新情報を一覧表示で見ることができるため、
わざわざそれぞれのWebサイトにアクセスする必要もなく、情報収集のタスクがその場で完結できるので、
非常にスムーズで効率的だという点です。
Web業界はただでさえ情報の移り変わりが早い上に情報の取捨選択に常に迫られています。
トピックを追うことに夢中になっていると本当に必要な情報を見逃してしまうことも多々あります。
そんな時に関連情報のみの一覧を集めてきてくれるRSSリーダー・Feedlyの存在は、クリエイターの大きな助けになっていることは事実です。
以下の記事が参考になります。拝読してみましょう。
Feedlyとは?時短情報収集に不可欠なアプリの使いこなし方|ferret
FeedlyのPC版の使い方や特徴をわかりやすく解説!日本語での利用・RSSフィードの登録・削除まで | テックキャンプ ブログ
Feedlyのアカウント登録
まずはFeedlyのアカウント登録の手順です。
こちらもGoogleアカウントがあれば登録がすでに済んでる状態になるはずです。
手順は以下。
- Feedlyのページを開く
- 「GET STARTED FOR FREE」ボタンをクリック
- 「G」アイコンをクリック
- 使用アカウントをクリック or Googleアカウントへログインする
- Personalを選択
- 「Follow blogs & newsletters」をクリック
- ブログのURLを入力する
- 複数のフィードの中からどれかをクリックする
- 「FOLLOW」をクリック
- 「+NEW FOLDER」をクリックする
- カテゴリフォルダ名を入力して「CREATE」ボタンをクリックする
- フィードが追加される
- 他のサイトのフィードの追加
以上です。
解説していきますね。
1.Feedlyのページを開く
まずはFeedlyのページに移動します。
2.「GET STARTED FOR FREE」ボタンをクリック
次に「GET STARTED FOR FREE」ボタンをクリック。
3.「G」アイコンをクリック
次のページの「G」アイコンをクリック。
4.使用アカウントをクリック or Googleアカウントへログインする
次に、ログイン済みの場合は使用中のGoogleアカウントをクリック、
ログインをしていない場合はGoogleアカウントへログインしてからアカウントを選択。
5.Personalを選択
契約プランの選択になるため、Personal(=個人利用)をクリック。
どのような使い方をするのかを尋ねられます。
「Follow blogs & newsletters」をクリック。
7.ブログのURLを入力する
「Follow your favorite websites(お気に入りのWebサイトをフォローする)」との表記があり、
その下の枠に更新の配信を受け取りたいブログのURLを入力。
8.複数のフィードの中からどれかをクリックする
RSSフィードのシステムが使われたブログやURLを入力すると、フィードの一覧が表示されます。
複数のフィードがある場合はどれかひとつをクリック。
9.「FOLLOW」をクリック
該当するフィードが表示されるので、右上の「FOLLOW」ボタンをクリック。
10.「+NEW FOLDER」をクリックする
今度はフィードの保存先フォルダ(カテゴリ)が必要になります。
「+NEW FOLDER」をクリック。
11.カテゴリフォルダ名を入力して「CREATE」ボタンをクリックする
次に、❶カテゴリフォルダ名を入力し、❷「CREATE」をクリックします。
12.フィードが追加される
左のナビゲーションブロックにフィードが追加されているのがわかります。
13.他のサイトのフィードの追加
他のサイトのフィードも追加する場合、❶左側ナビゲーションのフィードの追加ボタンをクリックし、❷再びブログのURLを入力することで行えます。そこからは同じ流れですね。
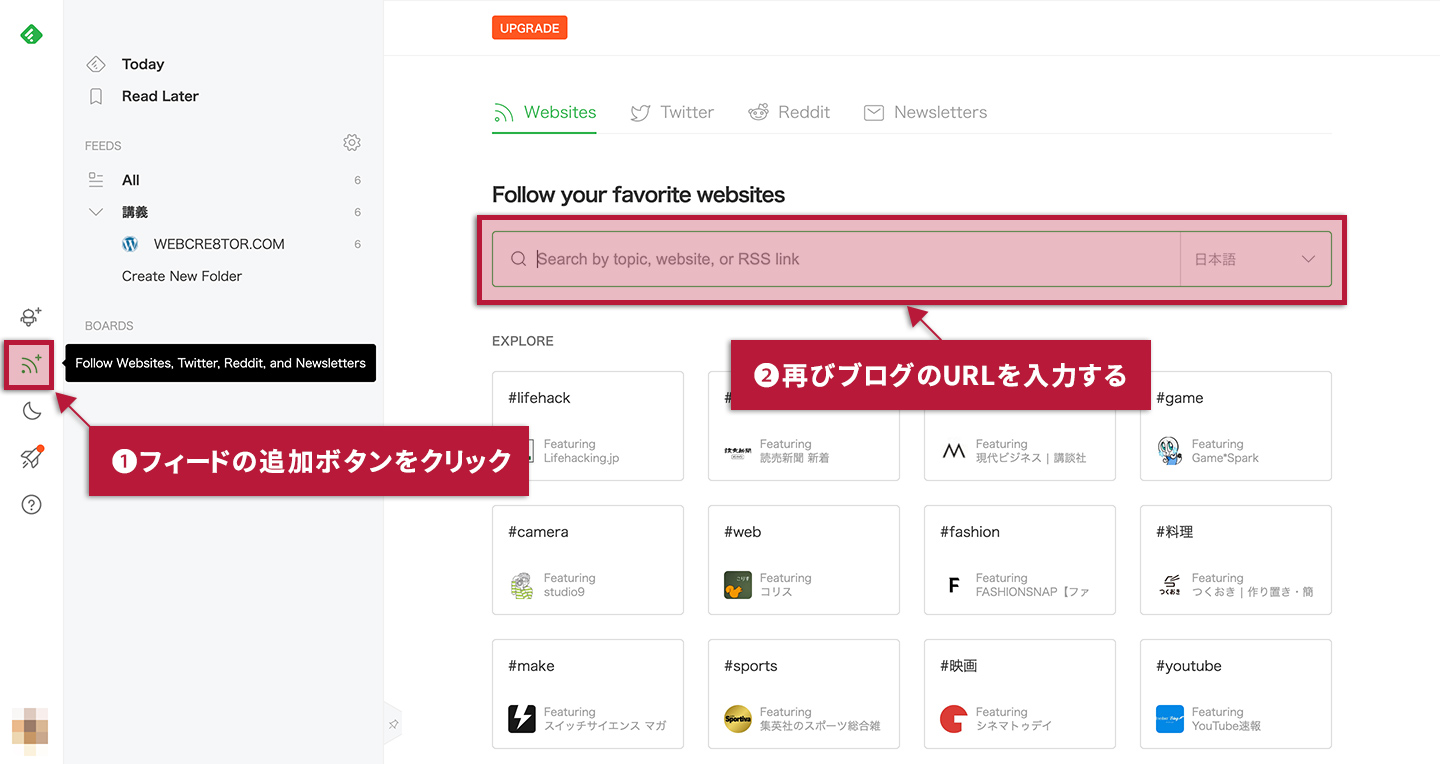
以上です。
本日のまとめ
Feedlyはフリーランスになる前から使っていました。
Feedlyが存在していなかったら情報収集のスピードも今のような速さでは実現し得なかったと感じています。
今思えばブログ・Webサイトの情報を1サイトずつ確認しに行くのは非効率すぎてもはや考えられません。
使用できる便利なツールは使っていくべきで、作業時間をできるだけ抑え、
抑えることで生まれた時間でクリエイティブなプランでも考えてみましょう。
どんどんフィードを登録して情報収集に有利な環境を作りましう。