Sponsored Link
今回はAfterEffectsで被写体のマスクを作りたいときにグリーンバックを使わなくてもマスクを作ることができる「ロトブラシ機能」を使って、「ロトブラシで動く被写体との背景合成動画」作ってみたいと思います。
まずは見本を見てみましょう。
神々しい亀さんが気持ちよさそうに空を飛んでいますね。
手間はかかりますが、比較的簡単に実現できますので早速やってみましょう。
なおロトブラシに関してはAdobe公式解説ページも併せて読むとよいでしょう。
この記事の目次
「動画素材」をダウンロード
まずは亀さんの動画素材をダウンロードしましょう。
動画は「無料の動画素材:Pexels動画」さんよりダウンロードさせて頂きましょう。
亀さんの動画素材のダウンロード
サンプル動画では以下のページの動画素材を使用させていただきました。
Pexelsさんでは以下の手順で動画のダウンロードを行えます。
- ページを開いて右側の「無料ダウンロード」ボタンの文字列部分をクリックする。
自動的に一番画質の大きな動画がダウンロードされていると思います。
なお次の背景動画のダウンロード手順も同様です。
これ以外にもし気に入ったものがあればそれを使って作ってみてくださいね。
空の背景の動画素材のダウンロード
次に亀さんが気持ちよさそう飛ぶ背景の空の動画素材をダウンロードしましょう。
ダウンロード手順は先ほどと同様です。
「プラグイン」をダウンロード&インストール
今回も踊る宇宙飛行士の動画のように、亀さんに白いオーラのような表現を追加していますが、こういった表現が欲しい場合は、以前と同じくプラグイン「Saber」を以下のURLからダウンロード&インストールしましょう。必ずAfter Effects起動前にインストールしてください。
手順は以下です。
- ダウンロードページを開く。
- 下にスクロールし「DOWNLOAD PLUG-IN: For After Effects!」の下のボタン「DOWNLOAD WINDOWS」をクリックする。
- ダウンロードフォルダにダウンロードされた「Saber_1.0.40_Installer_Win_2022.1」を「右クリック→すべて展開→展開」で展開する。
- 展開したフォルダにある「Saber_1.0.40_Installer_x64_2022」をダブルクリックしてインストーラーを起動する。
- 「はい→I AGREE→INSTALL→FINISH」とクリックして進みインストールを完了する。
新規ファイルを作成する
「新規ファイル」をクリック
After Effectsを起動して新規ファイルを作成しましょう。
「新規ファイル」ボタンをクリックします。
「新規コンポジション」をクリック
まず「新規コンポジション」をクリックします。
コンポジションは動画編集・加工をする作業場(テキスト P.36)と考えましょう。
コンポジション設定を行う
新規コンポジションをクリックするとコンポジション設定のダイアログボックスが表示されます。
以下の設定にしましょう。
| 幅 | 1920 |
|---|---|
| 高さ | 1080 |
| フレームレート | 30 |
| デュレーション | 0;00;14;00 |
基本的にはダウンロードした動画素材の値に合わせるとよいでしょう。
特に再生秒数は合わせておいた方がいいと思います。
例えば今回の場合は亀さんの動画が14秒の素材なので、
デュレーションを「0;00;14;00」に変更して「OK」をクリックします。
亀さんの動画素材を読み込む
プロジェクトパネルに動画素材を読み込む
まずプロジェクトパネルの何もないところを右クリックして「読み込み→ファイル」の順にクリックしましょう。
なお、上部メニュー「ファイル→読み込み→ファイル」もしくは「Ctrl + I」でも読み込みは可能です。
「ファイルの読み込み」ダイアログボックスが表示されたら動画素材を選択して「読み込み」をクリックします。
プロジェクトパネルからタイムラインパネルにドラッグ&ドロップ・
タイムラインパネルの動画レイヤーをダブルクリック・
レイヤーウィンドウを開く
動画素材がプロジェクトパネルに読み込まれたらタイムラインパネルにドラッグ&ドロップします。
さらにタイムラインパネルに読み込まれた動画レイヤーをダブルクリックしましょう。
するとコンポジションパネルにレイヤーウィンドウが開かれます。
亀さんの輪郭線を生成する
「ツールパネル」の「ロトブラシツール」をクリックして選択する
いよいよ「ロトブラシツール」を使ってみたいと思います。
「ツールパネル」にある「ロトブラシツール」をクリックします。
亀さんの体の内側をロトブラシツールでなぞって微調整する
亀さんの身体の輪郭をマスクの対象にするため、まずはざっくりと身体の内側をなぞってみましょう。
グリーンのブラシのラインが描かれたと思います。
身体をなぞるとざっくりとした輪郭線が生成されました。
この状態のままだときれいなマスクが生成されないため、
足りない部分やはみ出した部分を1コマごとに調整していきましょう。
とても根気のいる作業です。
以下を参考にしてください。
| 1コマ進める | 「Ctrl + →」 |
|---|---|
| 1コマ戻る | 「Ctrl + ←」 |
| マスクが足りない場合 | ドラッグして追加 |
| マスクがはみ出した場合 | 「Alt + ドラッグ」で削除 |
| ブラシサイズが大きい | 「Ctrl + 下にドラッグ」でブラシサイズを小さくする |
| ブラシサイズが小さい | 「Ctrl + 上にドラッグ」でブラシサイズを大きくする |
以下の記事も参考になると思います。
最後に「Space」キーを押して再生し、きちんとマスク調整が行えているかを確認してださい。
オートトレースでマスクを作成
次に生成したマスクをパスに変換しましょう。
上部メニュー「レイヤー→オートトレース」の順にクリックします。
オートトレースダイアログボックスが表示されるので、「ワークエリア」をクリックして「プレビュー」にチェックを入れ「OK」ボタンをクリックします。少し時間がかかるのでしばらく待ちましょう。
コンポジションパネルで「コンポジションウィンドウ」に切り替える
次にコンポジションパネルを「レイヤーウィンドウ」から、
元の「コンポジションウィンドウ」に切り替えましょう。
実は、変更が反映されているのに「あれ?あれ?変わらない」とあたふたしてしまうアタフタポイント(AFP)は大体このあたりです。※AFPなんて本当はないからね。
切り抜きが成功し亀さんの輪郭のパスが作られました。
Saberを使ってエフェクトを追加する場合はこちら
Saberのエフェクトを追加する人は以前の宇宙飛行士の記事を参考にしてください。
流れとしては・・・
以上の順で参考にすればよいと思います。
「切り抜かれた亀さん」「亀さんの輪郭線で発光する光」の2つのレイヤーができるかと思います。
背景の動画素材を読み込む
プロジェクトパネルに動画素材を読み込む
こちらの流れも宇宙飛行士の記事を参考にしてみてください。
以上の流れでレイヤーを背景に追加できますね。
再生して確認
さて編集はこれで終わりです。
キーボードのSpaceキーを押してアニメーションを確認してみましょう。
以下のようにアニメーションが動いたかな??

![[After Effects]ロトブラシで動く被写体との背景合成動画](https://webcre8tor.com/wp-content/uploads/2023/11/turtle.gif)
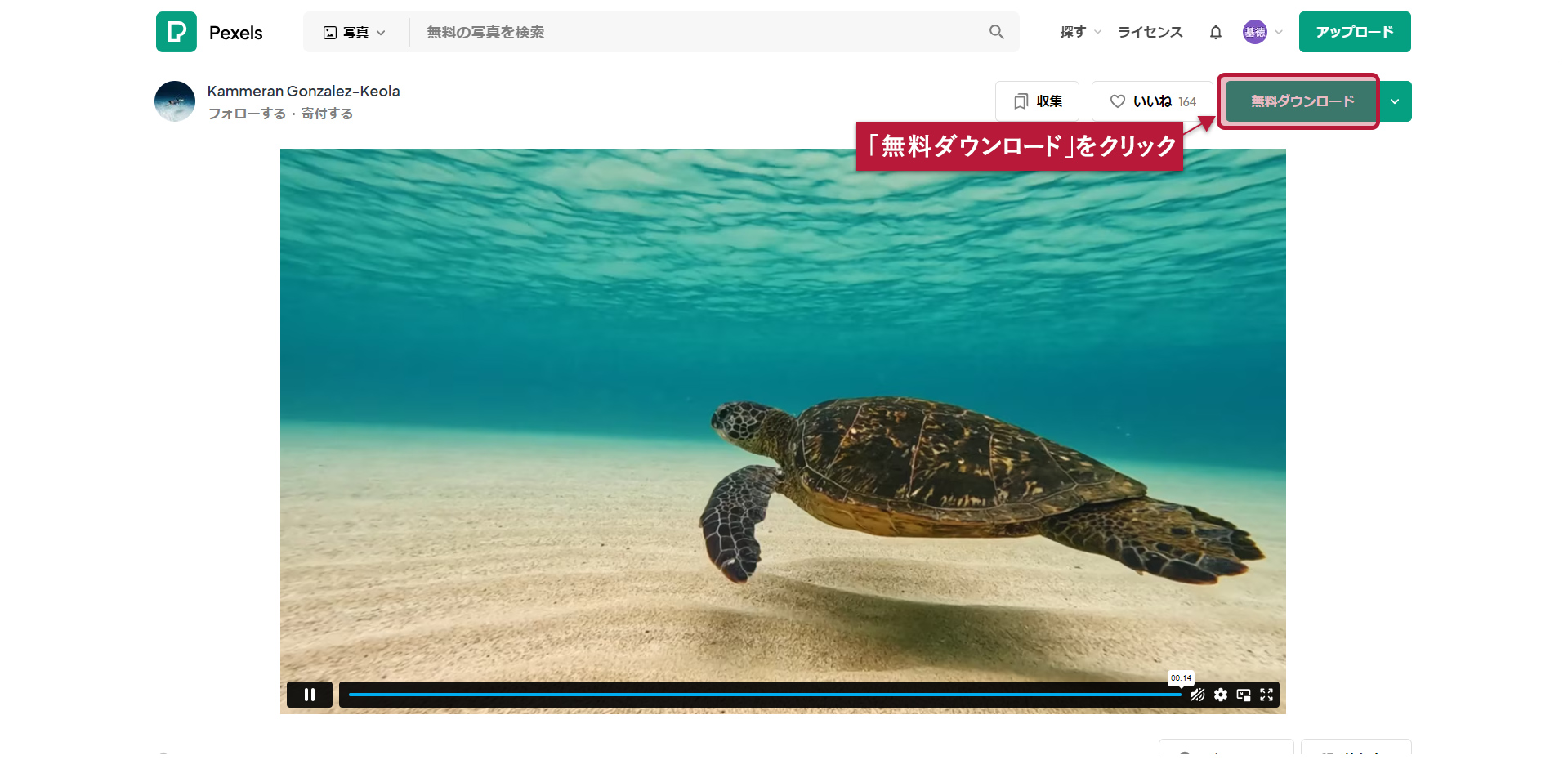
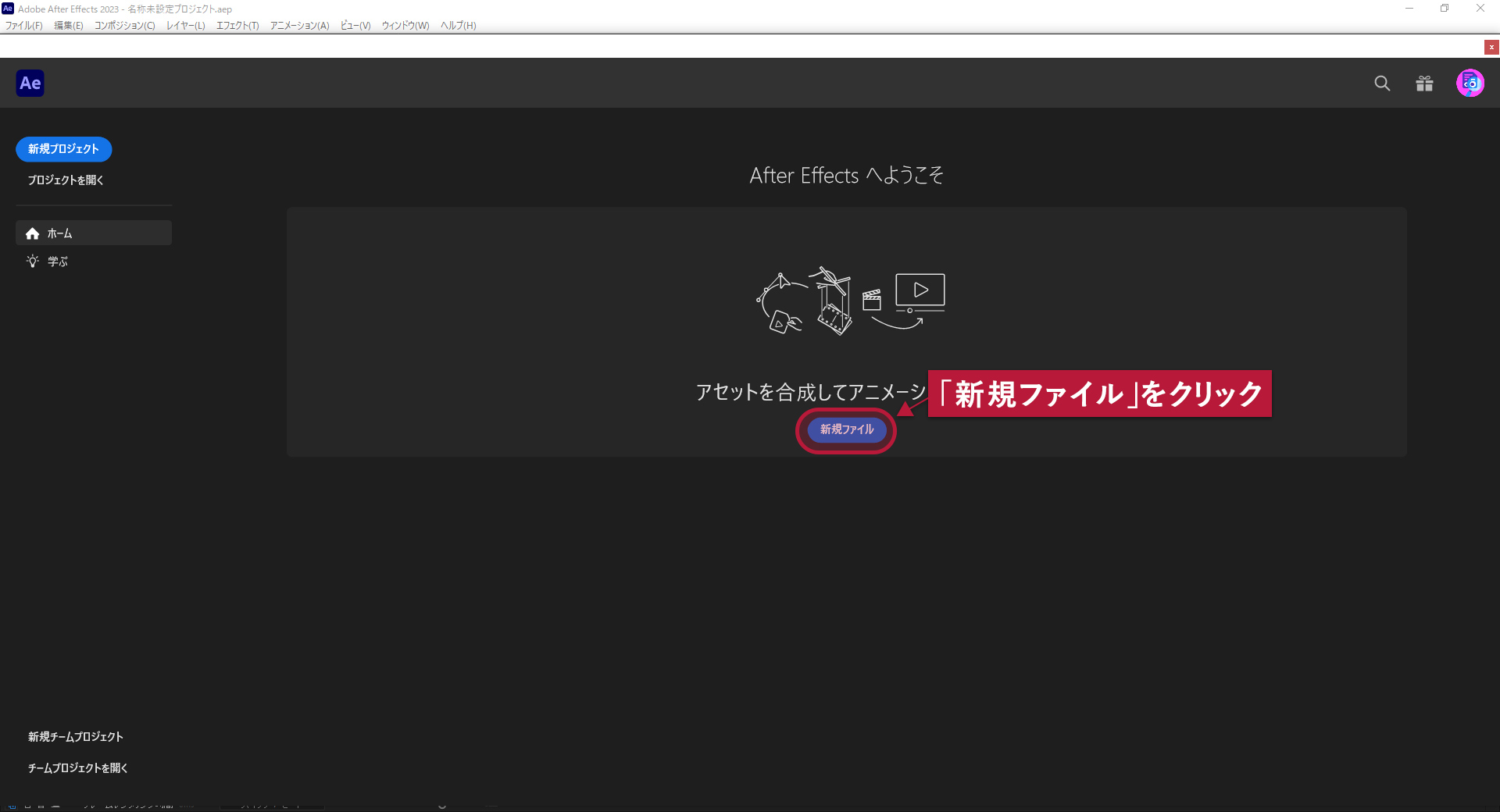
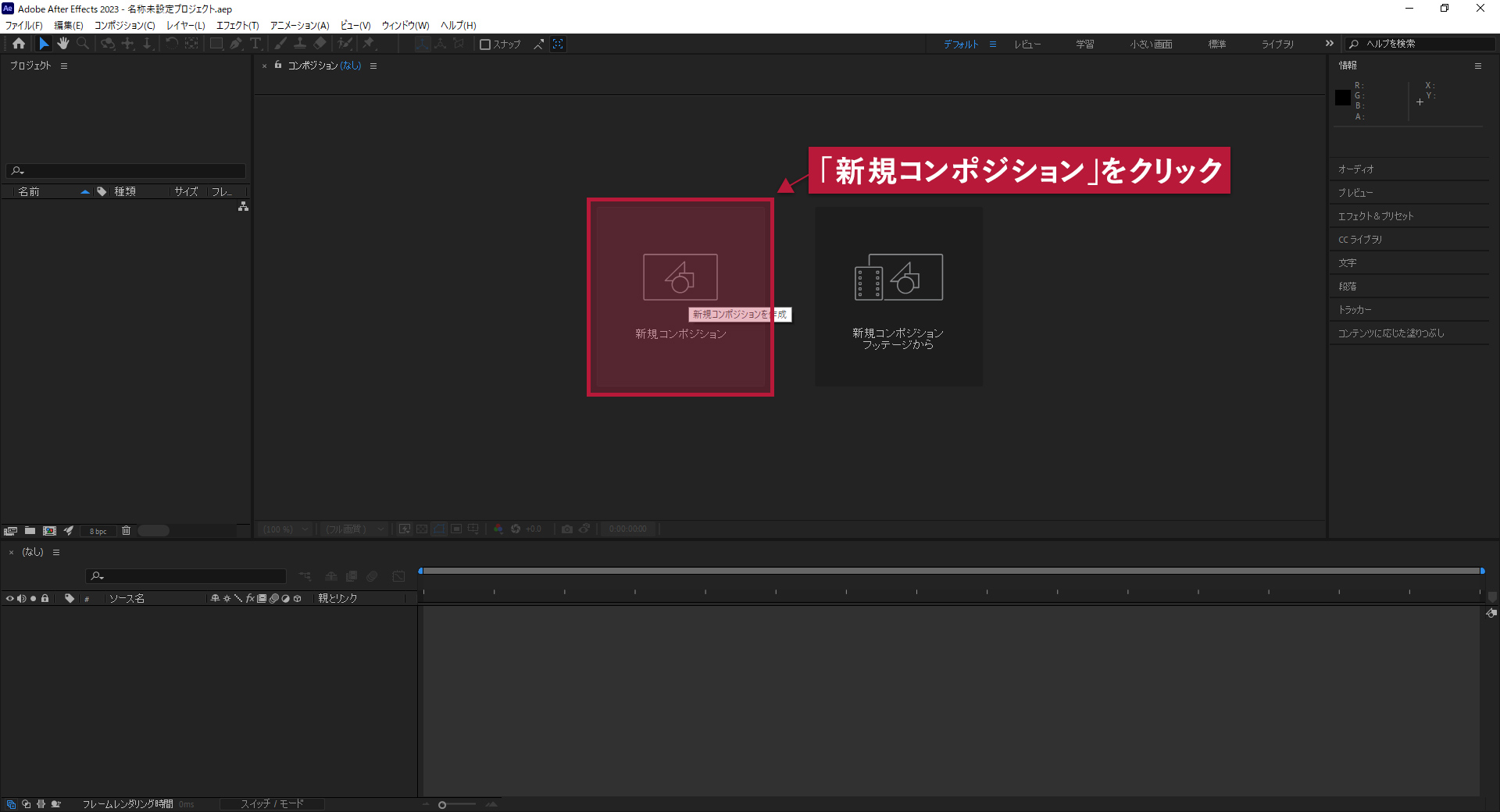
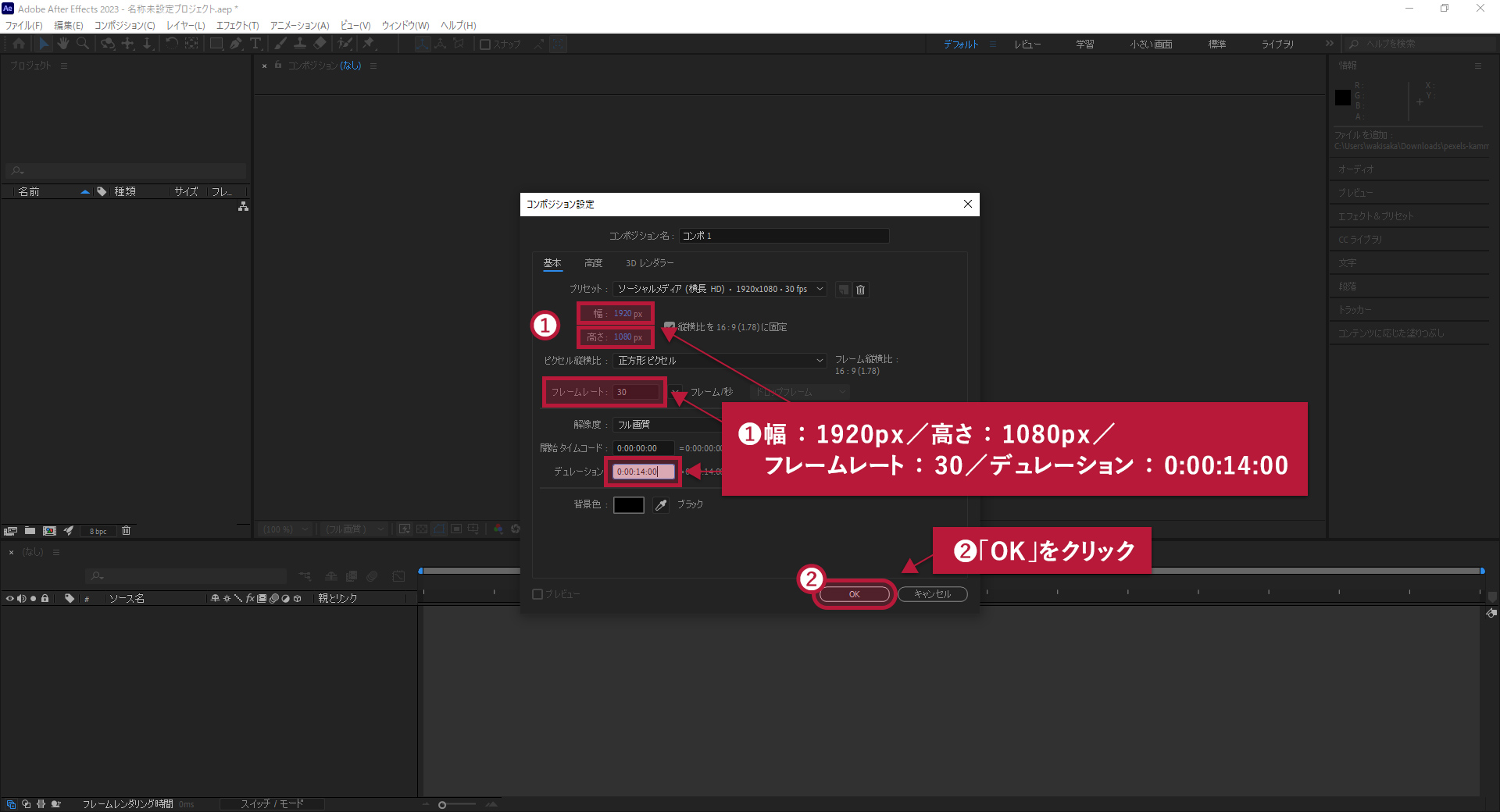
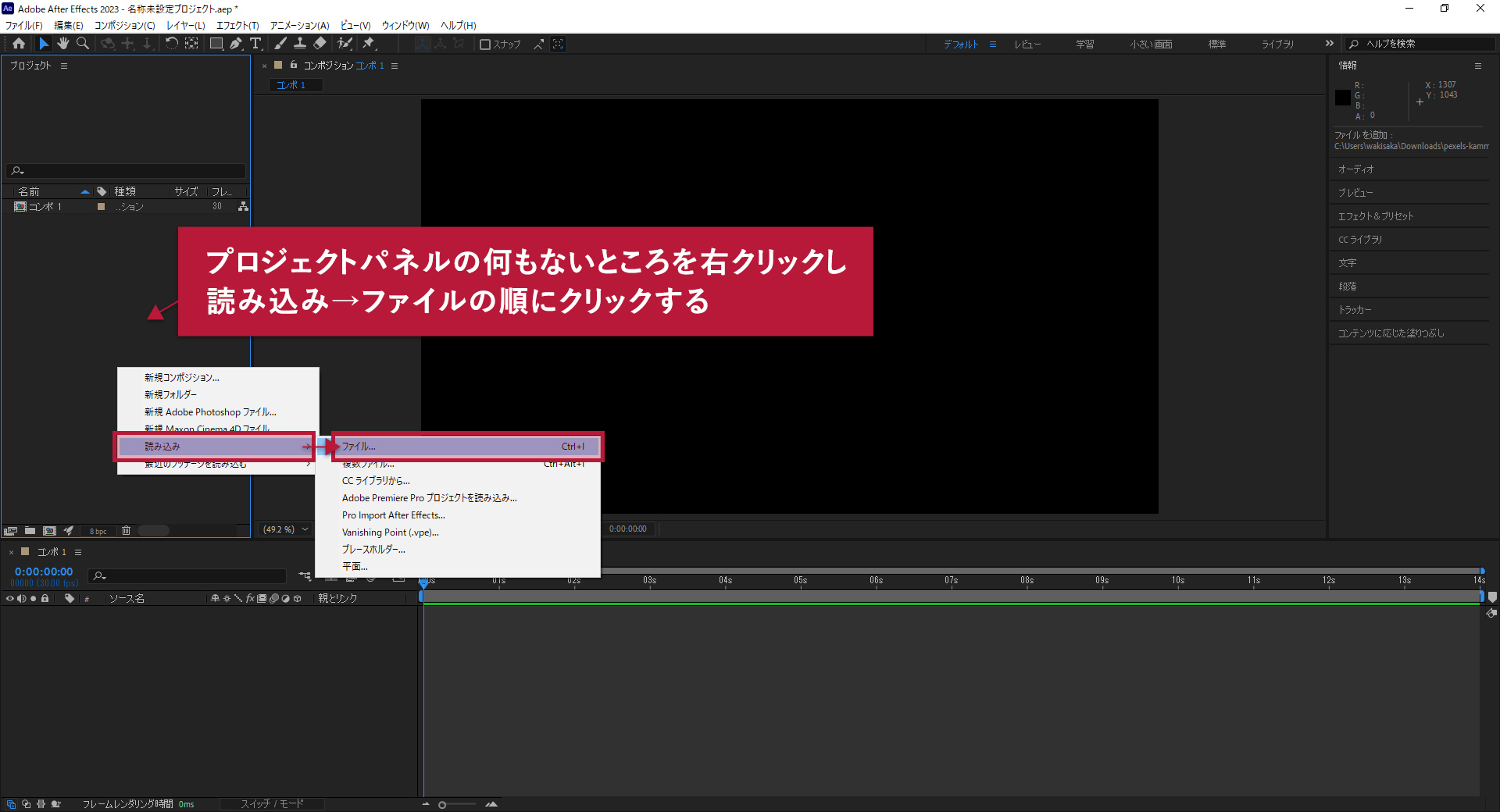
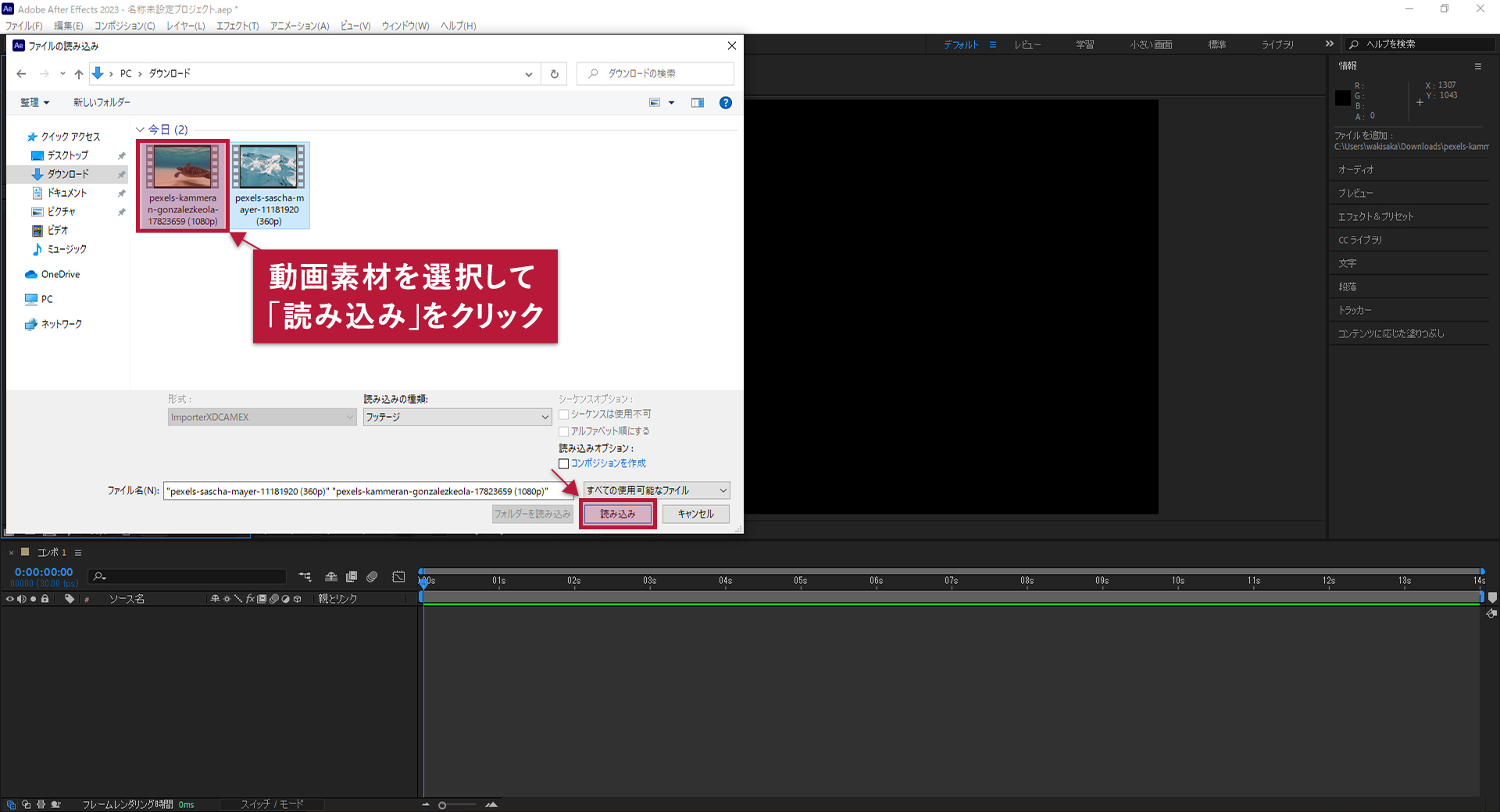
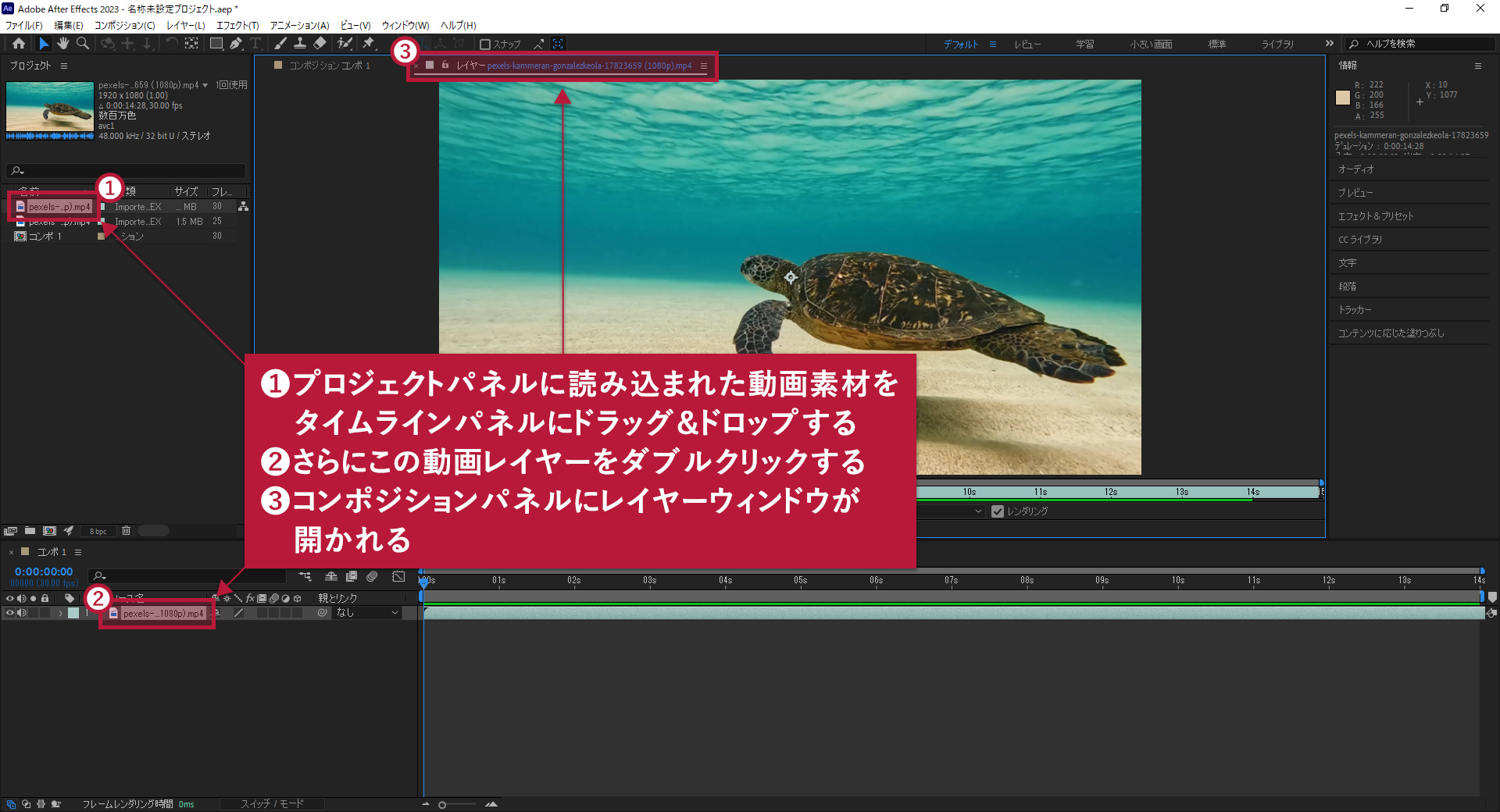
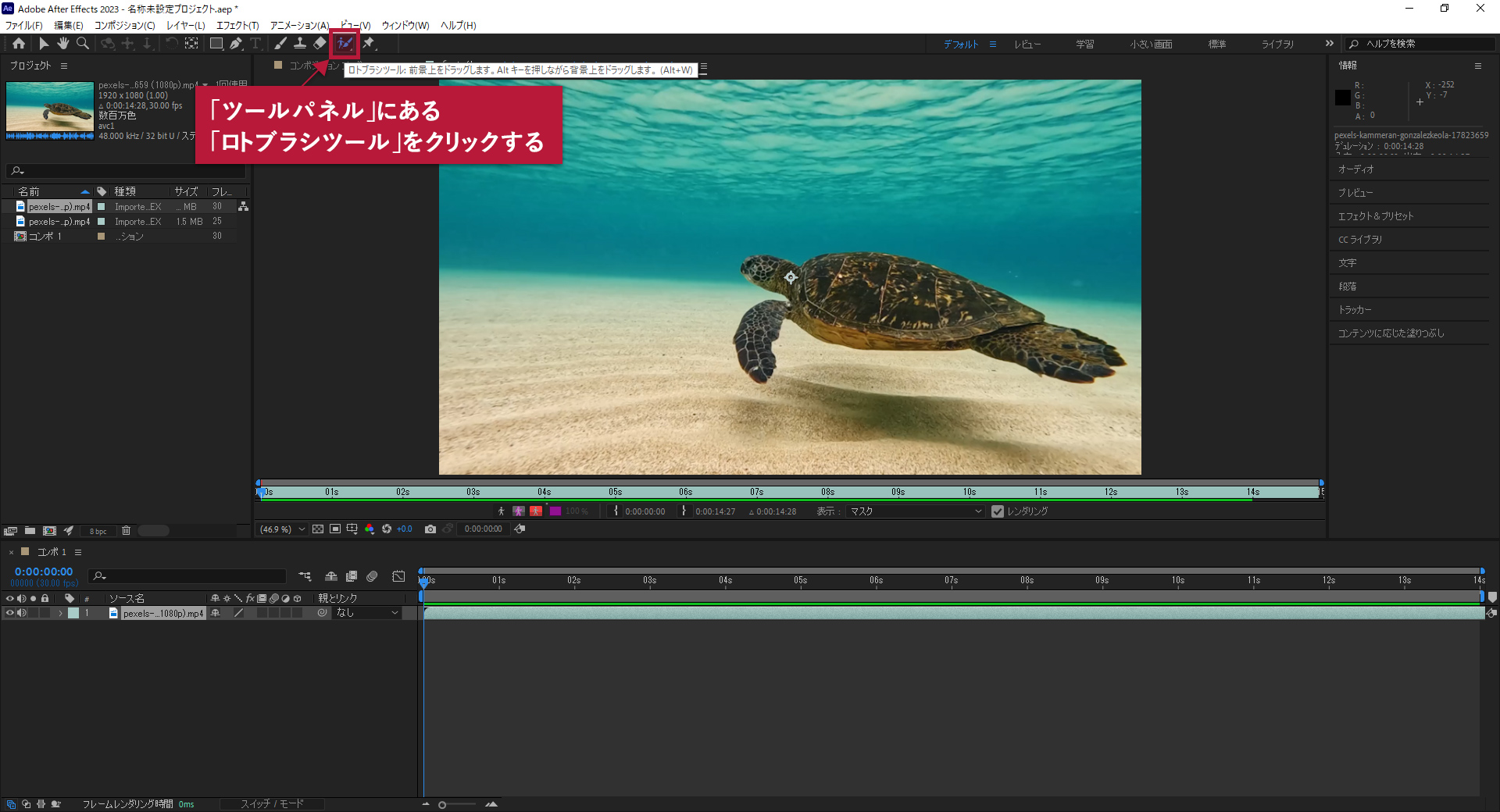
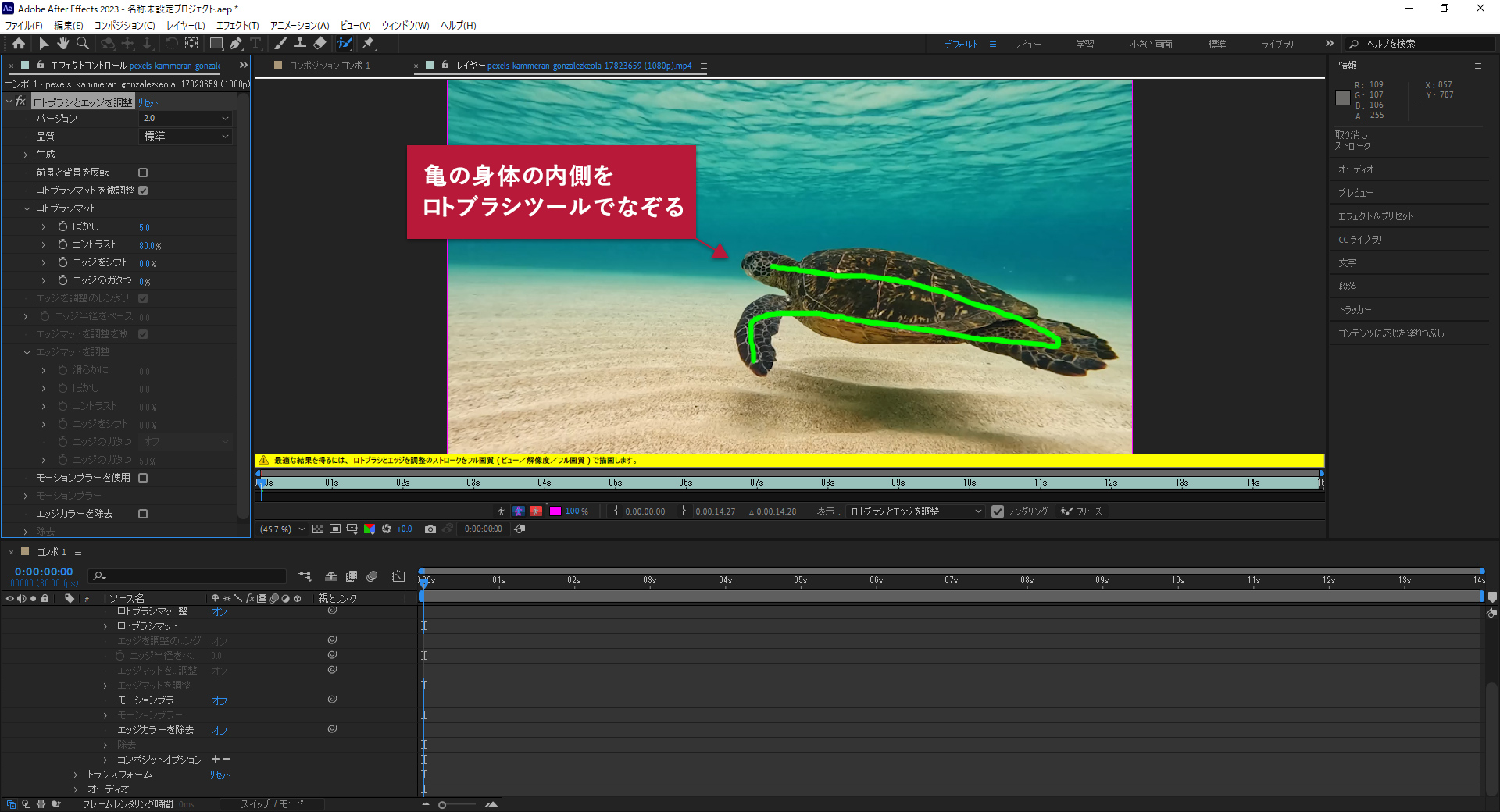

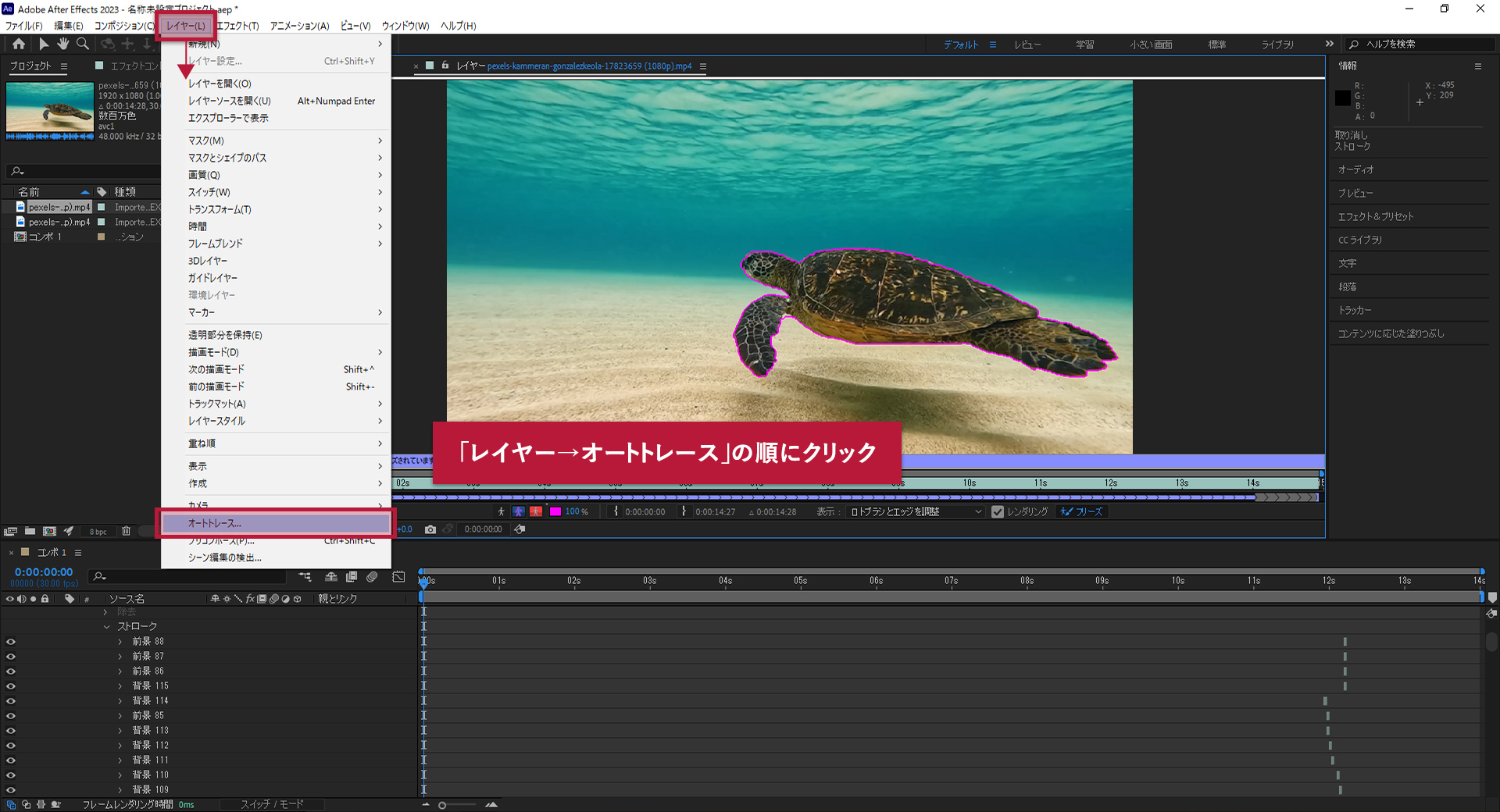
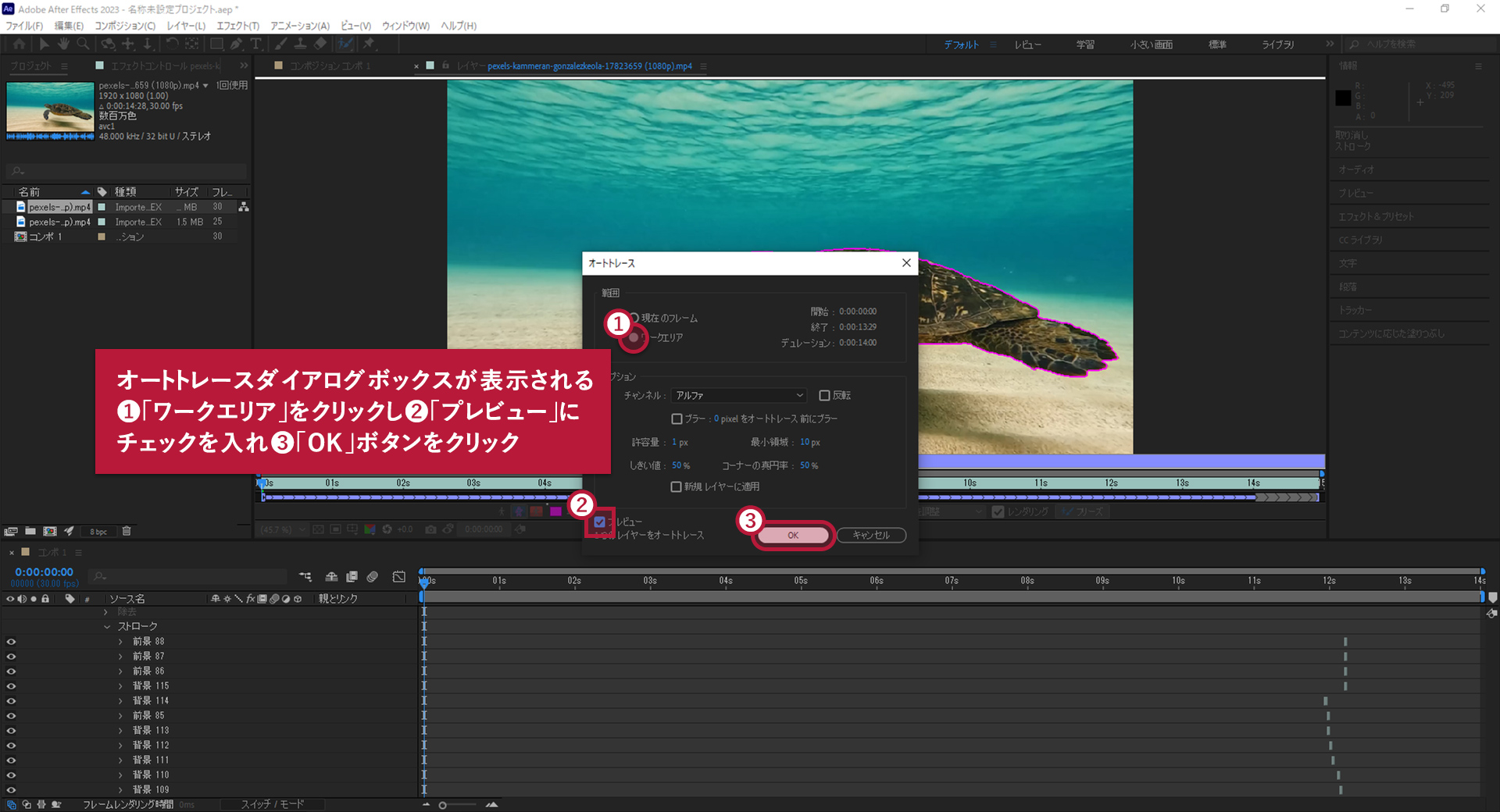
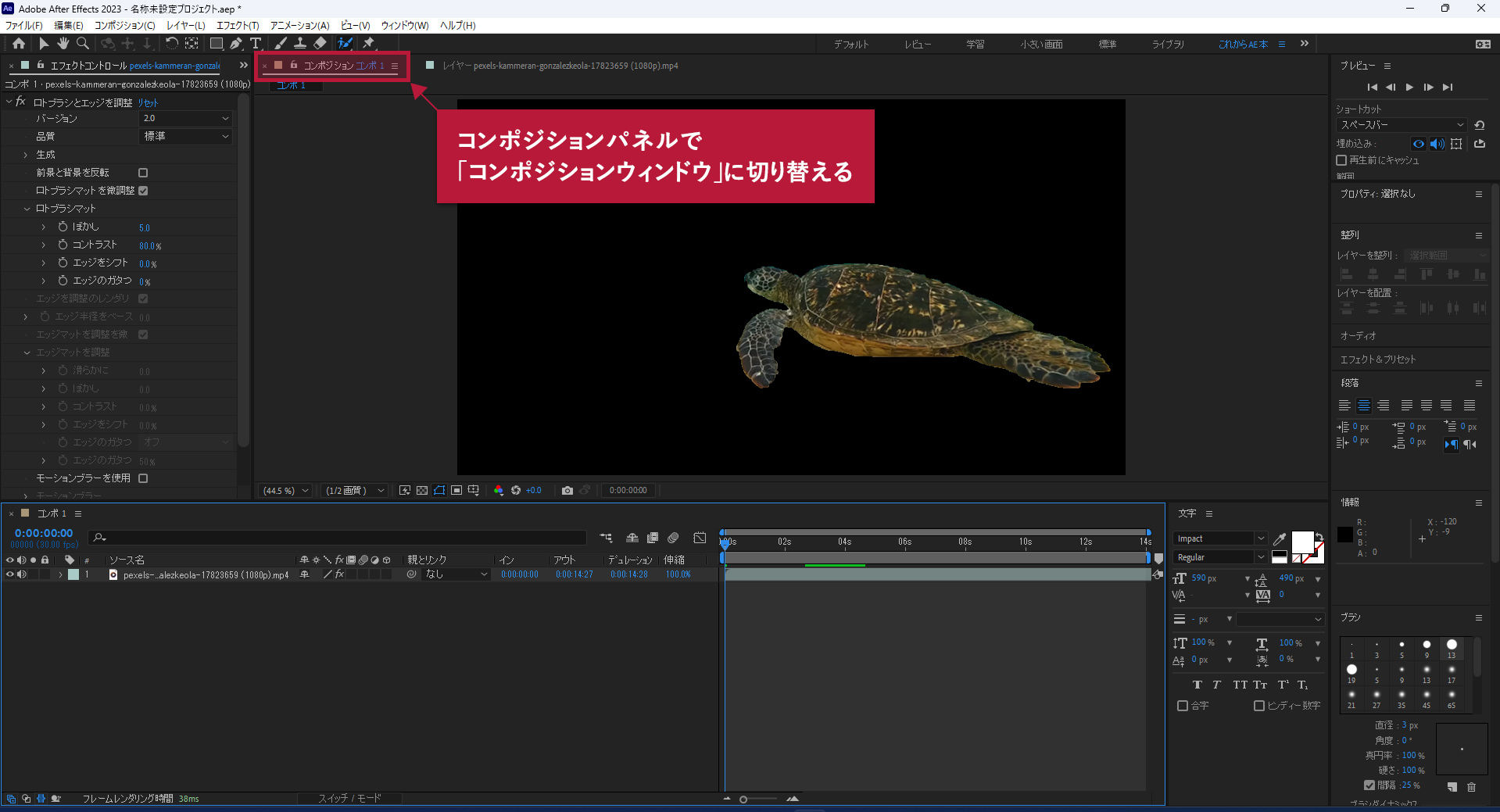

![[After Effects]動画のテキストマスク](https://webcre8tor.com/wp-content/uploads/2023/11/video_in_text.gif)