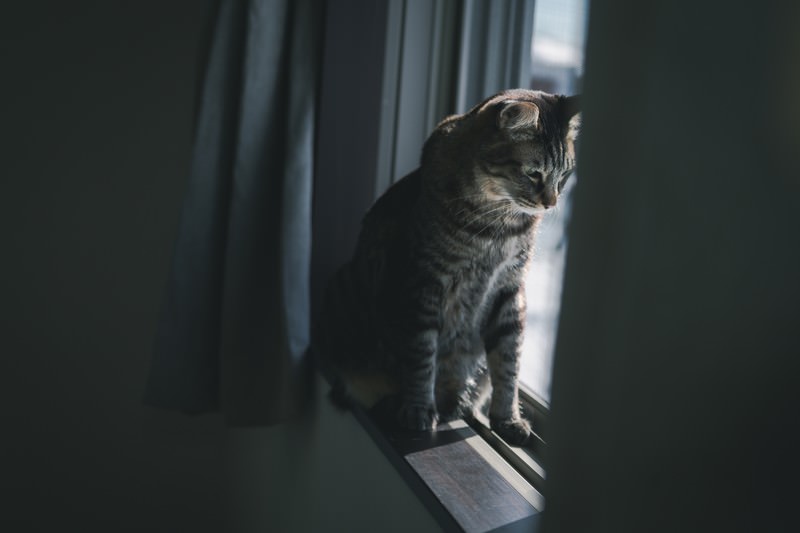まずはスマホ出席で出席登録を行ってください。
今回の4桁の認証コードは「 」です。
Sponsored Link
まずはPhotoshopのアイコンをダブルクリックして起動し、
Googleアカウントでのログインまでを行っておきましょう。
![]()
サンプルファイルのダウンロード
「サンプルファイルのダウンロード」のURLからダウンロードを行いましょう。
今回は「Chapter 10」の内容なので「Chapter 10」のリンクをクリックしてください。
またサンプルファイルは圧縮されているので、ダウンロード後に「右クリック→すべて展開→展開」で展開しておきましょう。
サポートページ:今すぐ使えるかんたん Photoshop やさしい入門:|技術評論社https://gihyo.jp/book/2022/978-4-297-13120-3/support/
Chapter 10 文字を編集しよう(P.261〜P.272)
この章で学ぶこと:文字の入力・編集をマスターしよう
- 文字ツールと文字マスクツール
- 文字ツールを使った文字の3つの入力方法
Section01. 文字を設定しよう
- 横書き文字ツールでポイントテキストを入力する
Section02. 段落を設定しよう
- 横書き文字ツールで段落テキストを入力する
Section03. 文字にワープをかけよう
- 横書き文字ツールでポイントテキストを入力し、ワープをかける
Section04. 文字を画像にしよう
- テキストレイヤーをラスタライズ(画像化)する
本日のまとめ
Chapter10は文字の入力・編集方法に関しての解説でした。
デザインにおいても文字は様々なシーンで使用しますよね。文字には書体やスタイル、サイズやカラー、それ以外にも指定する内容がとても多くのですが、使用頻度が高いために必然的に扱い方をすぐに覚えます。
ただその中でも「知らずとも使える指定」があり、その機能たちを知らないままだと結果的に効率が上がらず損です。しっかり覚えておきましょう。
最後の演習
多重露光エフェクト+タイポグラフィの課題
最後の演習課題を出します。
今回は加工の復習+本日の内容の組み合わせの演習にしたいと思います。
以前加工方法を紹介した「多重露光多重露出(エフェクト」の記事を参考にしながら加工を行い提出しましょう。
(てか最後なので今まで学んできた技術なら何を使っても構いません!)
さらに、今回使い方を覚えた文字の加工(タイポグラフィ)を組み込んでみましょう。
(どの技術使ってもいいけど今日の内容のタイポグラフィだけは入れような!なっ!)
画像とテキストを組み合わせることで、簡単にイメージポスターの加工ができるようになります。
(もいっかい言うけど最後だから!どの技術使ってもいいんだぞ!なっ!)
演習の題材になる画像を2点探す
多重露光エフェクトは、画像1点目「被写体」と画像2点目「風景など」の2枚の画像を組み合わせたものでしたね。
そのため画像を2点準備する必要があります。
画像1点目「被写体」の画像を探すor選ぶ
題材になる、画像1点目「被写体」の画像は以下の4点を準備しました。
今回使用する写真素材も、以下の題材と近いものであれば、
「ぱくたそ」さんや「Unsplash」さんで自分の好きな写真素材を使って構いません。
上記4点以外の画像を使いたい場合、ぱくたそさんから「被写体」画像を選びましょう。
画像2点目「風景など」の画像を選ぶ
次に題材の画像2点目「風景など」の画像は以下の2点の中、
または「ぱくたそ」さんの画像素材の中から自由に1点を選んでください。
次に題材の画像2点目「風景など」の画像は以下の2点を準備しました。
こちらも、以下の題材と近いものであれば、「ぱくたそ」さんや「Unsplash」さんで自分の好きな写真素材を使って構いません。
自分もやってみた
さて、私も課題をやってみることにしました。
今回は最後の授業なので、私から皆さんへのメッセージを込めましたよ。
それにしても、めちゃめちゃ唇の色が悪いですね。
めちゃめちゃ唇の色は悪いですが、多重露光エフェクトと文字の加工を行ってみました。
ぜひとも皆さんのアンサーを画像でお待ちしています。
なお、こちらのテキスト表現は先ほど紹介した、
[動画解説][Photoshopでポスターのようなタイポグラフィをつくるを応用することで実現可能ですが、
不明点があれば、もちろんレクチャーしますので声をかけてください。
最終課題の提出
では加工を行った画像を提出しましょう。
課題の提出形式はjpg以外は受け付けられないようになっています。
必ずjpgに書き出して提出してください。
提出ができたら退出自由です。
なお提出期限は7/29(月)18時00分までとします。
手順は以下。
- 上部のメニューバーの「ファイル」→「書き出し」→「Web用に保存」
- Web用に保存のウィンドウが出てきたら、プリセットの右のプルダウンメニューを「JPEG標準」に変更。
- 一番下の「保存」をクリック。
- ファイル名を「学籍番号_chap10」として保存をクリック。
※ファイル名が上記と違うものは課題点の加点対象外です。
では下のフォームに、書き出したJPGを添付して送信してください。
これでマルチメディアの授業を終わります。
全15回お疲れ様でした。