Sponsored Link
この記事の目次
基本情報&ポイント
トレースの基本情報
まずはトレースの基本情報の確認です。
基本情報
- バナー 336px x 280px
- 構成要素・・・クリニック名/キャッチコピー/クリック誘導
サイズはバナーで、横336px x 縦280pxです。
ただあくまで書き出しサイズであり、元データ画像の「_07_design__main」のサイズは、横701px x 縦584pxです。
使用データ
- 背景パターン・・・07_illust_1(.psd)
使用フォント(Googleフォントからダウンロード)
- 日本語・・・Noto Sans Japanese(もう肌のことで悩まない!/詳しくはコチラ)
- 日本語・・・Kaisei HarunoUmi(BEAUTYスキンクリニック)
Adobe Fontsが使用できないため、Googleフォントの中から近いものを選びました。
あらかじめインストールしてすぐに使えるようにしておきましょう。
使用カラー
- ネイビー(フォントなど)・・・R:50/G:90/B:175(#325aaf)
- ライトブルー(背景パターン)・・・R:235/G:244/B:255(#ebf5ff)
- ブルー(背景・枠線)・・・R:100/G:146/B:205(#6492cd)
- ホワイト(背景など)・・・R:255/G:255/B:255(#ffffff)
トレースのポイント
では今回習得すべきトレースのポイントを確認しましょう。
テキスト「トレース&模写で学ぶ デザインのドリル」P.040を開いてください。
今回のポイントは「色が与える印象」です。
色はそれぞれ“印象”を持っています。デザインを見た人に「どんなイメージを与えたいか」によって、色を選びましょう。
CHECK
- 与えたい印象と色が合致しているか確認
- 他の色の印象を知る(P.054コラム)
- 身の回りのデザインの色をチェックしてみる
トレース開始
トレース作業開始
ではトレース作業に入ります。

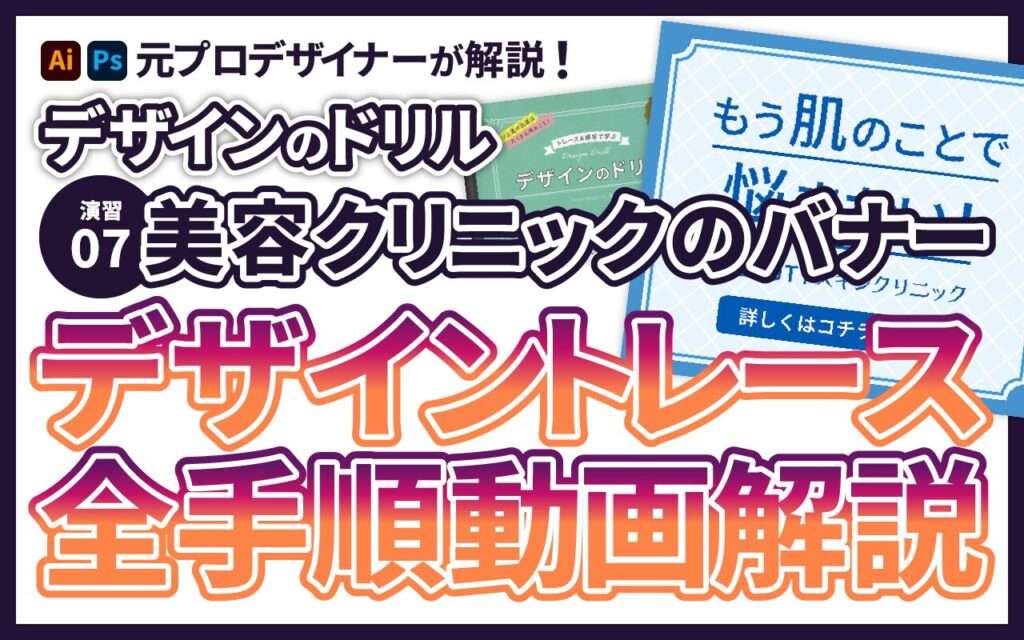

![[動画解説]Photoshopで簡単に枠線だけのボタンを作る](https://webcre8tor.com/wp-content/uploads/2024/10/Easily-create-a-border-only-button-in-Photoshop.webp)
![[動画解説]Photoshopで写真をイラストっぽく加工](https://webcre8tor.com/wp-content/uploads/2024/07/kfllrv0q4j8.jpg)
