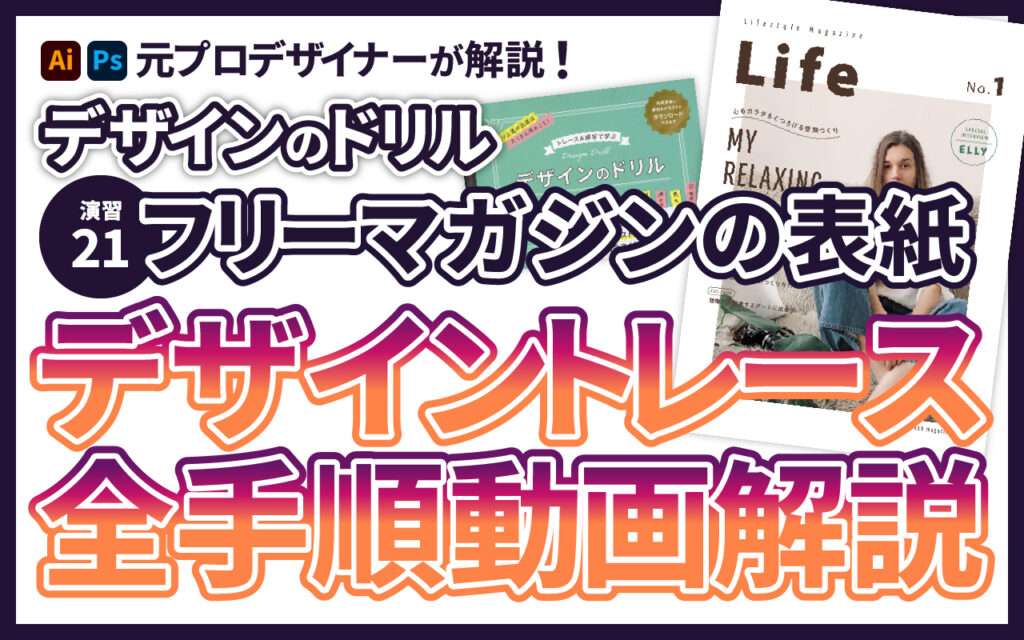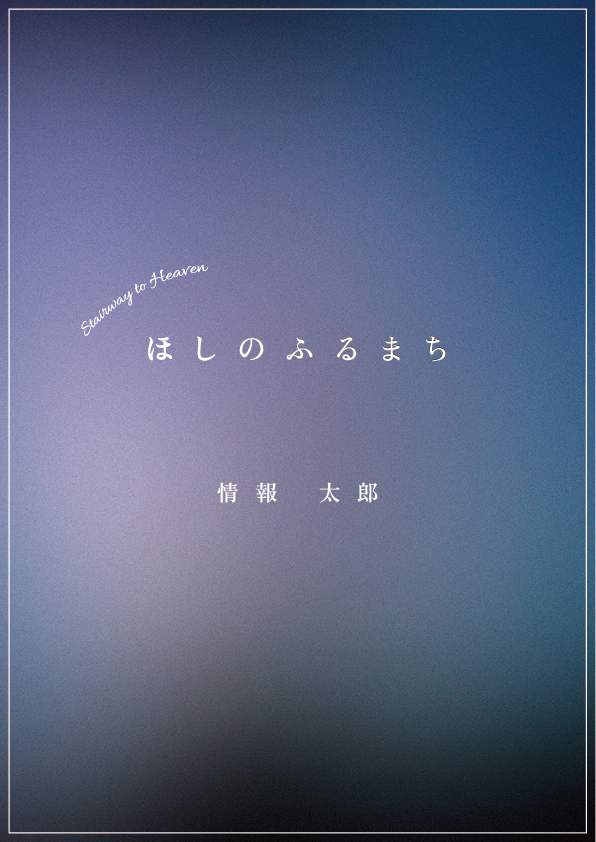Sponsored Link
この記事の目次
基本情報&ポイント
トレースの基本情報
まずはトレースの基本情報の確認です。
基本情報
- サイズ・・・B5 縦(182 x 257mm)
- 構成要素・・・タイトル/号数/特集見出し/説明文/会社名/写真
サイズは横182mm x 縦257mmで、B5サイズの縦向きです。
使用データ
- 写真・・・21_photo(.psd)
使用フォント(Googleフォントからダウンロード)
- 英字(Lifestyle Magazine/MY RELAXING ROOM/XXX Magazine)・・・Oswald
- 英字(Life/1)・・・REM
- 英字(No./SPECIAL INTERVIEW/ELLY/FASHION/HEALTH & BEAUTY/CULTURE)・・・Noto Sans Japanese
- 日本語(心もカラダもくつろげる空間づくり/「私らしい服」をまとう/しなやかなカラダのつくりかた/想像力を刺激するアートに出会う)・・・游ゴシック(PCインストール済み)
Adobe Fontsが使用できないため、Googleフォントの中から私の方で近いものを選びました。
あらかじめダウンロード・インストールしておきすぐに使えるようにしておきましょう。
早速上記のリンクを開いてダウンロード・インストールを行ってください。
使用カラー
- ブラウン・・・C:0%/M:30%/Y:30%/K:85%
- グリーン・・・C:80%/M:45%/Y:60%/K:0%
トレースのポイント
では今回習得すべきトレースのポイントを確認しましょう。
テキスト「トレース&模写で学ぶ デザインのドリル」P.092を開いてください。
今回のポイントは「被写体の位置」です。
ポイントは、メインの被写体をどの位置に置くかということ。「三分割構図」を使えば、簡単に雰囲気のあるトリミングをすることができます。被写体をアップにするか、引きにするかでも見え方が変わります。
CHECK
- 三分割ラインの交点、または線上に被写体がのっているか確認
- 三分割構図を無視した構図を試す
- LESSON3で学んだ文字部分に着目してみる
トレース開始
トレースの効率を上げるショートカットキー
トレース作業を始める前に私からのアドバイスです。
新規ドキュメントを作成
今回は「B5 縦(182mm x 257mm)」のサイズで新規ドキュメントを作成しましょう。
また作成後の初回保存時に「LESSON4 > 21」フォルダの中に移動しましょう。
- Illustratorを起動。
- 「新規ファイル」ボタンをクリックして新規ファイルを作成。
- 「新規ドキュメント」ダイアログボックスの「印刷」タブをクリック。
- 「すべてのプリセットを表示+」をクリック。
- 「B5 182mm x 257mm」をクリック。
- 「作成」ボタンをクリック。
- 新規ファイルが作成されアートボードが表示される。
- 上部「ファイル > 保存」をクリックし保存先を「LESSON4 > 21」フォルダを指定、
保存名を「学籍番号_trace21.ai」にして保存する。
トレース作業開始
ではトレース作業に入ります。
今回は前回までの演習で学んだ技術を駆使すれば簡単にトレースができるため、
動画解説なしで挑戦してみましょう。