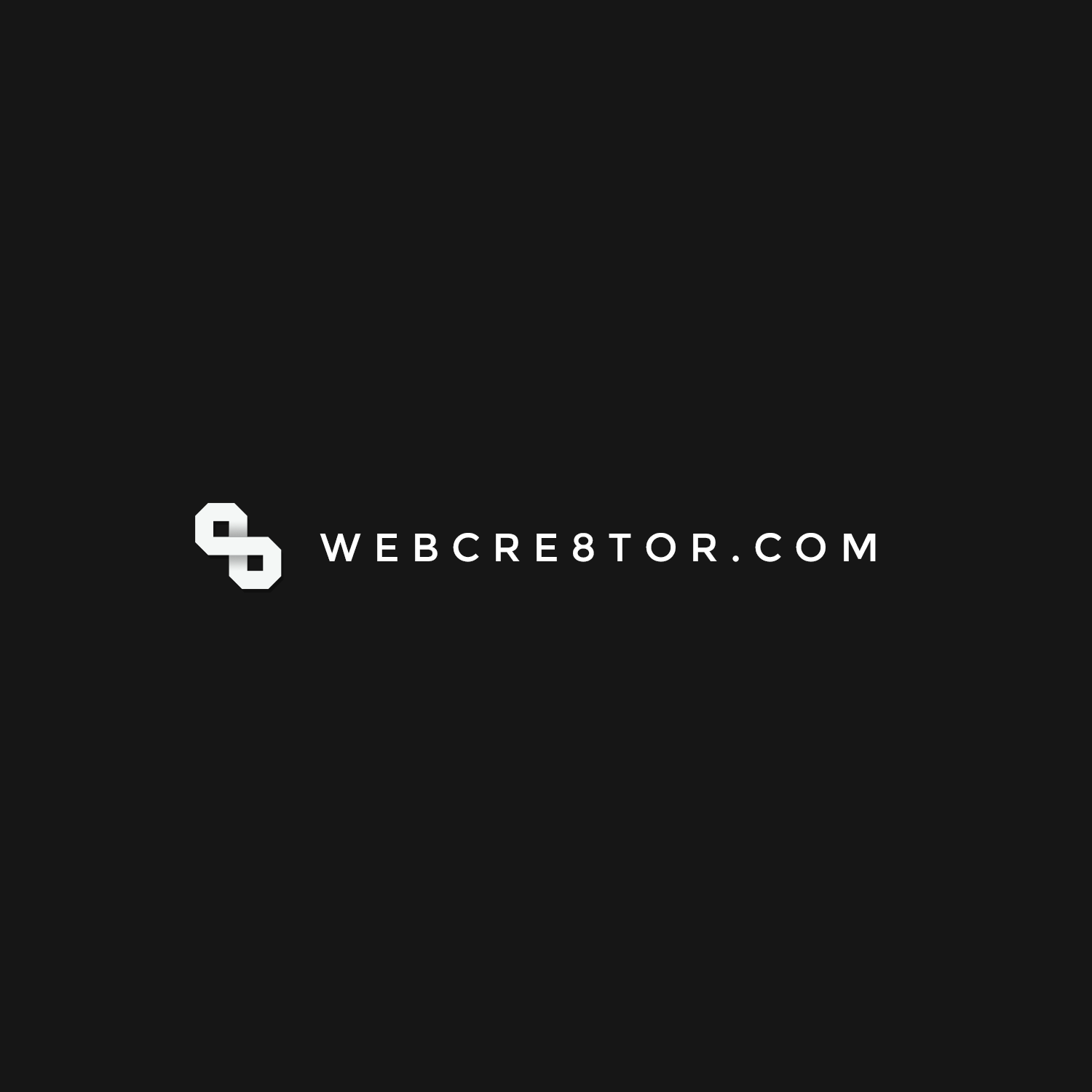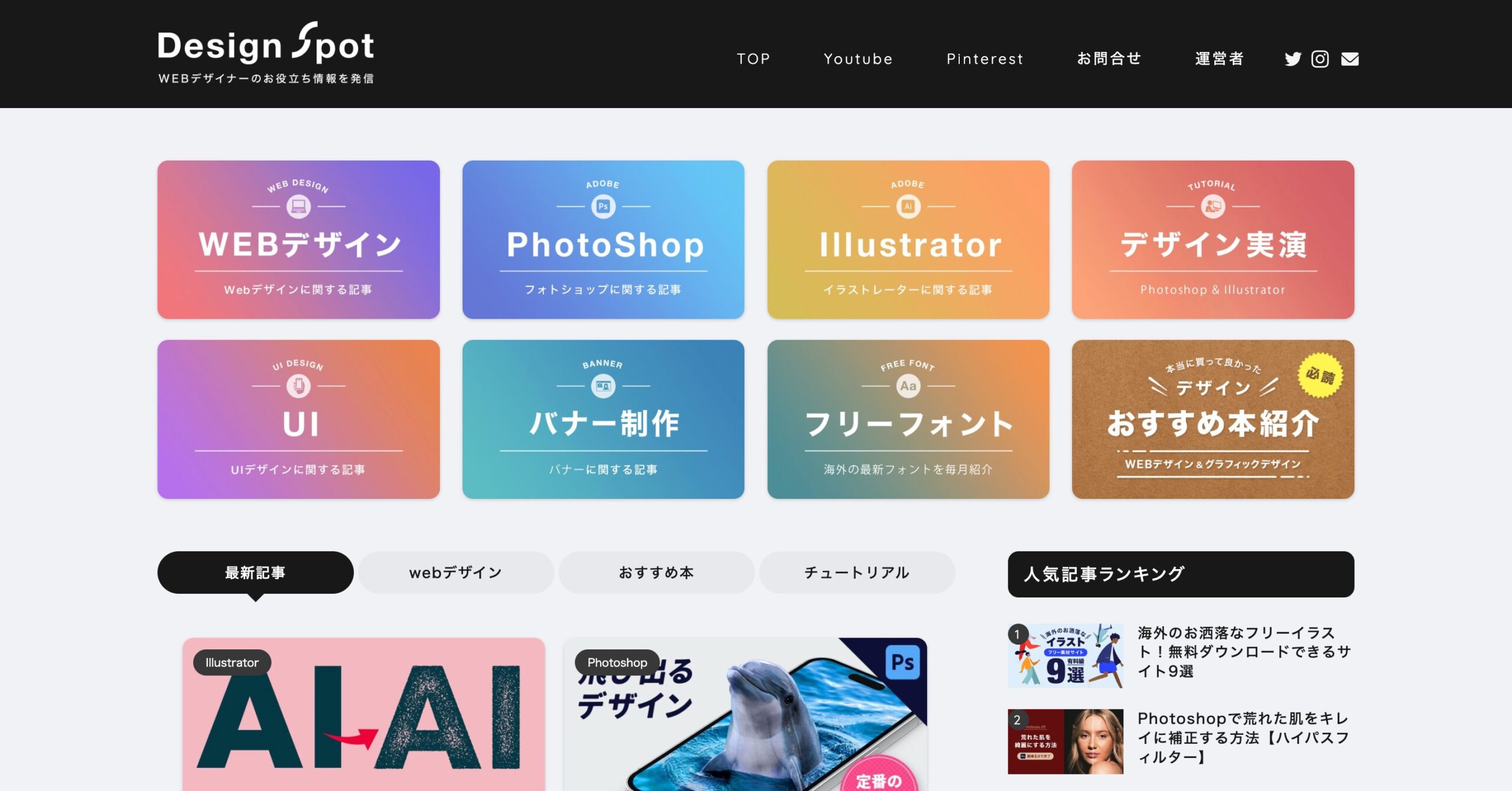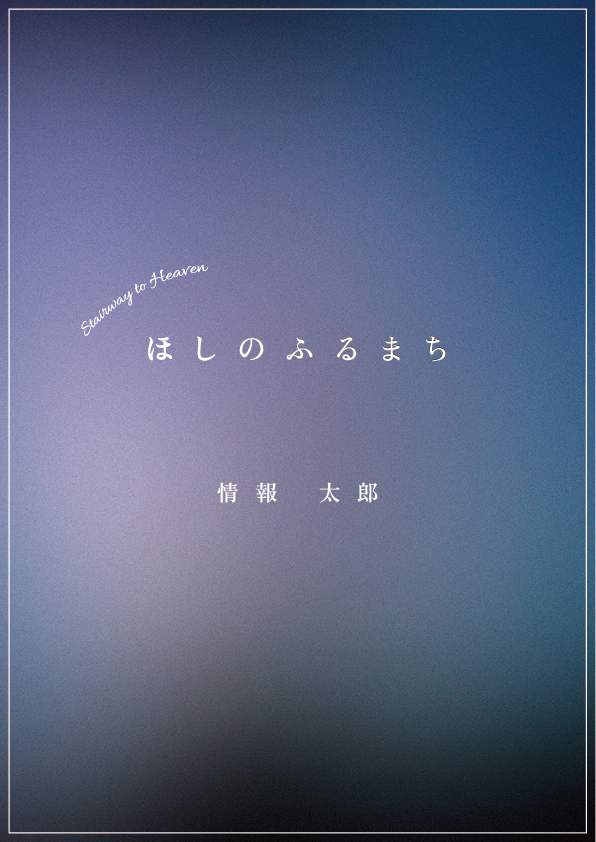この記事の目次
基本情報&ポイント
トレースの基本情報
まずはトレースの基本情報の確認です。
基本情報
- サイズ・・・DM 横(150 x 100mm)
- 構成要素・・・タイトル/日付/ロゴ/説明文/イラスト
サイズは横150mm x 縦100mmで、DMサイズの横向きです。
使用データ
- イラスト・・・03_illust(.ai)
使用フォント(Googleフォントからダウンロード)
- 英字(スクリプト体)・・・Actonia PERSONAL USE※個人使用のみ可、商用利用にはライセンスが必要
- 英字(ゴシック体)・・・Roboto
- 日本語(丸ゴシック)・・・Zen Maru Gothic
- 日本語(ゴシック)・・・Noto Sans Japanese
Adobe Fontsが使用できないため、FreeフォントやGoogleフォントの中から私の方で近いものを選びました。あらかじめダウンロード・インストールしておきすぐに使えるようにしておきましょう。
なお英語のフォントはすべてダウンロードしておけばよいですが、いずれか1点を使用してください。
では早速上記のリンクを開いてダウンロード・インストールを行ってください。
使用カラー
- グリーン・・・C:66%/M:40%/Y:77%/K:0%
- イエロー・・・C:17%/M:21%/Y:71%/K:0%
- ホワイト・・・C:0%/M:0%/Y:0%/K:0%
- ベージュ・・・C:4%/M:8%/Y:14%/K:0%
- ブラック・・・C:0%/M:0%/Y:0%/K:100%
トレースのポイント
では今回習得すべきトレースのポイントを確認しましょう。
テキスト「トレース&模写で学ぶ デザインのドリル」P.022を開いてください。
今回のポイントは「視覚的な重さ」です。
濃い色や大きい・太いものは重く見え、反対に淡い色や小さい・細かいものは軽く見えます。各要素のサイズだけれはなく、色やウェイトも考慮して全体のバランスを決めていきましょう。
CHECK
- 重さのバランスがとれているか確認
- 演習01で学んだ「優先順位」に着目してみる
- 身の回りのデザインのバランスを調査してみる
トレース開始
トレースの効率を上げるショートカットキー
トレース作業を始める前に私からのアドバイスです。
データの編集時にキャンバスの「拡大」「縮小」「移動」を行う場合は、
以下のショートカットキーを使ってみましょう。格段に作業効率が上がりますよ!
※文字レイヤーの編集中の場合は機能しません。編集状態を確定もしくは解除してから使いましょう。
| 目的 | ツール名 | ショートカットキー |
|---|---|---|
| キャンバスを拡大 | ズームイン(拡大)ツール | Ctrl + Space + 拡大したい部分をクリック |
| キャンバスを縮小 | ズームアウト(縮小)ツール | Ctrl + Alt + Space + 縮小したい部分をクリック |
| キャンバスを移動 | 手のひらツール | Space + ドラッグ |
新規ドキュメントを作成
今回は「DM 横(150mm x 100mm)」のサイズで新規ドキュメントを作成しましょう。
また作成後の初回保存時に「LESSON1 > 03」フォルダの中に移動しましょう。
- Illustratorを起動。
- 「新規ファイル」ボタンをクリックして新規ファイルを作成。
- プリセットにはないので、右側の入力枠の「幅」に「150」「ミリメートル」、「高さ」に「100」を入力。
- 「カラーモード」が「CMYKカラー」、「ラスタライズ効果」が「高解像度(300ppi)」であることを確認。
- 「作成」ボタンをクリック。
- 上部「ファイル > 保存」をクリックし保存先を「LESSON1 > 03」フォルダを指定、
保存名を「学籍番号_trace03.ai」にして保存する。
トレース作業開始
ではトレース作業に入ります。
1 2